Azure Automation アカウントは、さまざまなリソースにアクセスできるブラウザーベースのユーザー インターフェイスである Azure portal を使用して作成できます。 1 つの Automation アカウントで、特定のテナントのすべてのリージョンおよびサブスクリプションにわたってリソースを管理できます。 このクイックスタートでは、Automation アカウントを作成する手順について説明します。
前提条件
アクティブなサブスクリプションが含まれる Azure アカウント。 無料でアカウントを作成できます。
Automation アカウントを作成する
Azure portal にサインインします。
上部のメニューで、 [+ リソースの作成] を選択します。
[カテゴリ] で、[IT & Management Tools]\(IT & 管理ツール\)、[Automation] の順に選択します。
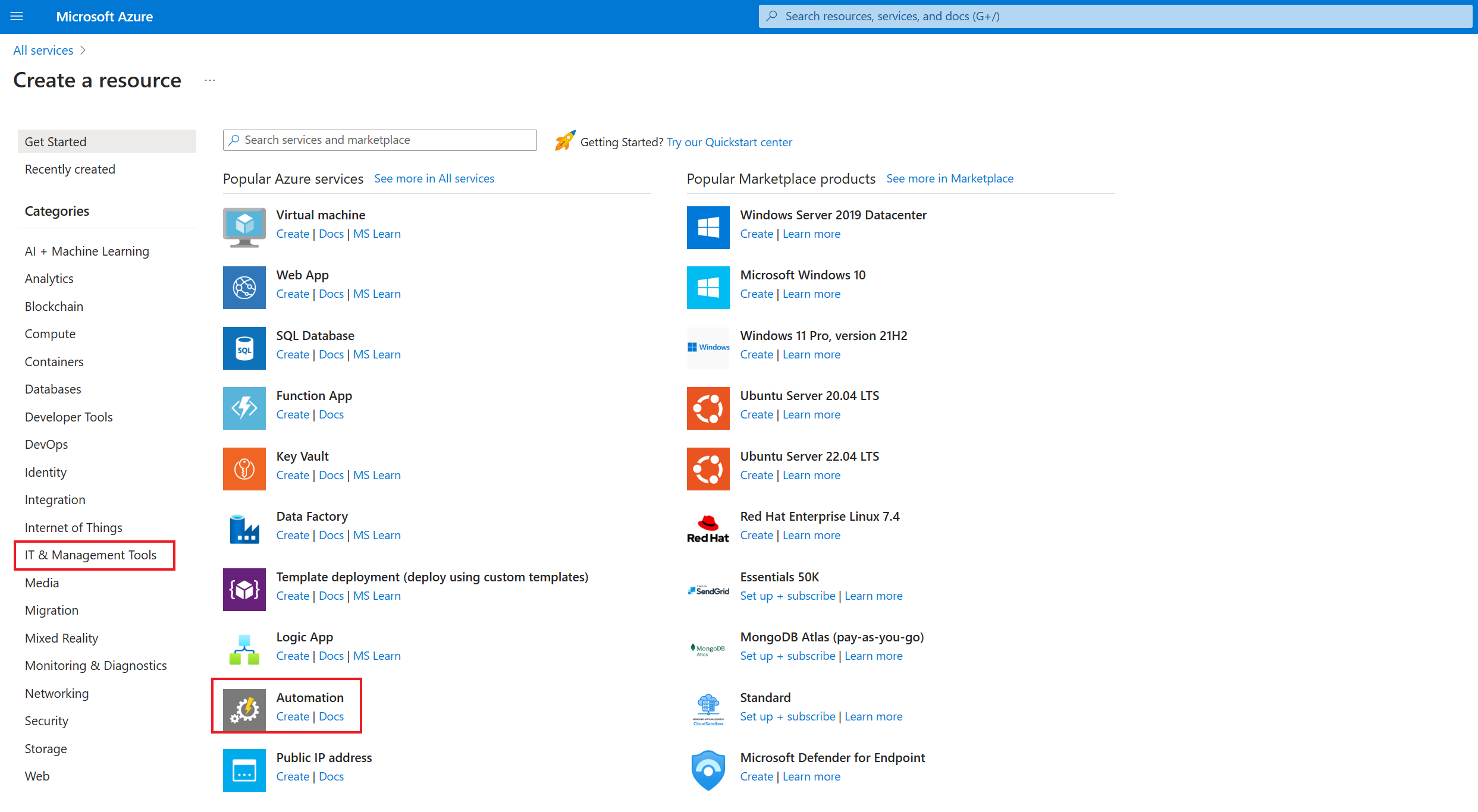
新しい Automation アカウントのオプションは、 [Automation アカウントを作成する] ページのタブにまとめられています。 次のセクションでは、各タブとそのオプションについて説明します。
基本
[基本] タブでは、Automation アカウントに関する必須の情報を入力します。 [基本] タブの設定が済んだら、他のタブのオプションを設定して新しい Automation アカウントをさらにカスタマイズするか、 [確認および作成] を選んで既定のオプションをそのまま使い、アカウントの検証と作成を続けることができます。
Note
既定では、Automation アカウントのシステム割り当てマネージド ID が有効になっています。
次の表では [基本] タブのフィールドについて説明します。
| フィールド | 必須 or 省略可能 |
説明 |
|---|---|---|
| サブスクリプション | 必須 | ドロップダウン リストから、アカウントの Azure サブスクリプションを選択します。 |
| Resource group | 必須 | ドロップダウン リストから既存のリソース グループを選択するか、 [新規作成] を選択します。 |
| Automation アカウント名 | 必須 | 場所とリソース グループに対して一意である名前を入力します。 削除された Automation アカウントの名前はすぐには使用できない場合があります。 一度ユーザー インターフェイスで入力されたアカウント名を変更することはできません。 |
| リージョン | 必須 | ドロップダウン リストから、アカウントのリージョンを選びます。 Automation アカウントをデプロイできる場所の最新の一覧については、「リージョン別の利用可能な製品」を参照してください。 |
次の図は、新しい Automation アカウントの標準構成を示しています。
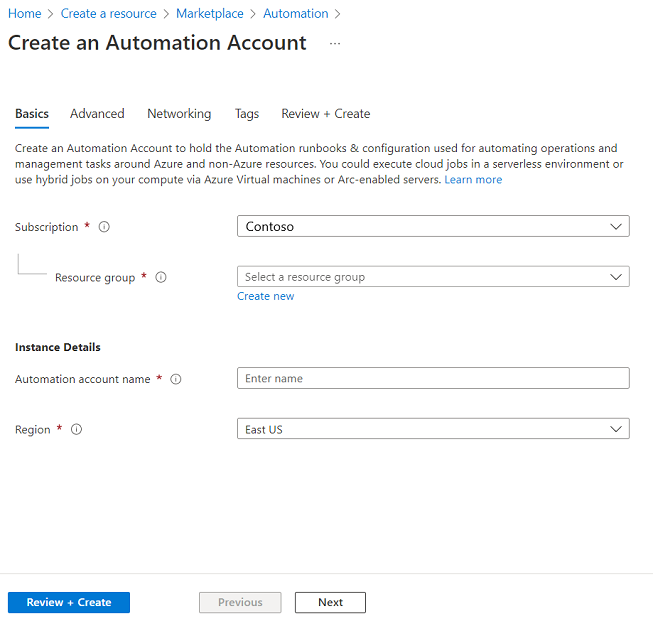
上級
[詳細設定] タブで、新しい Automation アカウントのマネージド ID オプションを構成できます。 Automation アカウントを作成した後で、ユーザー割り当てマネージド ID オプションを構成することもできます。
ユーザー割り当てマネージド ID を作成する方法については、「ユーザー割り当てマネージド ID を作成する」を参照してください。
次の表では、 [詳細設定] タブのフィールドを説明します。
| フィールド | 必須 or 省略可能 |
説明 |
|---|---|---|
| システム割り当て | オプション | Automation アカウントのライフサイクルに関連付けられている Microsoft Entra 識別情報。 |
| ユーザー割り当て | オプション | 使うリソースとは別に管理されるスタンドアロンの Azure リソースとして表されるマネージド ID。 |
マネージド ID は後で有効にすることができ、Automation アカウントはそれなしで作成されます。 アカウントの作成後にマネージド ID を有効にするには、「マネージド ID の有効化」を参照してください。 両方のオプションを選ぶ場合、ユーザー割り当て ID については [ユーザー割り当て ID の追加] オプションを選びます。 [ユーザー割り当て済みマネージド ID の選択] ページで、サブスクリプションを選び、そのサブスクリプションで作成された 1 つ以上のユーザー割り当て ID を追加して、Automation アカウントに割り当てます。
次の図は、新しい Automation アカウントの標準構成を示しています。
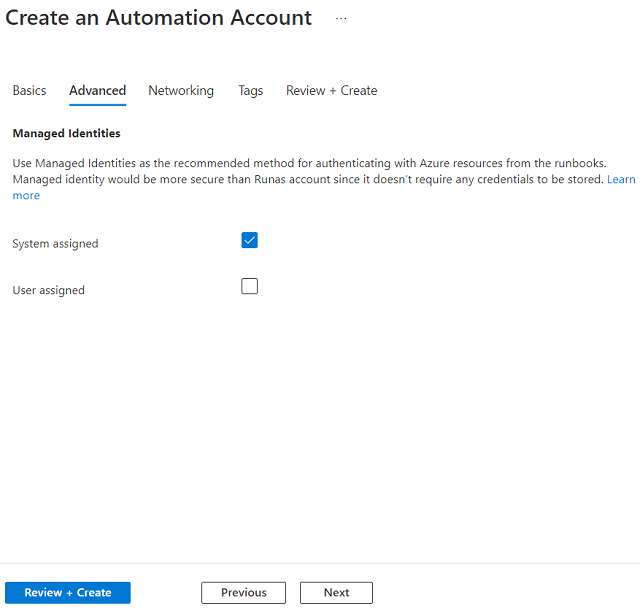
ネットワーク
[ネットワーク] タブでは、パブリック IP アドレスを使ってパブリックで Automation アカウントに接続するか、プライベート エンドポイントを使ってプライベートで接続することができます。 次の図は、新しい Automation アカウントに対して定義できる接続構成を示しています。
パブリック アクセス – この既定のオプションでは、Automation アカウントのパブリック エンドポイントが提供されます。インターネット経由でトラフィックを受信でき、追加の構成は必要ありません。 ただし、プライベート アプリケーションやセキュリティで保護された環境にはお勧めしません。 一方、2 つ目のオプションであるプライベート アクセスでは、以下に示すプライベート リンクを利用して、自動化エンドポイントへのアクセスを、承認された仮想ネットワークからのアクセスのみに制限できます。 パブリック アクセスは、Automation アカウントで有効になっているプライベート エンドポイントと同時に共存させることができます。 Automation アカウントの作成時にパブリック アクセスを選択した場合、後で Automation アカウントの [ネットワーク] ブレードからプライベート エンドポイントを追加することもできます。
プライベート アクセス – このオプションでは、Automation アカウントのプライベート エンドポイントが提供されます。これには、仮想ネットワークからのプライベート IP アドレスが使用されます。 このネットワーク インターフェイスを使用すると、Automation アカウントにプライベートかつ安全に接続できます。 プライベート エンドポイントを有効にすると、サービスが仮想ネットワーク内に配置されます。 これは、セキュリティの観点から推奨される構成です。ただし、これには、Azure 仮想ネットワークに接続されている Hybrid Runbook Worker を構成する必要があります。現在、クラウド ジョブはサポートされていません。
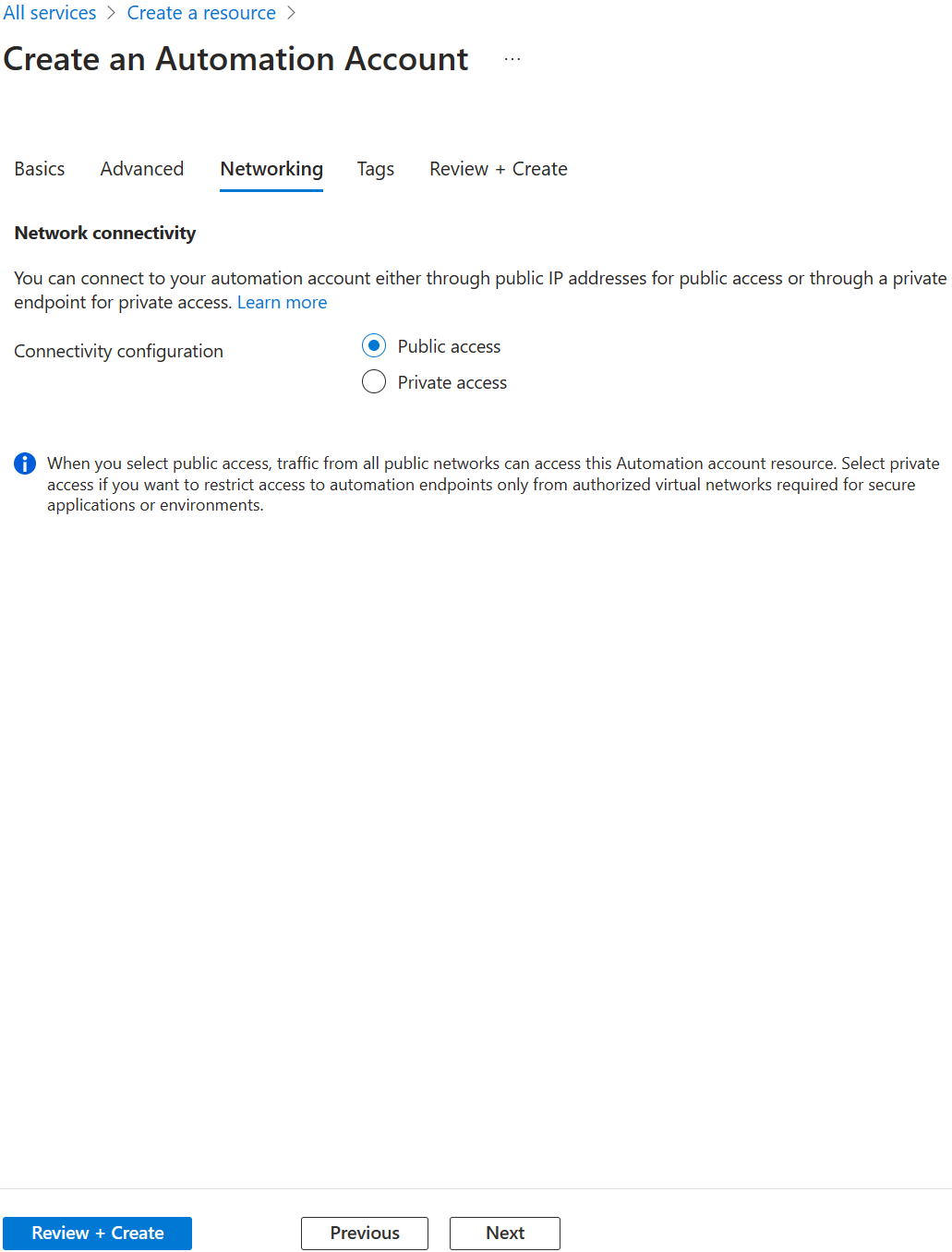
タグ
[タグ] タブでは、Azure リソースを整理するための Resource Manager タグを指定できます。 詳細については、「論理的な組織化のためにリソース、リソース グループ、サブスクリプションにタグを付ける」を参照してください。
[確認と作成] タブ
[確認および作成] タブに移動すると、選んだ Automation アカウントの設定の検証が Azure によって実行されます。 検証に成功した場合は、Automation アカウントの作成に進むことができます。
検証が失敗した場合は、変更する必要がある設定がポータルに示されます。
新しい Automation アカウントを確認します。
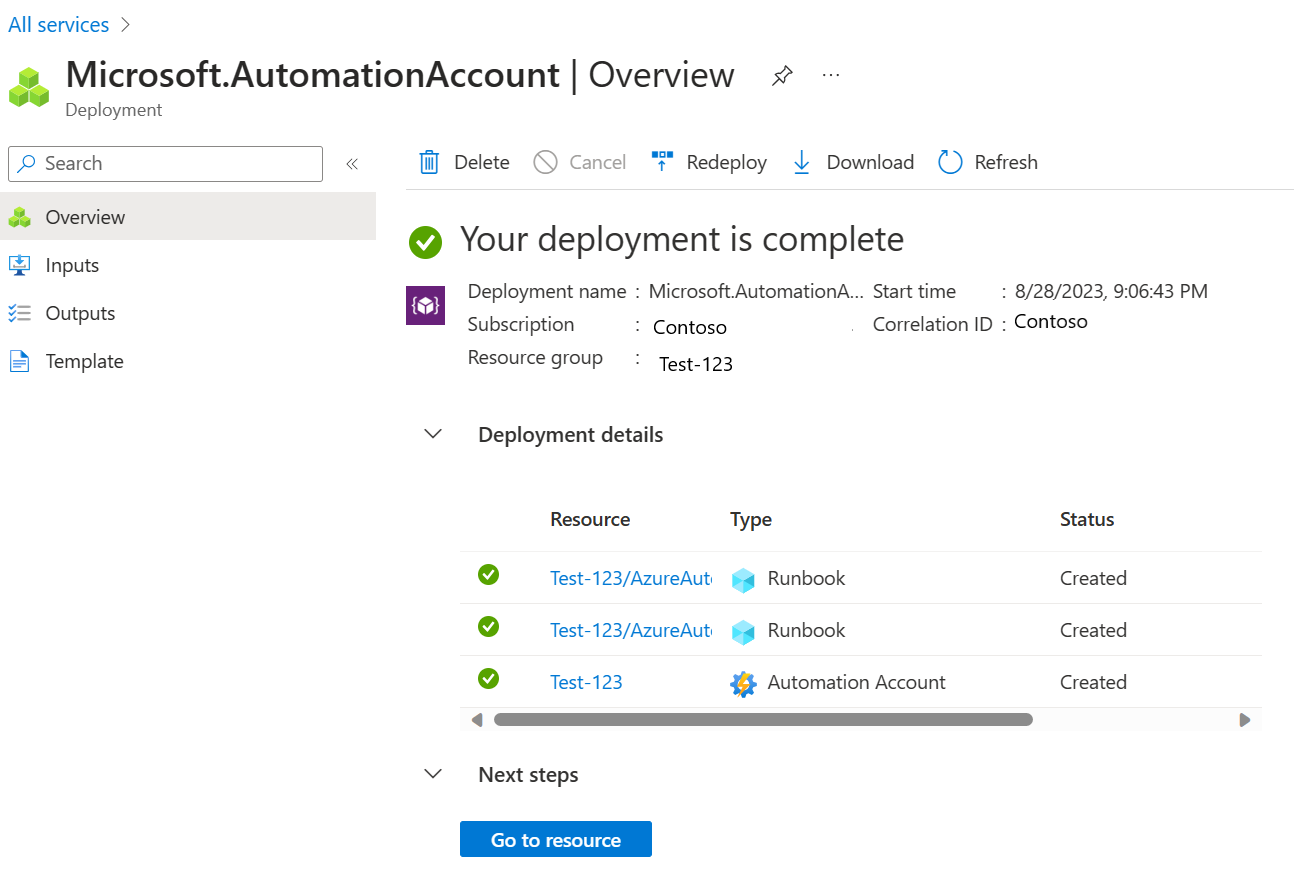
リソースをクリーンアップする
Automation アカウントを引き続き使用しない場合は、 [概要] ページで [削除] を選択し、確認のメッセージが表示されたら [はい] を選択します。
次のステップ
このクイックスタートでは、Automation アカウントを作成しました。 Automation アカウントでマネージド ID を使用するには、次のクイックスタートに進んでください。