この記事では、Azure Arc 対応データ サービス用のデータ コントローラーを直接接続モードでデプロイする準備をする方法について説明します。 Azure Arc データ コントローラーをデプロイする前に、Azure Arc 対応データ サービスのデプロイの計画に関する記事で説明されている概念を理解してください。
Azure Arc データ コントローラーを直接接続モードで作成する前提条件は、大まかには次のとおりです。
- Kubernetes クラスターにアクセスできる。 Kubernetes クラスターがない場合は、Azure Kubernetes Service (AKS) でテストとデモンストレーションのクラスターを作成できます。
- Azure Arc 対応の Kubernetes を使用して、Kubernetes クラスターを Azure に接続します。
クイックスタート: Azure Arc 対応データ サービスのデプロイ - 直接接続モード - Azure portal に関するページの手順に従ってください。
Azure Arc 対応の Kubernetes を使用して、Kubernetes クラスターを Azure に接続する
Kubernetes クラスターを Azure に接続するには、Azure CLI の az を次の拡張機能または Helm で使用します。
ツールをインストールする
Azure CLI 用の拡張機能を追加する
次の az の拡張機能の最新バージョンをインストールします。
k8s-extensionconnectedk8sk8s-configurationcustomlocation
次のコマンドを実行し、az CLI の拡張機能をインストールします。
az extension add --name k8s-extension
az extension add --name connectedk8s
az extension add --name k8s-configuration
az extension add --name customlocation
k8s-extension、connectedk8s、k8s-configuration、customlocation の拡張機能を以前にインストールしている場合は、次のコマンドを使用して最新バージョンに更新します。
az extension update --name k8s-extension
az extension update --name connectedk8s
az extension update --name k8s-configuration
az extension update --name customlocation
お使いのクラスターを Azure に接続する
Azure Arc 対応の Kubernetes を使用して、Kubernetes クラスターを Azure に接続する
Kubernetes クラスターを Azure に接続するには、Azure CLI の az または PowerShell を使用します。
次のコマンドを実行します。
az connectedk8s connect --name <cluster_name> --resource-group <resource_group_name>
<pre>
Helm release deployment succeeded
{
"aadProfile": {
"clientAppId": "",
"serverAppId": "",
"tenantId": ""
},
"agentPublicKeyCertificate": "xxxxxxxxxxxxxxxxxxx",
"agentVersion": null,
"connectivityStatus": "Connecting",
"distribution": "gke",
"id": "/subscriptions/xxxxxxxx-xxxx-xxxx-xxxx-xxxxxxxxxxxx/resourceGroups/AzureArcTest/providers/Microsoft.Kubernetes/connectedClusters/AzureArcTest1",
"identity": {
"principalId": "xxxxxxxx-xxxx-xxxx-xxxx-xxxxxxxxxxxx",
"tenantId": "xxxxxxxx-xxxx-xxxx-xxxx-xxxxxxxxxxxx",
"type": "SystemAssigned"
},
"infrastructure": "gcp",
"kubernetesVersion": null,
"lastConnectivityTime": null,
"location": "eastus",
"managedIdentityCertificateExpirationTime": null,
"name": "AzureArcTest1",
"offering": null,
"provisioningState": "Succeeded",
"resourceGroup": "AzureArcTest",
"tags": {},
"totalCoreCount": null,
"totalNodeCount": null,
"type": "Microsoft.Kubernetes/connectedClusters"
}
</pre>
ヒント
location パラメーターを指定せずに上記のコマンドを実行すると、リソース グループと同じ場所に Azure Arc 対応 Kubernetes リソースが作成されます。 Azure Arc 対応 Kubernetes リソースを別の場所に作成するには、az connectedk8s connect コマンドの実行時に --location <region> または -l <region> のいずれかを指定します。
注意
サービス プリンシパルを使用して Azure CLI にログインしている場合は、クラスターでカスタムの場所の機能を有効にするために、追加のパラメーターを設定する必要があります。
このタスクの詳しい手順については、「既存の Kubernetes クラスターを Azure arc に接続」を参照してください。
azure-arc の名前空間ポッドが作成されるのを確認する
次の手順に進む前に、すべての azure-arc- の名前空間ポッドが作成されていることを確認してください。 次のコマンドを実行します。
kubectl get pods -n azure-arc
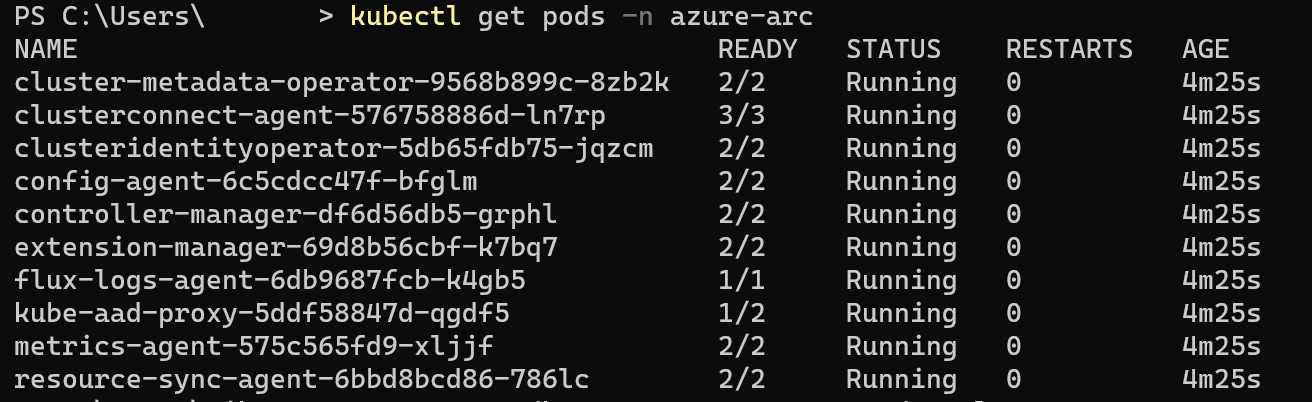
すべてのコンテナーが「実行中」の状態を返すと、そのクラスターを Azure に接続できます。
必要に応じて、Log Analytics ワークスペース ID と共有アクセス キーを準備しておく
Azure Arc 対応データ コントローラーをデプロイする場合、セットアップ時にメトリックとログの自動アップロードを有効にすることができます。 メトリックのアップロードでは、システム割り当てマネージド ID が使用されます。 ただし、ログをアップロードする場合は、ワークスペース ID とワークスペースのアクセス キーが必要です。
また、データ コントローラーをデプロイした後にメトリックとログの自動アップロードを有効または無効にすることもできます。
手順については、Log Analytics ワークスペースの作成に関するページを参照してください。
Azure Arc データ サービスを作成する
これらの前提条件を完了したら、Azure portal または Azure CLI を使用して Azure Arc データ コントローラーを直接接続モードでデプロイすることができます。