Configuration Manager カスタム タスク シーケンスを使用して大規模にマシンを接続する
Microsoft Configuration Manager を使用すると、アプリケーション、ソフトウェア更新プログラム、オペレーティング システムの安全でスケーラブルな展開をサポートするサーバーの包括的な管理が容易になります。 Configuration Manager では、アプリケーション展開の柔軟なパラダイムとしてカスタム タスク シーケンスが提供されます。
Connected Machine エージェントを展開できるカスタム タスク シーケンスを使用して、デバイスのコレクションを Azure Arc 対応のサーバーにオンボードできます。
開始する前に、必ず前提条件を確認し、ご利用のサブスクリプションおよびリソースが要件を満たしていることを確認してください。 サポートされているリージョン、および関連するその他の考慮事項については、 サポート対象の Azure リージョン に関する記事を参照してください。 また、設計と展開の条件、および管理と監視に関する推奨事項については、規模拡大に関する計画ガイドを参照してください。
Azure サブスクリプションをお持ちでない場合は、始める前に無料アカウントを作成してください。
SQL Server の自動接続
Microsoft SQL Server もインストールされている Azure Arc に Windows または Linux サーバーを接続すると、SQL Server インスタンスも Azure Arc に自動的に接続されます。 Azure Arc によって有効化された SQL Server には、SQL Server インスタンスとデータベース用の詳細インベントリと追加の管理機能が備わっています。 接続プロセスの一環として、拡張機能が Azure Arc 対応サーバーにデプロイされ、新しいロールが SQL Server とデータベースに適用されます。 SQL Server を Azure Arc に自動的に接続しないように設定する場合は、Windows または Linux サーバーが Azure Arc に接続されたときに、名前が ArcSQLServerExtensionDeployment、値が Disabled のタグを追加することで、オプトアウトできます。
詳細については、「Azure Arc によって有効化された SQL Server の自動接続を管理する」を参照してください。
サービス プリンシパルを作成する
大規模なオンボーディング用にサービス プリンシパルを作成する手順に従います。 [Azure Connected Machine のオンボード] ロールをサービス プリンシパルに割り当て、ロールのスコープをターゲットの Azure ランディング ゾーンに制限します。 後でこれらの値が必要になるため、サービス プリンシパル ID とサービス プリンシパル シークレットを書き留めておいてください。
エージェントをダウンロードしてアプリケーションを作成する
まず、Microsoft ダウンロード センターから Windows 用 Azure Connected Machine エージェント パッケージ (AzureConnectedMachineAgent.msi) をダウンロードします。 Windows 用の Azure Connected Machine エージェントは、要件に応じて、手動または自動で最新リリースにアップグレードできます。 .msi は、カスタム タスク シーケンスのサーバー共有に保存する必要があります。
次に、インストールされている Azure Connected Machine エージェント パッケージを使用して、Configuration Manager でアプリケーションを作成します。
- [Configuration Manager] コンソールで、[ソフトウェア ライブラリ] > [アプリケーションの管理] > [アプリケーション] の順に選択します。
- [ホーム] タブの [作成] グループで [アプリケーションの作成] を選択します。
- アプリケーションの作成ウィザードの [全般] ページで、[このアプリケーションの情報をインストール ファイルから自動的に検出する] を選択します。 この操作により、ウィザードの情報の一部に、インストール .msi ファイルから抽出された情報が事前設定されます。 次に、以下の情報を指定します。
- 種類: [Windows インストーラー (*.msi ファイル)] を選択します。
- 場所: [参照] を選択して、インストール ファイル AzureConnectedMachineAgent.msi を保存した場所を選択します。
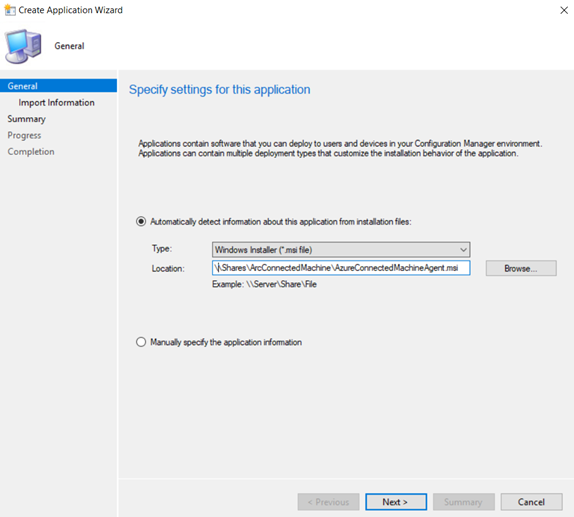
- [次へ] を選択し、[情報のインポート] ページで、[次へ] をもう一度選択します。
- [一般情報] ページで、Configuration Manager コンソールで並べ替えたり、見つけたりするのに役立つアプリケーションに関する追加の情報を入力できます。 完了したら、 [次へ] を選択します。
- [インストール プログラム] ページで、[次へ] を選択します。
- [概要] ページでアプリケーション設定を確認し、ウィザードを完了します。
アプリケーションの作成は終了しました。 アプリを確認するには、[ソフトウェア ライブラリ] ワークスペースで [アプリケーション管理] を展開し、[アプリケーション] を選択します。
タスクシーケンスの作成
次の手順では、コンピューターに Azure Connected Machine Agent をインストールし、それを Azure Arc に接続するカスタム タスク シーケンスを定義します。
Configuration Manager コンソールで、 [ソフトウェア ライブラリ] ワークスペースに移動し、 [オペレーティング システム] を展開して [タスク シーケンス] ノードを選択します。
リボンの [ホーム] タブにある [作成] グループで、 [タスク シーケンスの作成] を選択します。 これにより、タスク シーケンスの作成ウィザードが起動します。
[新しいタスク シーケンスの作成] ページで [新しいカスタム タスク シーケンスを作成する] を選択します。
[タスク シーケンス情報] ページで、タスク シーケンスの名前と、必要に応じてタスク シーケンスの説明を指定します。
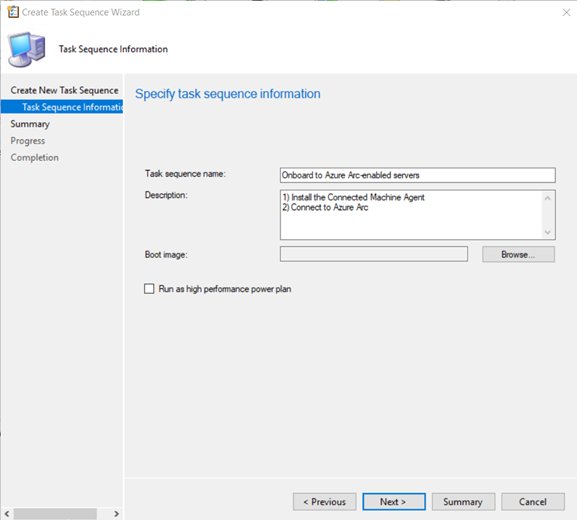
タスク シーケンスの作成ウィザードを完了すると、Configuration Manager によってカスタム タスク シーケンスが [タスク シーケンス] ノードに追加されます。 これで、タスク シーケンスを編集してステップを追加できるようになります。
Configuration Manager コンソールで、 [ソフトウェア ライブラリ] ワークスペースに移動し、 [オペレーティング システム] を展開して [タスク シーケンス] ノードを選択します。
[タスク シーケンス] 一覧で、編集するタスク シーケンスを選択します。
タスク シーケンスの最初のタスクとして、[アプリケーションのインストール] を定義します。
- リボンの [ホーム] タブの [タスク シーケンス] グループで、[編集] を選択します。 次に、[追加] を選択し、[ソフトウェア] を選択し、[アプリケーションのインストール] を選択します。
- 名前を
Install Connected Machine Agentに設定します。 - [Azure Connected Machine Agent] を選択します。
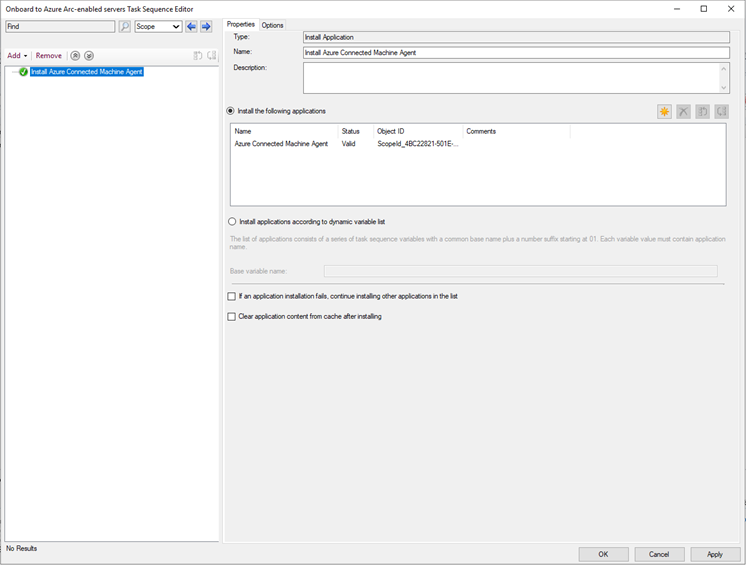
タスク シーケンスの 2 番目のタスクとして [PowerShell スクリプトの実行] を定義します。
- [追加] を選択し、[全般] を選択し、[PowerShell スクリプトの実行] を選択します。
- 名前を
Connect to Azure Arcに設定します。 - [PowerShell スクリプトを入力します] を選択します。
- [スクリプトの追加] を選択し、次に示すようにスクリプトを編集して Arc に接続します。 このテンプレート スクリプトには、サービス プリンシパル、テナント、サブスクリプション、リソース グループ、場所のプレースホルダー値が含まれており、適切な値に更新する必要があります。
& "$env:ProgramW6432\AzureConnectedMachineAgent\azcmagent.exe" connect --service-principal-id <serviceprincipalAppID> --service-principal-secret <serviceprincipalPassword> --tenant-id <tenantID> --subscription-id <subscriptionID> --resource-group <ResourceGroupName> --location <resourceLocation>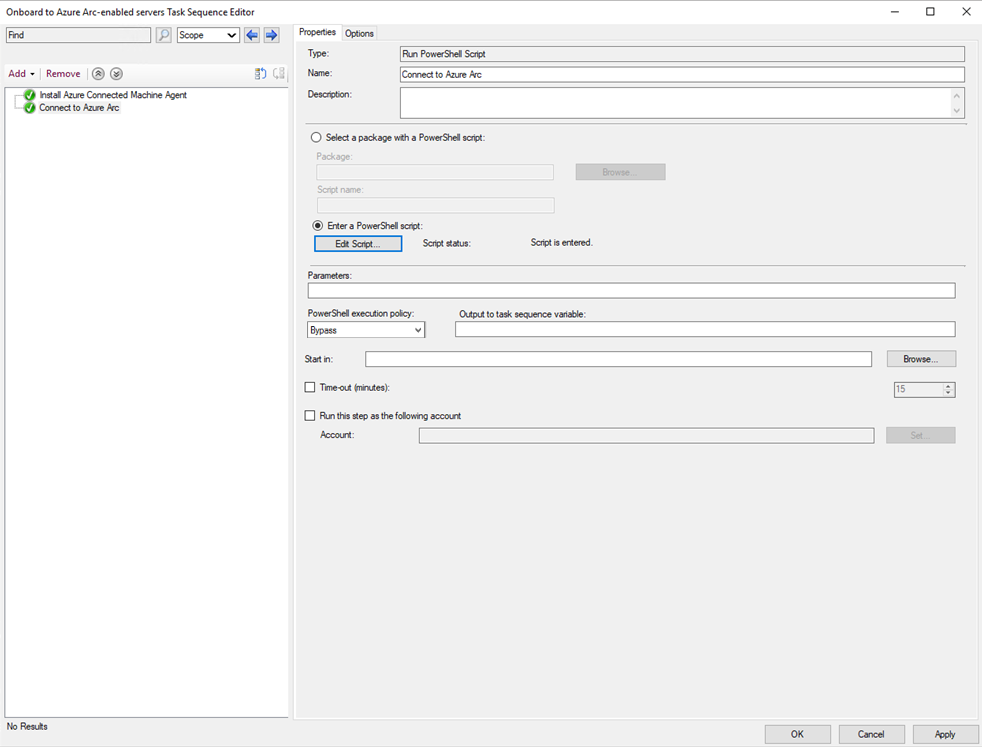
[PowerShell 実行ポリシー] を [バイパス] に設定します (既定でまだ設定されていない場合)。
[OK] を選択して、カスタム タスク シーケンスに変更を保存します。
カスタム タスク シーケンスを展開し、Azure Arc への接続を確認する
タスク シーケンスの展開に関するページに示されている手順に従って、タスク シーケンスをデバイスのターゲット コレクションに展開します。 次のパラメーター設定を選択します。
- [展開設定] で、[目的] を [必須] に設定し、Configuration Manager で構成されたスケジュールに従ってタスク シーケンスを自動的に実行するようにします。 [目的] が [使用可能] に設定されている場合は、ソフトウェア センターから要求に応じてタスク シーケンスをインストールする必要があります。
- [スケジュール設定] で、[再実行の動作] を [前回の試行に失敗した場合は再実行する] に設定します。
Azure Arc への接続が成功したことを確認する
マシンが正常に Azure Arc に接続されていることを確認するには、Azure portal に表示されることを確認します。
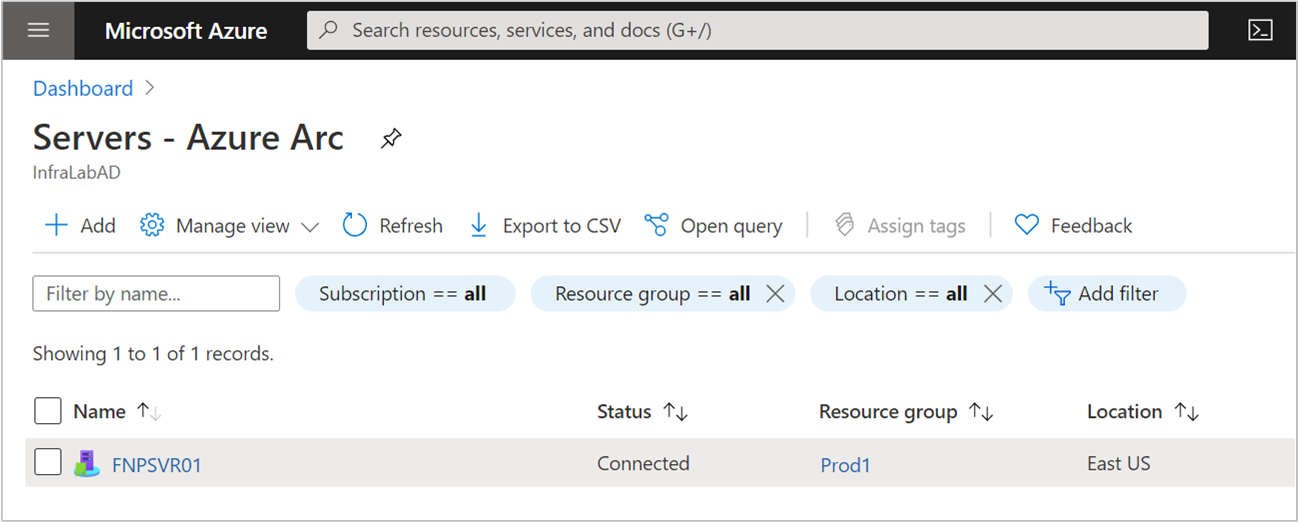
次のステップ
- 計画と展開ガイドを参照して、任意の規模で Azure Arc 対応サーバーをデプロイし、一元的な管理と監視を実装する計画を立ててください。
- 接続のトラブルシューティング情報については、Connected Machine エージェントのトラブルシューティング ガイドに関するページを確認してください。
- Azure Policy を使用してマシンを管理する方法を確認します。VM のゲスト構成、予期された Log Analytics ワークスペースがマシンの報告先であることの確認、VM 分析情報を使用した監視の有効化などの方法です。