アラート インスタンスを管理する
[アラート] ページには、過去 30 日間に生成されたすべての Azure リソース内のすべてのアラート インスタンスがまとめられています。 アラートは 30 日間保存され、30 日間の保持期間の後に削除されます。 ステートフル アラートの場合、アラート自体は 30 日後に削除され、アラート ページには表示されませんが、アラート条件はアラートが解決されるまで格納されるため、別のアラートが発生するのを防ぎ、アラートが解決されたときに通知を送信できます。 詳細については、「警告と状態」を参照してください。
[アラート] ページにアクセスする
[アラート] ページには、いくつかの方法でアクセスできます。
Azure portal のホーム ページで、[モニター]>[アラート] の順に選択します。
![Azure Monitor メニューの [アラート] を示すスクリーンショット。](media/alerts-managing-alert-instances/alerts-monitor-menu.png)
特定のリソースで、[監視] セクションに移動して、[アラート] を選択します。 開かれたページには、特定のリソースのアラートが表示されます。
![Azure portal のリソースのメニューにある [アラート] を示すスクリーンショット。](media/alerts-managing-alert-instances/alerts-resource-menu.png)
アラートの概要ペイン
[アラート] 概要ペインには、過去 24 時間に発生したアラートが要約されています。 アラート インスタンスのリストは、時間範囲、サブスクリプション、アラートの条件、重要度などでフィルター処理できます。 特定のアラート重要度を選択して [アラート] ページを開いた場合、その重要度によってリストが事前にフィルター処理されます。
特定のアラート インスタンスの詳細を表示するには、アラート インスタンスを選択して [アラートの詳細] ページを開きます。
アラートをタイムラインとして表示する (プレビュー)
アラートをタイムライン ビューで表示できます。 このビューでは、特定の時間範囲内にに発生したアラートの数を確認できます。 タイムラインには、アラートが発生したリソースが表示され、Azure 階層でのアラートのコンテキストが提供されます。 アラートは、発生した時間でグループ化されます。 重大度やリソースなどで、アラートをフィルター処理できます。 特定の時間範囲を選択して、その時間範囲内に発生したアラートを表示することもできます。
タイムライン ビューでアラートを表示するには、[アラートの概要] ページの上部にある [View as timeline] (タイムラインとして表示) を選択します。 アラートの重要度を色で示したアラートのタイムラインか、重要または重要でないアラートの簡略化したビューを表示するように選択できます。
特定の時間範囲にドリルダウンできます。 タイムラインでいずれかのカードを選択すると、その時間範囲内に発生したアラートが表示されます。
タイムライン ビューをカスタマイズする
アラートのグループ化を変更することで、ニーズに合わせてタイムライン ビューをカスタマイズできます。
[アラート] ページのタイムライン ビューで、ページの上部にあるグループ ボックスの [編集] アイコンを選択します。
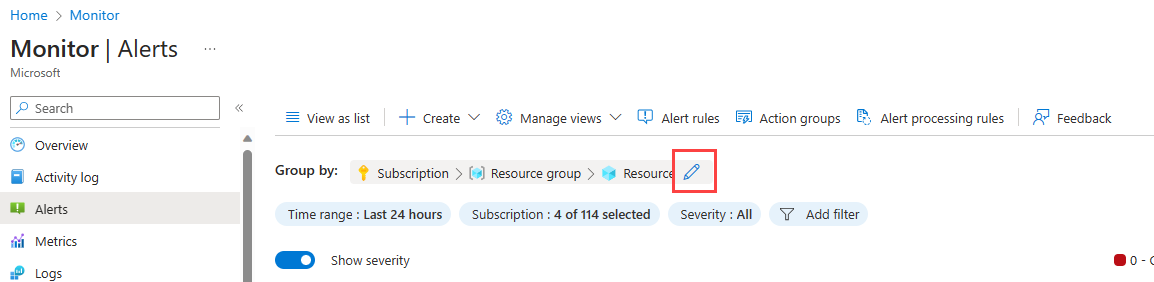
[グループの編集] ペインで、グループ化するフィールドをドラッグ アンド ドロップします。 グループ化の順序を変更したり、新しいディメンション、タグ、ラベルなどを追加したりできます。 グループ化が有効であることを確認するために、グループ化に対して検証が実行されます。 特定のリソースの [アラート] ページが表示されている場合、グループ化のオプションはそのリソースでフィルター処理され、そのリソースに関連する項目別にのみグループ化できます。
AKS クラスターの場合、一般的なグループ化に基づいて、推奨されるビューが提供されます。
[保存] を選択します。
タイムラインには、選択したフィールド別にグループ化されたアラートが表示されます。 選択したグループに論理的に属していないアラートは、[その他] というグループに一覧表示されます。
必要なグループ化ができたら、[ビューの保存] を選択してビューを保存します。
タイムライン ビューを管理する
アラートのタイムラインのビューは 10 個まで保存できます。 既定のビューは、Azure の既定のビューです。
- メインの [アラート] ページで、[ビューの管理] を選択して、保存したビューの一覧を表示します。
- [ビューに名前を付けて保存] を選択して、新しいビューを保存します。
- [アラート] ページに移動するたびにそのビューを表示するには、ビューを [お気に入り] として マークします。
- [すべてのビューを参照] を選択して、保存したすべてのビューを表示するか、お気に入りのビューを選択するか、ビューを削除します。 すべてのビューは、メインの [アラート] ページからのみ表示できます。個々のリソースのアラートからは表示できません。
[アラートの詳細] ページ
[アラートの詳細] ページには、選択したアラートに関する詳細情報が表示されます。
- アラートに対するユーザー応答を変更するには、[ユーザーの応答] の近くにある鉛筆を選択します。 ユーザー応答は、[新規]、[確認済み]、[終了] のいずれかになります。
- アラートの詳細を表示するには、[その他の詳細] セクションを展開します。
- [履歴] タブで、終了したすべてのアラートを確認できます。
プログラムでアラートを管理する
アラート インスタンスに対してクエリを実行し、Azure portal の外部でカスタム ビューを作成したり、アラートを分析してパターンと傾向を特定したりできます。
Azure Resource Graph を AlertsManagementResources スキーマと共に使用して、複数のサブスクリプションでアラートを管理することをお勧めします。 サンプル クエリについては、「Azure Monitor 用の Azure Resource Graph のサンプル クエリ」を参照してください。
Resource Graph は、以下で使用できます。
- Azure PowerShell。
- Azure portal。
クエリが比較的小規模である場合や、発生したアラートの更新が目的である場合は、Alert Management REST API を使用することもできます。
次のステップ
フィードバック
以下は間もなく提供いたします。2024 年を通じて、コンテンツのフィードバック メカニズムとして GitHub の issue を段階的に廃止し、新しいフィードバック システムに置き換えます。 詳細については、「https://aka.ms/ContentUserFeedback」を参照してください。
フィードバックの送信と表示
![Azure portal の [アラートの概要] ページを示すスクリーンショット。](media/alerts-managing-alert-instances/alerts-page.png)
![Azure portal の [アラートの概要] ページを示すスクリーンショット。](media/alerts-managing-alert-instances/alerts-timeline.png)
![Azure portal の [アラートの概要] ページのタイムライン表示ボタンを示すスクリーンショット。](media/alerts-managing-alert-instances/alerts-view-timeline.png)
![Azure portal の [アラート タイムライン] ページ内での特定の時間の範囲へのドリルダウンの様子を示すスクリーンショット。](media/alerts-managing-alert-instances/alerts-timeline-details.png)
![Azure portal のアラート ページのタイムライン ビューの [グループの編集] ペインを示すスクリーンショット。](media/alerts-managing-alert-instances/alerts-edit-timeline-view.png)
![Azure portal の [アラートの詳細] ページを示すスクリーンショット。](media/alerts-managing-alert-instances/alerts-details-page.png)