Application Insights を使用したライブ Azure コンテナーのプロファイリング
コンテナーで実行されている ASP.NET Core アプリケーションに対して Application Insights Profiler をほぼコードなしで有効にできます。 Application Insights Profiler をコンテナー インスタンスで 有効にするには、次の手順を実行する必要があります。
Microsoft.ApplicationInsights.Profiler.AspNetCoreNuGet パッケージへの参照を追加します。- プロファイラーを有効にするようにコードを更新します。
- Application Insights インストルメンテーション キーを設定します。
この記事では、以下を行うさまざざまな方法について説明します。
- プロジェクトに NuGet パッケージをインストールします。
- オーケストレーター (Kubernetes など) を使用して環境変数を設定します。
- Application Insights インストルメンテーション キーの保護など、運用環境デプロイに関するセキュリティ考慮事項について説明します。
必須コンポーネント
- Application Insights リソース。 インストルメンテーション キーのメモを取ります。
- Docker イメージをビルドするための Docker Desktop。
- .NET 6 SDK がインストールされていること。
環境をセットアップする
次の サンプル プロジェクトを複製して使用します。
git clone https://github.com/microsoft/ApplicationInsights-Profiler-AspNetCore.gitコンテナー アプリの例に移動します。
cd examples/EnableServiceProfilerForContainerAppNet6この例は、次の CLI コマンドを呼び出して作成した最小限のプロジェクトです。
dotnet new mvc -n EnableServiceProfilerForContainerAppボトルネックをシミュレートするために
Controllers/WeatherForecastController.csプロジェクトに遅延が追加されています。[HttpGet(Name = "GetWeatherForecast")] public IEnumerable<WeatherForecast> Get() { SimulateDelay(); ... // Other existing code. } private void SimulateDelay() { // Delay for 500ms to 2s to simulate a bottleneck. Thread.Sleep((new Random()).Next(500, 2000)); }プロファイラー トレースを収集する NuGet パッケージを追加します。
dotnet add package Microsoft.ApplicationInsights.Profiler.AspNetCoreApplication Insights と Profiler を有効にします。
Program.csのWebApplication.CreateBuilder()メソッドの後にbuilder.Services.AddApplicationInsightsTelemetry()とbuilder.Services.AddServiceProfiler()を追加します。var builder = WebApplication.CreateBuilder(args); builder.Services.AddApplicationInsightsTelemetry(); // Add this line of code to enable Application Insights. builder.Services.AddServiceProfiler(); // Add this line of code to enable Profiler builder.Services.AddControllersWithViews(); var app = builder.Build();
最新の ASP.NET Core ビルド/ランタイム イメージをプルする
.NET Core 6.0 のサンプル ディレクトリに移動します。
cd examples/EnableServiceProfilerForContainerAppNet6最新の ASP.NET Core イメージをプルします。
docker pull mcr.microsoft.com/dotnet/sdk:6.0 docker pull mcr.microsoft.com/dotnet/aspnet:6.0
Application Insights キーを追加する
Azure portal の Application Insights リソースを介して、Application Insights のインストルメンテーション キーをメモしておきます。
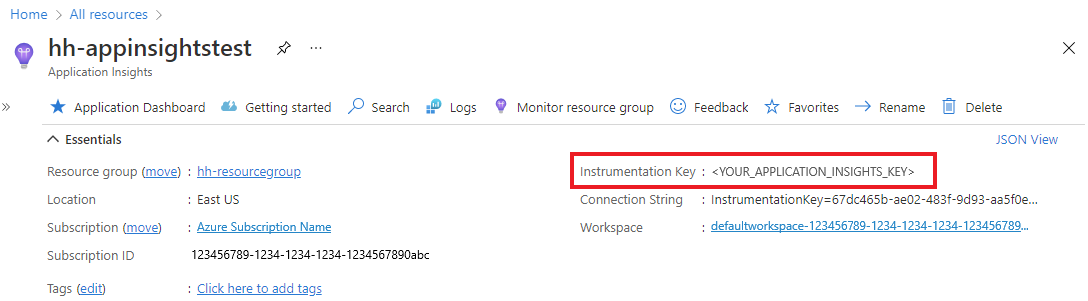
appsettings.jsonを開いて、Application Insights インストルメンテーション キーをこのコード セクションに追加します。{ "ApplicationInsights": { "InstrumentationKey": "Your instrumentation key" } }
Docker イメージをビルドして実行する
Docker ファイルを確認します。
サンプル イメージをビルドします。
docker build -t profilerapp .コンテナーを実行します。
docker run -d -p 8080:80 --name testapp profilerapp
コンテナーをブラウザーで表示する
エンドポイントをヒットするには、次の 2 つのオプションがあります。
ブラウザーで
http://localhost:8080/weatherforecastにアクセスします。または cURL を使用する
curl http://localhost:8080/weatherforecast
ログを調べる
必要に応じて、ローカル ログを調べて、プロファイリングのセッションが終了したかを確認します。
docker logs testapp
ローカル ログで、次のイベントを確認します。
Starting application insights profiler with instrumentation key: your-instrumentation key # Double check the instrumentation key
Service Profiler session started. # Profiler started.
Finished calling trace uploader. Exit code: 0 # Uploader is called with exit code 0.
Service Profiler session finished. # A profiling session is completed.
Service Profiler トレースを見る
イベントが Application Insights に集計されるように、2 から 5 分待機します。
Application Insights リソースの [パフォーマンス] ペインを開きます。
トレース プロセスが完了すると、[Profiler トレース] ボタンが表示されます。
![[パフォーマンス] ペインの [Profiler トレース] ボタンを示すスクリーンショット。](media/profiler-containerinstances/profiler-traces.png)
リソースをクリーンアップする
次のコマンドを実行して、サンプル プロジェクトを停止します。
docker rm -f testapp