Azure Monitor で Surface Hub を監視して正常性を追跡する

この記事では、Azure Monitor の Surface Hub ソリューションを使用して、Microsoft Surface Hub デバイスを監視する方法について説明します。 そのソリューションは、Surface Hub の正常性を追跡し、それらがどのように使用されているかを理解するのに役立ちます。
各 Surface Hub には、Microsoft Monitoring Agent がインストールされます。 そのエージェントを通して、Surface Hub から Azure Monitor 内の Log Analytics ワークスペースにデータを送信できます。 ログ ファイルは Surface Hub から読み取られた後、Azure Monitor に送信されます。 オフラインになっているデバイス、同期していない予定表、デバイス アカウントで Skype にログインできないなどの問題が、Azure Monitor の Surface Hub ダッシュボードに表示されます。 ダッシュボードに表示されるデータを利用して、実行されていないデバイスや問題が発生しているデバイスを識別し、検出された問題に対して修正プログラムを適用できる可能性があります。
ソリューションのインストールと構成
次の情報を使用して、ソリューションをインストールおよび構成します。 Azure Monitor で Surface Hub を管理するには、次のものが必要です。
- 監視する台数のデバイスをサポートする Log Analytics サブスクリプション レベル。 Log Analytics の価格は、登録されるデバイスの台数とデータの処理量によって決まります。 Surface Hub の展開を計画する際は、この点を考慮してください。
Surface Hub ソリューションは、Azure サブスクリプション内の新規または既存の Log Analytics ワークスペースにリンクされた Azure Marketplace アプリケーションとして提供されます。 いずれの方法の使用に関する詳細も、「Create a Log Analytics workspace in the Azure portal」(Azure portal で Log Analytics ワークスペースを作成する) に記載されています。
Surface Hub ソリューションを構成するには、次の手順に従います。
- Azure Marketplace の [Surface Hub] ページ に移動します。 これにアクセスするには、Azure サブスクリプションにログインすることが必要な場合があります。
- [今すぐ入手する] を選択します。
- 既存の Log Analytics ワークスペースを選択するか、新しい Log Analytics ワークスペースを構成します。
- ワークスペースを構成して選択したら、[作成] を選択します。 ソリューションが正常に作成されると、通知を受け取ります。
Log Analytics ワークスペースを構成し、ソソリューションを作成した後、Surface Hub デバイスを登録するには 2 つの方法があります。
- Intune を通して自動で
- Surface Hub デバイスの [設定] を通して手動で
監視を設定する
Azure Monitor を使用して、Surface Hub の正常性とアクティビティを監視できます。 Surface Hub の登録は、Intune を使うか、Surface Hub で [設定] を使ってローカルに実行できます。
Intune を使用して Surface Hub を Azure Monitor に接続する
Surface Hub を管理する Log Analytics ワークスペースのワークスペース ID とワークスペース キーが必要です。 これらは、Azure Portal でのワークスペースの設定から取得できます。
Intune は、1 つまたは複数のデバイスに適用される Log Analytics ワークスペースの構成設定を一元管理できる Microsoft 製品です。 Intune を通してデバイスを構成するには、次の手順に従います。
Microsoft Intune 管理センターにサインインします。
[デバイス]>[構成プロファイル] の順に移動します。
新しい Windows 10 プロファイルを作成し、 [テンプレート] を選択します。
テンプレートの一覧で、 [デバイスの制限 (Windows 10 Team)] を選択します。
プロファイルの名前と説明を入力します。
Azure Operational Insights の場合は、 [有効] を選択します。
Log Analytics の [ワークスペース ID] を入力し、ポリシーの [ワークスペース キー] を入力します。
Surface Hub デバイスのグループにポリシーを割り当て、そのポリシーを保存します。
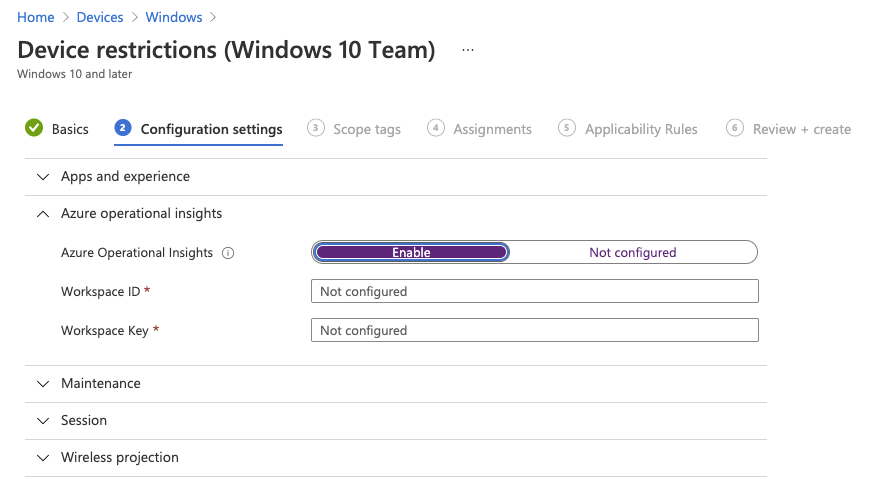
その後、Intune によって、Log Analytics の設定がターゲット グループ内のデバイスと同期され、デバイスが Log Analytics ワークスペースに登録されます。
設定アプリを使用して Surface Hub を Azure Monitor に接続する
Surface Hub を管理する Log Analytics ワークスペースのワークスペース ID とワークスペース キーが必要です。 これらは、Azure Portal での Log Analytics ワークスペースに対する設定から取得できます。
環境の管理に Intune を使用しない場合は、各 Surface Hub の [設定] を通して手動でデバイスを登録できます。
Surface Hub から [設定] を開きます。
情報を求めるメッセージが表示されたら、デバイス管理者の資格情報を入力します。
[This device (このデバイス)] をクリックし、 [監視] の下の [Log Analytics 設定の構成] をクリックします。
[監視を有効にする] を選択します。
[Log Analytics の設定] ダイアログで、Log Analytics の [ワークスペース ID] と [ワークスペース キー] を入力します。
![Microsoft Operations Manager Suite 設定のスクリーンショット。[監視を有効にする] が選択されています。[ワークスペース ID] と [ワークスペース キー] にテキスト ボックスがあります。](media/surface-hubs/settings.png)
[OK] をクリックして、構成を完了します。
デバイスに構成が正常に適用されたかどうかを示す確認メッセージが表示されます。 成功した場合は、エージェントが Azure Monitor に正常に接続されたことを示すメッセージが表示されます。 その後、デバイスでは Azure Monitor へのデータ送信が開始されます。Azure Monitor でデータを表示し、対応することができます。
Surface Hub を監視する
Azure Monitor を使用した Surface Hub の監視は、その他の登録済みデバイスの監視と似ています。
この監視ソリューションによって収集されたデータは、Azure portal の [ワークスペースの概要 (非推奨)] ページで使用できます。 ワークスペースとソリューションを表示するには [Log Analytics ワークスペース] からこのページを開き、メニューの [クラシック] セクションから [ワークスペースの概要 (非推奨)] を選択します。 各ソリューションは、タイルで表現されます。 そのソリューションによって収集された詳細データについては、タイルを選択してください。
Surface Hub のタイルをクリックすると、デバイスの正常性が表示されます。
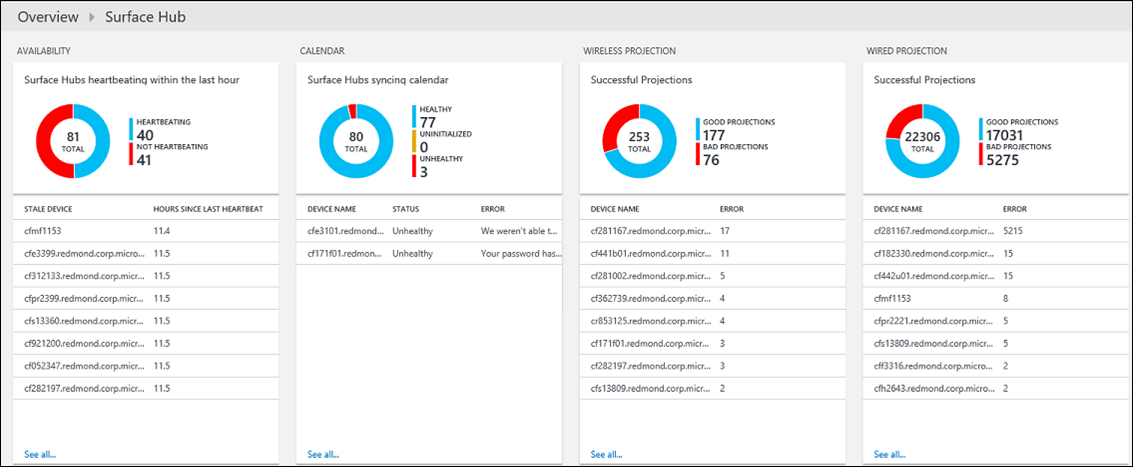
既存またはカスタムのログ検索に基づくアラートを作成できます。 Azure Monitor によって Surface Hub から収集されたデータを使用して、ユーザーがデバイスに対して定義した条件に該当する問題とアラートを検索できます。
次のステップ
- Azure Monitor でログ クエリを使用して、Surface Hub の詳細なデータを表示します。
- Surface Hub で問題が発生した場合に通知するアラートを作成します。