Azure Monitor SCOM マネージド インスタンスは、Azure で System Center Operations Manager 機能を提供します。 これは、オンプレミスでも、Azure でも、その他のクラウド サービスでも、すべてのワークロードを監視するのに役立ちます。
この記事では、Azure で System Center Operations Manager 機能を使用して、サービスのインスタンス (SCOM マネージド インスタンス) を作成する方法について説明します。
サポートされているリージョン
- オーストラリア東部
- カナダ中部
- 米国東部
- 米国東部 2
- ドイツ中西部
- イタリア北部
- 北ヨーロッパ
- インド南部
- 東南アジア
- スウェーデン中部
- 英国南部
- 西ヨーロッパ
- 米国西部
- 米国西部 2
- 米国西部 3
SCOM SCOM Managed Instance を作成する
SCOM マネージド インスタンスを作成するには、次の手順に従います。
Azure portal にサインインします。 SCOM マネージド インスタンスを検索して選択します。
[概要] ページには次の 3 つのオプションがあります。
- 前提条件: 前提条件を確認できます。
- SCOM マネージド インスタンス: SCOM マネージド インスタンスを作成できます。
- SCOM マネージド インスタンスの管理: 作成されたインスタンスの一覧を表示できます。
[SCOM マネージド インスタンスの作成] を選択します。
[SCOM マネージド インスタンスを作成するための前提条件] ページが開きます。 スクリプトをダウンロードし、それをドメイン参加済みのコンピューターで実行して、前提条件を検証します。
[基本] で、次の操作を行います。
プロジェクトの詳細:
- サブスクリプション: SCOM マネージド インスタンスを配置する Azure サブスクリプションを選択します。
- リソース グループ: SCOM マネージド インスタンスを配置するリソース グループを選択します。 SCOM マネージド インスタンス専用の新しいリソース グループを用意することをお勧めします。
インスタンスの詳細:
- SCOM マネージド インスタンス名: SCOM マネージド インスタンスの名前を入力します。
Note
- SCOM マネージド インスタンスの名前には英数字のみを使用でき、9 文字以下で指定する必要があります。
- SCOM マネージド インスタンスは System Center Operations Manager 管理グループと同等であるため、それに応じて名前を選択します。
- リージョン: エージェントと SCOM マネージド インスタンスの間の待機時間をできるだけ短くするために、地理的に近いリージョンを選択します。 このリージョンには、仮想ネットワークも含まれている必要があります。
- SCOM マネージド インスタンス名: SCOM マネージド インスタンスの名前を入力します。
Active Directory の詳細:
- ドメイン名: ドメイン コントローラーで管理されているドメインの名前を入力します。
- DNS サーバーの IP: 前の手順でドメイン内のリソースに IP アドレスを提供しているドメイン ネーム システム (DNS) サーバーの IP アドレスを入力します。
- OU パス: サーバーを参加させる組織単位 (OU) パスを入力します。 これは必須フィールドではありません。 空白のままにすると、既定値と見なされます。 入力する値が識別名形式であることを確認します。 例: OU=testOU,DC=domain,DC=Domain,DC=com。
ドメイン アカウントの詳細:
- セキュリティ キー コンテナー: ドメイン アカウントのユーザー資格情報のシークレット ユーザー名とシークレット パスワードが含まれるキー コンテナーを選択します。
- ユーザー名シークレット: 選択したキー コンテナーの下にユーザーのシークレット名を入力します。
- パスワード シークレット: 選択したキー コンテナーの下にパスワードのシークレット名を入力します。
Note
実際のドメイン ユーザー名とパスワードではなく、"選択したキー コンテナー" で作成されたシークレット名を指定してください。
Azure ハイブリッド特典: 既定では、[いいえ] が選択されています。 既存のサーバーの Windows Server ライセンスを使用している場合は、[はい] を選択します。 このライセンスは、SCOM マネージド インスタンスの仮想マシンの作成時に使用される Windows サーバーにのみ適用されます。 既存の Windows サーバーには適用されません。
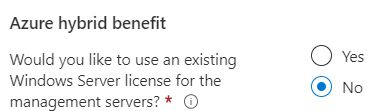
[次へ] を選択します。
[ネットワーク] で、次の操作を行います。
仮想ネットワーク:
仮想ネットワーク: 監視するワークロード、およびドメイン コントローラーと DNS サーバーに直接接続する仮想ネットワークを選択します。
サブネット: インスタンスを格納する IP アドレスが少なくとも 32 個あるサブネットを選択します。 最小アドレス空間は 28 です。
サブネットには既存のリソースを含めることができます。 ただし、SQL マネージド インスタンスを格納するサブネットは選択しないでください。これには、SCOM マネージド インスタンス コンポーネントを格納するための十分な IP アドレスが含まれません。
SCOM マネージド インスタンス インターフェイス:
- 静的 IP: ロード バランサーの静的 IP を入力します。 この IP は、SCOM マネージド インスタンスの選択されたサブネット範囲内にある必要があります。 IP が IPv4 形式であることを確認し、それをルーティング テーブルに作成します。
- DNS 名: 前の手順で静的 IP にアタッチした DNS 名を入力します。 DNS 名は、以前に定義された静的 IP にマッピングされます。
gMSA の詳細:
- コンピューター グループ名: グループ管理されたサービス アカウント (gMSA) のアカウント作成後に作成するコンピューター グループの名前を入力します。
- gMSA アカウント名: gMSA 名を入力します。 末尾は $ である必要があります。
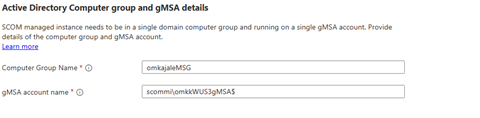
[次へ] を選択します。
[データベース] で、次の操作を行います。
- SQL マネージド インスタンス: リソース名の場合は、この SCOM マネージド インスタンスに関連付けるインスタンスの Azure SQL Managed Instance リソース名を選択します。 SCOM マネージド インスタンスにアクセス許可を付与した SQL マネージド インスタンスのみを使用します。 詳細については、SQL マネージド インスタンスの作成とアクセス許可に関するページを参照してください。
- ユーザー マネージド ID: ユーザー マネージド ID アカウントの場合は、ユーザー マネージド ID に、SQL マネージド インスタンスに対するシステム管理者特権と、[基本] タブで選択されたキー コンテナー シークレットに対する Get と List のアクセス許可を提供します。同じ MSI に、ドメイン アカウント資格情報のキー コンテナーに対する読み取りアクセス許可が付与されていることを確認します。
[次へ] を選択します。
[検証] で、すべての前提条件が検証されます。 検証が完了するまでに 10 分かかります。
検証が完了したら、結果を確認し、必要に応じて再検証します。
タグを選択します。
[タグ] で、名前と値の情報を入力し、リソースを選択します。
タグはリソースを分類したり、統合された課金を表示したりするのに役立ちます。それには、同じタグを複数のリソースやリソース グループに適用します。 詳細については、「タグを使用して Azure リソースと整理階層を整理する」を参照してください。
[次へ] を選択します。
[確認と作成] で、これまでの入力内容を確認し、[作成] を選択します。 Azure に新しいデプロイが作成されます。 SCOM マネージド インスタンスの作成には最大 1 時間かかります。
Note
デプロイが失敗した場合は、インスタンスとすべての関連リソースを削除し、再度インスタンスを作成します。 詳細については、インスタンスの削除に関するページを参照してください。
デプロイが完了したら、[リソースに移動] を選びます。
インスタンス ページでは、デプロイ後の手順とバグの報告に関する重要な詳細と説明をいくつか確認できます。
![SCOM マネージド インスタンスの [概要] ページのオプションを示すスクリーンショット。](media/create-operations-manager-managed-instance/scom-managed-instance-overview-inline.png)
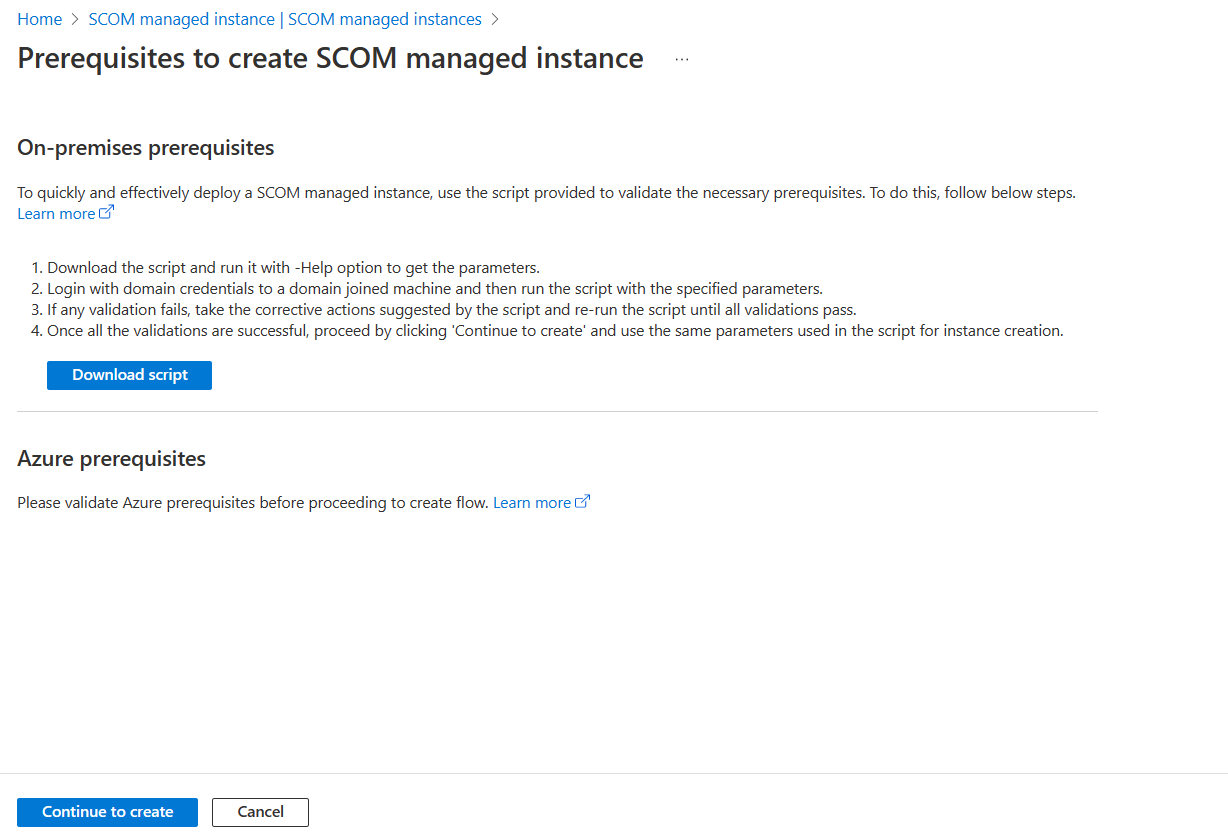
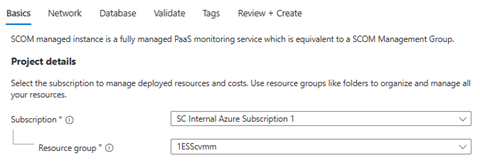

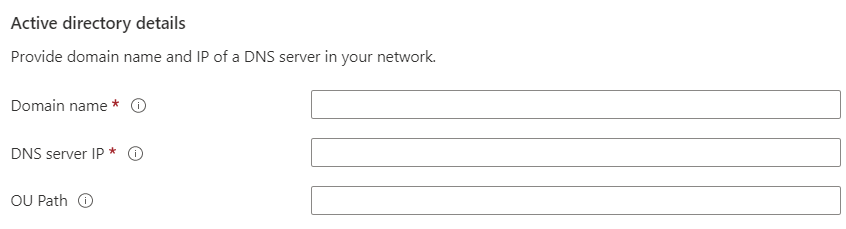
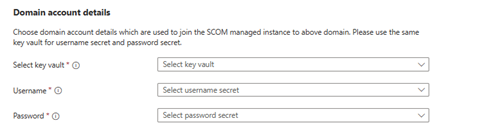
![[検証] タブを示すスクリーンショット。](media/create-operations-manager-managed-instance/validate-inline.png)
![[検証状態: 完了済み] を示すスクリーンショット。](media/create-operations-manager-managed-instance/validation-complete-inline.png)