Azure Percept 開発ツールをインストールする
重要
Azure Percept DK の提供終了:
2023 年 2 月 22 日の更新プログラム: Percept DK Vision および Audio アクセサリ コンポーネント (Vision および Audio SOM とも呼ばれます) のファームウェア更新プログラム がここで利用可能になり、アクセサリ コンポーネントは提供終了日を超えて機能し続けることができます。
Azure Percept パブリック プレビューは、新しいエッジ デバイス プラットフォームと開発者エクスペリエンスをサポートするために進化する予定です。 この進化の一環として、Azure Percept DK と Azure Percept Audio アクセサリ、Percept DK に関連するサポート Azure サービスは、2023 年 3 月 30 日に廃止されます。
2023 年 3 月 30 日より、Azure Percept DK と Azure Percept Audio アクセサリは、Azure Percept Studio、OS の更新プログラム、コンテナーの更新、Web ストリームの表示、Custom Vision 統合などの Azure サービスでサポートされなくなります。 カスタマー サクセス サポートおよび関連するサポート サービスが Microsoft から提供されなくなります。 詳しくは、廃止の通知に関するブログ記事をご覧ください。
Dev Tools Pack Installer は、高度なインテリジェント エッジ ソリューションを開発するのに必要なすべてのツールをインストールして構成するワンストップ ソリューションです。
必須のツール
- Visual Studio Code
- Python 3.6 以降
- Docker 20.10
- PIP3 21.1
- TensorFlow 2.0
- Azure Machine Learning SDK 1.2
オプションのツール
- NVIDIA DeepStream SDK 5 (NVIDIA アクセラレータ用ソリューションを開発するためのツールキット)
- Intel OpenVINO Toolkit 2021.3 (Intel アクセラレータ用ソリューションを開発するためのツールキット)
- Lobe.ai 0.9
- Streamlit 0.8
- Pytorch 1.4.0 (Windows) または 1.2.0 (Linux)
- Miniconda 4.5
- Chainer 7.7
- Caffe 1.0
- CUDA Toolkit 11.2
- Microsoft Cognitive Toolkit 2.5.1
既知の問題
Docker が正しく実行されていない場合、オプションの Caffe、NVIDIA DeepStream SDK、Intel OpenVINO Toolkit のインストールが失敗する可能性があります。 これらのオプション ツールをインストールするには、Dev Tools Pack Installer を使用してインストールを試行する前に、Docker がインストールされ、実行されていることを確認します。
Mac にインストールされているオプションの CUDA Toolkit はバージョン 10.0.130 です。 CUDA Toolkit 11 では、macOSity でのアプリケーションの開発や実行はサポートされなくなりました。
Docker の最小要件
Windows
Windows 10 64 ビット: Pro、Enterprise、または Education (ビルド 16299 以降)
Windows の機能である Hyper-V と Containers が有効になっている必要があります。 Windows 10 で Hyper-V を正常に実行するには、次のハードウェアの前提条件が必要になります。
- 第 2 レベルのアドレス変換 (SLAT) を備えた 64 ビット プロセッサ
- 4 GB のシステム RAM
- BIOS レベルのハードウェア仮想化のサポートが BIOS の設定で有効になっている必要があります。 詳細については、仮想化に関するページを参照してください。
Note
Docker は、Microsoft の Windows 10 オペレーティング システムのサポート ライフサイクルに基づいて、Windows 上の Docker Desktop をサポートしています。 詳細については、Windows ライフサイクルのファクト シートに関するページを参照してください。
Windows への Docker Desktop のインストールについて詳細を確認してださい。
Mac
Mac は、次の属性を持つ 2010 以降のモデルである必要があります。
- Intel プロセッサ
- Extended Page Tables (EPT) や無制限モードなど、メモリ管理ユニット (MMU) の仮想化に関する Intel のハードウェアのサポート。 このサポートが自分のマシンに備わっているかどうかを確認するには、ターミナルで次のコマンドを実行します:
sysctl kern.hv_support。 Mac でハイパーバイザー フレームワークがサポートされている場合は、このコマンドによってkern.hv_support: 1が出力されます。
macOS バージョン 10.14 以降 (Mojave、Catalina、または Big Sur)。 macOS の最新バージョンにアップグレードすることをお勧めします。 macOS をバージョン 10.15 にアップグレードした後も問題が発生する場合は、このバージョンの macOS との互換性のために Docker Desktop の最新バージョンをインストールする必要があります。
少なくとも 4 GB の RAM。
バージョン 4.3.30 より前の VirtualBox は、Docker Desktop と互換性がないため、インストールしないでください。
インストーラーは、Apple M1 ではサポートされていません。
Mac への Docker Desktop のインストールについて詳細を確認してださい。
インストーラーを起動します
Windows、Linux、または Mac 用の Dev Tools Pack Installer をダウンロードします。 下の説明に従い、お使いのプラットフォームに対応したインストーラーを起動します。
Windows
- Dev-Tools-Pack-Installer をクリックして、インストール ウィザードを開きます。
Mac
ダウンロード後、Dev-Tools-Pack-Installer.app ファイルを Applications フォルダーに移動します。
Dev-Tools-Pack-Installer.app をクリックしてインストール ウィザードを開きます。
"開発元が未確認" のセキュリティ ダイアログが表示された場合:
- [システム環境設定] -[セキュリティ] &> [プライバシー] -[>全般] の順に移動し、[Dev-Tools-Pack-Installer.app] の横にある [開く] をクリックします。
- Electron アイコンをクリックします。
- セキュリティ ダイアログで [開く] をクリックします。
Linux
ブラウザーでメッセージが表示されたら、 [保存] をクリックしてインストーラーのダウンロードを完了します。
.appimage ファイルに実行権限を追加します。
Linux ターミナルを開きます。
ターミナルで次のように入力して、Downloads フォルダーに移動します。
cd ~/Downloads/AppImage を実行可能にします。
chmod +x Dev-Tools-Pack-Installer.AppImageインストーラーを実行します。
./Dev-Tools-Pack-Installer.AppImage
.appimage ファイルに実行権限を追加します。
- .appimage ファイルを右クリックし、 [プロパティ] を選択します。
- [アクセス許可] タブを開きます。
- [プログラムとしてのファイルの実行を許可する] の横にあるチェック ボックスをオンにします。
- [プロパティ] を閉じて、 .appimage ファイルを開きます。
インストーラーを実行する
[Install Dev Tools Pack Installer](Dev Tools Pack Installer のインストール) ページで、 [View license](ライセンスの表示) をクリックして、このインストーラーに含まれる各ソフトウェア パッケージのライセンス契約を表示します。 ライセンス契約の条項に同意する場合は、このチェック ボックスをオンにし、 [Next](次へ) をクリックします。
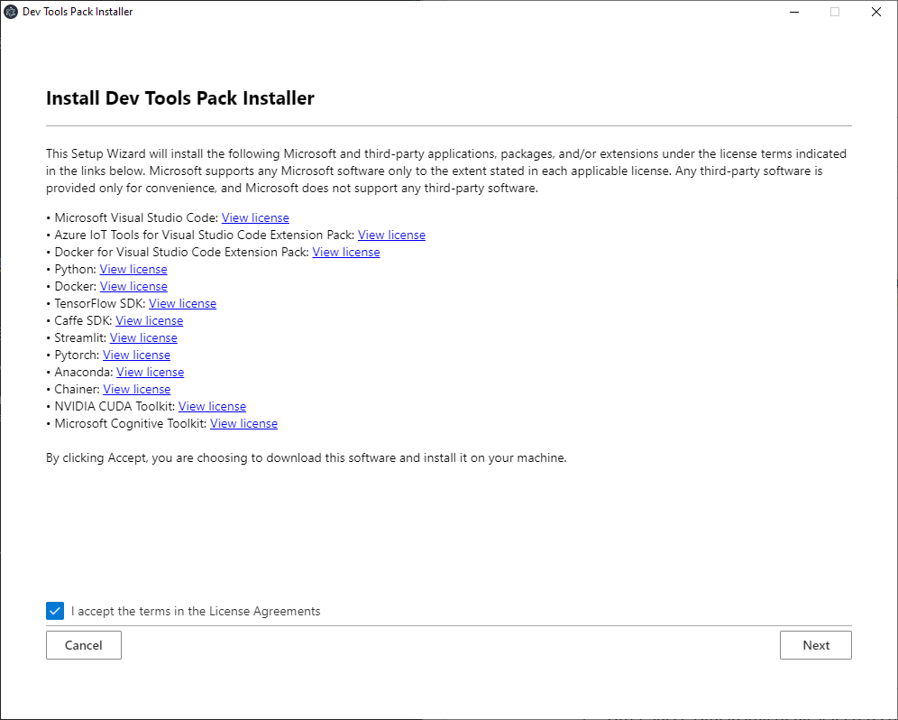
[Privacy Statement](プライバシーに関する声明) をクリックして、Microsoft プライバシーに関する声明を確認します。 プライバシーに関する声明に同意し、診断データを Microsoft に送信する場合は、 [Yes](はい) を選択して、 [Next](次へ) をクリックします。 それ以外の場合は、 [No](いいえ) を選択して、 [Next](次へ) をクリックします。
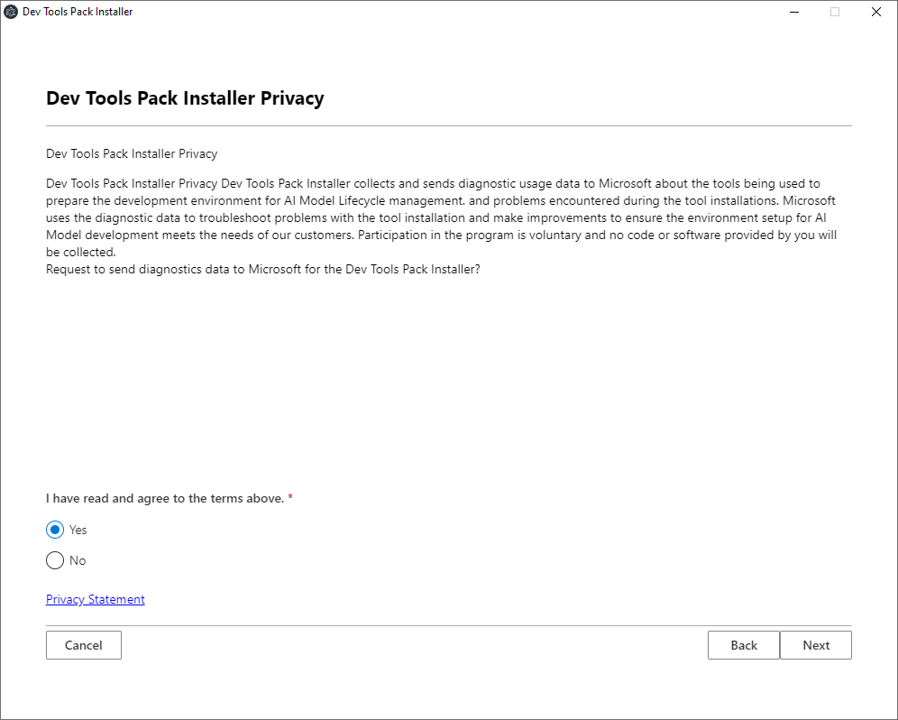
[Configure Components]\(コンポーネントの構成) ページで、インストールするオプションのツールを選択します (必須のツールは既定でインストールされます)。
Azure Percept DK に含まれている Azure Percept Audio SoM を使用している場合は、必ず Intel OpenVino Toolkit と Miniconda3 をインストールしてください。
[Install](インストール) をクリックしてインストールを続行します。
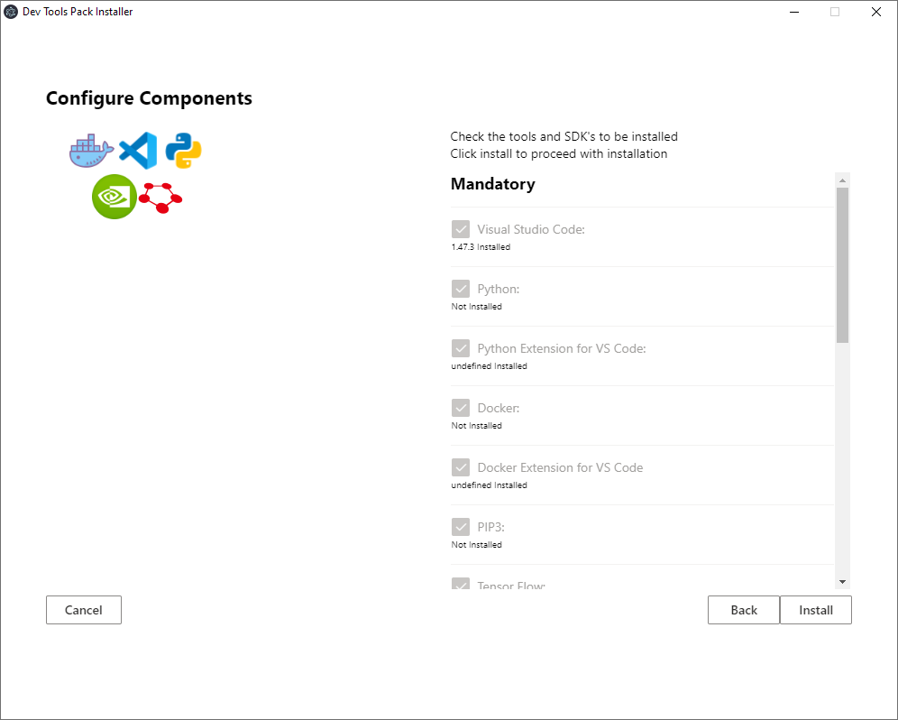
選択したすべてのコンポーネントが正常にインストールされると、ウィザードは [Completing the Setup Wizard](セットアップ ウィザードの完了) ページに進みます。 [Finish](完了) をクリックして、ウィザードを終了します。
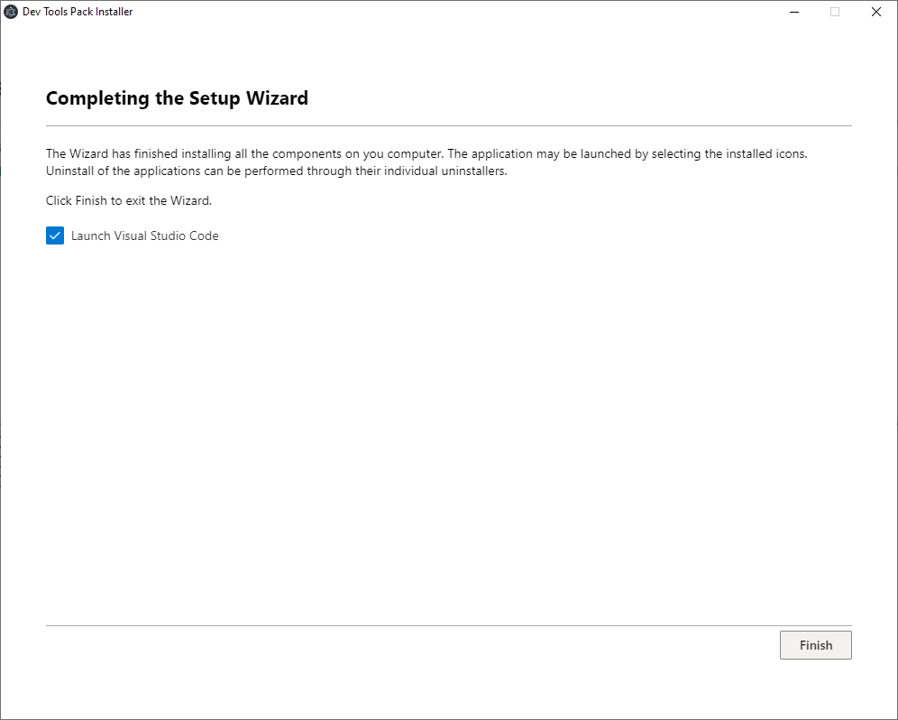
Docker の状態の確認
Docker Desktop が良好な状態で実行されていることを確認するようにインストーラーから通知された場合は、次の手順を参照してください。
Windows
システム トレイの非表示アイコンを展開します。

Docker Desktop アイコンで [Docker Desktop is Running](Docker Desktop が実行中) と示されていることを確認します。
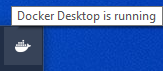
上のアイコンがシステム トレイに表示されていない場合は、[スタート] メニューから Docker Desktop を起動します。
Docker から再起動するようメッセージが表示された場合は、再起動が完了し、Docker の状態が実行中になった後に、インストーラーを閉じてから再開しても問題はありません。 正常にインストールされたサードパーティ製アプリケーションは検出されるため、自動的に再インストールされることはありません。
次のステップ
Azure Percept DK 向けの高度な開発を始めるには、「Azure Percept の高度な開発リポジトリ」を参照してください。