Bicep ファイルを、Visual Studio Code からデプロイする
Visual Studio Code と Bicep 拡張機能を使用して、Bicep ファイルをデプロイできます。 任意のスコープにデプロイできます。 この記事では、リソース グループへのデプロイについて説明します。
VS Code で開いている Bicep ファイルから、次の 3 つの方法でコマンドを見つけることができます。
[開いているエディター] の下ではなく、エクスプローラー ウィンドウで Bicep ファイル名を右クリックします。
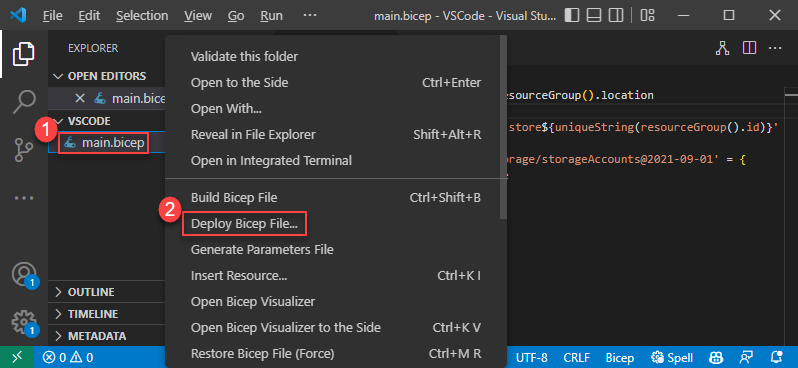
Bicep ファイル内の任意の場所を右クリックし、[Bicep ファイルのデプロイ] を選択します。
[表示] メニューから [コマンド パレット] を選択し、[Bicep: Bicep ファイルのデプロイ] を選択します。
![コンテキスト メニューの [Bicep ファイルをデプロイ] のスクリーンショット。](media/deploy-vscode/bicep-deploy-from-command-palette.png)
コマンドを選択した後、ウィザードに従って次の値を入力します。
Azure にサインインしてサブスクリプションを選択します。
![[サブスクリプションの選択] のスクリーンショット。](media/deploy-vscode/bicep-deploy-select-subscription.png)
注意
vscode 内の Bicep デプロイ コマンドは、認証に Azure アカウント拡張機能を使用します。 bicepconfig.json のクラウド プロファイルは使用されません。
リソース グループを選択または作成します。
パラメーター ファイルを選択するか、[なし] を選択してパラメーター値を入力します。
![[パラメーター ファイルの選択] のスクリーンショット。](media/deploy-vscode/bicep-deploy-select-parameter-file.png)
[なし] を選択した場合は、パラメーター値を入力します。
![[パラメーター値の入力] のスクリーンショット。](media/deploy-vscode/bicep-deploy-enter-parameter-values.png)
値を入力した後、このデプロイで使用される値からパラメーター ファイルを作成するオプションがあります。
![[パラメーター ファイルの作成] のスクリーンショット。](media/deploy-vscode/bicep-deploy-create-parameter-file.png)
[はい] を選択すると、<Bicep-file-name>.parameters.json という名前のパラメーター ファイルが同じフォルダーに作成されます。
VS Code コマンドの詳細については、 「Visual Studio Code」 に関するページをご覧ください。
次のステップ
- デプロイ コマンドの詳細については、「Bicep と Azure CLI でリソースをデプロイする」および「Bicep と Azure PowerShell を使用したリソースのデプロイ」を参照してください。
- Bicep ファイルをデプロイする前に変更をプレビューするには、Bicep デプロイの what-if 操作に関する説明を参照してください。
フィードバック
以下は間もなく提供いたします。2024 年を通じて、コンテンツのフィードバック メカニズムとして GitHub の issue を段階的に廃止し、新しいフィードバック システムに置き換えます。 詳細については、「https://aka.ms/ContentUserFeedback」を参照してください。
フィードバックの送信と表示