Azure Pipelines を使用した ARM テンプレートの統合
Azure Resource Manager テンプレート (ARM テンプレート) を Azure Pipelines と統合して、継続的インテグレーションと継続的配置 (CI/CD) を行うことができます。 この記事では、Azure Pipelines を使用してテンプレートをデプロイするより高度な 2 つの方法について説明します。
オプションを選択する
この記事を読み進める前に、パイプラインから ARM テンプレートをデプロイするためのさまざまなオプションについて考えてみましょう。
ARM テンプレート デプロイ タスクを使用する。 このオプションは、最も簡単なオプションです。 この方法は、リポジトリから直接テンプレートをデプロイする場合に使用できます。 このオプションについては、この記事では説明しませんが、代わりに、「チュートリアル: Azure Pipelines を使用した ARM テンプレートの継続的インテグレーション」で説明されています。 そこでは、ARM テンプレート デプロイ タスクを使用して、GitHub リポジトリからテンプレートをデプロイする方法が示されています。
Azure PowerShell スクリプトを実行するタスクを追加する。 このオプションでは、ローカル テストの実行時に使用したものと同じスクリプトを使用するため、開発ライフ サイクル全体で一貫性が保たれるという利点があります。 スクリプトによってテンプレートがデプロイされますが、他の操作を実行することもできます (パラメーターとして使用する値の取得など)。 このオプションについては、こちらの記事で説明されています。 「Azure PowerShell タスク」を参照してください。
Visual Studio には、PowerShell スクリプトを含む Azure リソース グループ プロジェクトが用意されています。 このスクリプトでは、プロジェクトの成果物が、Resource Manager からアクセスできるストレージ アカウントにステージされます。 成果物とはプロジェクト内の項目のことで、リンクされたテンプレート、スクリプト、アプリケーション バイナリなどが該当します。 プロジェクトのスクリプトを引き続き使用する場合は、この記事に示されている PowerShell スクリプト タスクを使用します。
コピー タスクとデプロイ タスクを追加する。 このオプションでは、プロジェクト スクリプトに代わる便利な方法が提供されます。 パイプラインに 2 つのタスクを構成します。 1 つのタスクによって、成果物がアクセス可能な場所にステージングされます。 もう 1 つのタスクによって、その場所からテンプレートがデプロイされます。 このオプションについては、こちらの記事で説明されています。 「コピーとデプロイのタスク」を参照してください。
プロジェクトを準備する
この記事は、ARM テンプレートと Azure DevOps 組織でパイプラインを作成する準備ができていることを前提としています。 準備ができていることを確認する手順は次のとおりです。
Azure DevOps 組織があること。 ない場合は、無料で作成してください。 チームに Azure DevOps 組織が既にある場合は、使用する Azure DevOps プロジェクトの管理者であることを確認します。
Azure サブスクリプションへのサービス接続が構成済みであること。 パイプライン内のタスクは、サービス プリンシパルの ID で実行されます。 接続を作成する手順については、「DevOps プロジェクトを作成する」を参照してください。
プロジェクトのインフラストラクチャを定義する ARM テンプレートがあること。
パイプラインの作成
まだパイプラインを追加していない場合は、新しいパイプラインを作成する必要があります。 Azure DevOps 組織から、[パイプライン]、[新しいパイプライン] を選択します。
![[新しいパイプライン] 追加ボタンのスクリーンショット](media/add-template-to-azure-pipelines/new-pipeline.png)
コードの格納場所を指定します。 次の図では、 [Azure Repos Git] が選択されています。
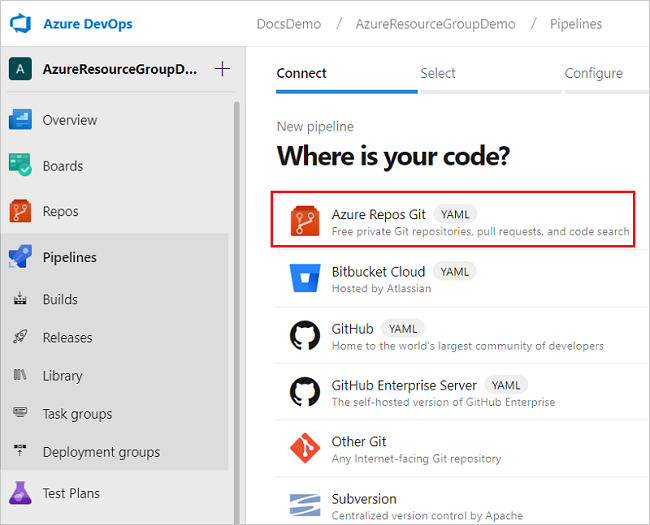
そのソースから、プロジェクトのコードが含まれているリポジトリを選択します。
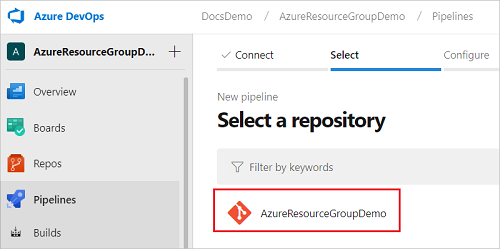
作成するパイプラインの種類を選択します。 [スタート パイプライン] を選択できます。
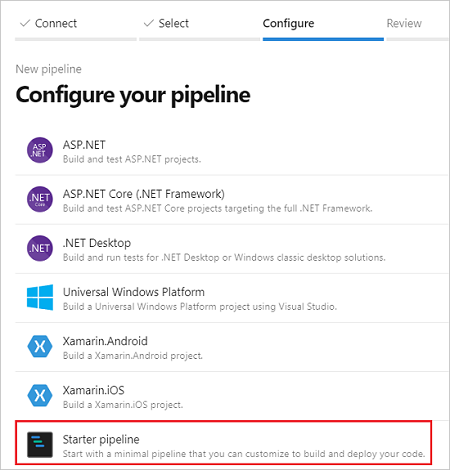
Azure PowerShell タスクまたはファイルのコピーとデプロイのタスクのいずれかを追加する準備ができました。
Azure PowerShell タスク
このセクションでは、プロジェクト内の PowerShell スクリプトを実行する 1 つのタスクを使用して、継続的デプロイを構成する方法を示します。 テンプレートをデプロイする PowerShell スクリプトが必要な場合は、Deploy-AzTemplate.ps1 または Deploy-AzureResourceGroup.ps1 を参照してください。
次の YAML ファイルでは、Azure PowerShell タスクが作成されます。
trigger:
- master
pool:
vmImage: 'ubuntu-latest'
steps:
- task: AzurePowerShell@5
inputs:
azureSubscription: 'script-connection'
ScriptType: 'FilePath'
ScriptPath: './Deploy-AzTemplate.ps1'
ScriptArguments: -Location 'centralus' -ResourceGroupName 'demogroup' -TemplateFile templates\mainTemplate.json
azurePowerShellVersion: 'LatestVersion'
タスクを AzurePowerShell@5 に設定すると、パイプラインで Az モジュールが使用されます。 スクリプトで AzureRM モジュールを使用している場合は、タスクを AzurePowerShell@3 に設定します。
steps:
- task: AzurePowerShell@3
azureSubscription には、作成したサービス接続の名前を指定します。
inputs:
azureSubscription: '<your-connection-name>'
scriptPath には、パイプライン ファイルからスクリプトへの相対パスを指定します。 パスはリポジトリで確認できます。
ScriptPath: '<your-relative-path>/<script-file-name>.ps1'
ScriptArguments に、スクリプトで必要なパラメーターを指定します。 次の例では、スクリプトのパラメーターをいくつか示していますが、お使いのスクリプトではパラメーターをカスタマイズする必要があります。
ScriptArguments: -Location 'centralus' -ResourceGroupName 'demogroup' -TemplateFile templates\mainTemplate.json
[保存] を選択すると、ビルド パイプラインが自動的に実行されます。 ビルド パイプラインの概要に戻り、状態を監視します。
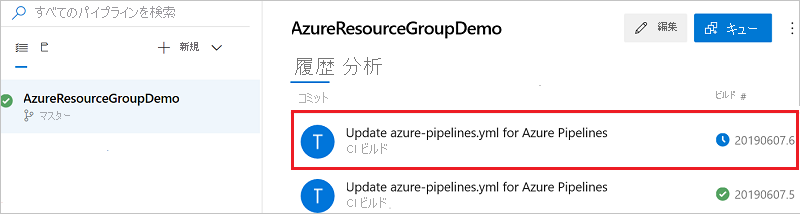
現在実行中のパイプラインを選択し、タスクについての詳細を確認できます。 完了すると、各ステップの結果が表示されます。
コピーとデプロイのタスク
このセクションでは、2 つのタスクを使用して継続的配置を設定する方法を説明します。 1 つ目のタスクでは、アーティファクトをストレージ アカウントに対して準備し、2 つ目のタスクではテンプレートをデプロイします。
ファイルをストレージ アカウントにコピーするには、サービス接続のサービス プリンシパルに、ストレージ BLOB データ共同作成者またはストレージ BLOB データ所有者のロールが割り当てられている必要があります。 詳細については、「AzCopy を使ってみる」を参照してください。
次の YAML は、Azure ファイル コピー タスクを示しています。
trigger:
- master
pool:
vmImage: 'windows-latest'
steps:
- task: AzureFileCopy@4
inputs:
SourcePath: 'templates'
azureSubscription: 'copy-connection'
Destination: 'AzureBlob'
storage: 'demostorage'
ContainerName: 'projecttemplates'
name: AzureFileCopy
お使いの環境に合わせて、このタスクの複数の部分を変更します。 SourcePath は、パイプライン ファイルを基準とした成果物の場所を示します。
SourcePath: '<path-to-artifacts>'
azureSubscription には、作成したサービス接続の名前を指定します。
azureSubscription: '<your-connection-name>'
ストレージとコンテナーの名前には、成果物の格納に使用するストレージ アカウントとコンテナーの名前を指定します。 ストレージ アカウントは存在している必要があります。
storage: '<your-storage-account-name>'
ContainerName: '<container-name>'
ファイル コピー タスクを作成したら、タスクを追加して、ステージング済みのテンプレートをデプロイすることができます。
次の YAML は、Azure Resource Manager テンプレートのデプロイ タスクを示しています。
- task: AzureResourceManagerTemplateDeployment@3
inputs:
deploymentScope: 'Resource Group'
azureResourceManagerConnection: 'copy-connection'
subscriptionId: '00000000-0000-0000-0000-000000000000'
action: 'Create Or Update Resource Group'
resourceGroupName: 'demogroup'
location: 'West US'
templateLocation: 'URL of the file'
csmFileLink: '$(AzureFileCopy.StorageContainerUri)templates/mainTemplate.json$(AzureFileCopy.StorageContainerSasToken)'
csmParametersFileLink: '$(AzureFileCopy.StorageContainerUri)templates/mainTemplate.parameters.json$(AzureFileCopy.StorageContainerSasToken)'
deploymentMode: 'Incremental'
deploymentName: 'deploy1'
このタスクのいくつかの部分を詳細に説明します。
deploymentScope:デプロイのスコープを、Management Group、Subscription、およびResource Groupのオプションから選択します。 スコープの詳細については、「デプロイのスコープ」を参照してください。azureResourceManagerConnection:作成したサービス接続の名前を指定します。subscriptionId:ターゲット サブスクリプション ID を指定します。 このプロパティは、リソース グループのデプロイ スコープとサブスクリプションのデプロイ スコープにのみ適用されます。resourceGroupNameおよびlocation: デプロイ先となるリソース グループの名前と場所を指定します。 リソース グループがない場合は、タスクによって作成されます。resourceGroupName: '<resource-group-name>' location: '<location>'csmFileLink:ステージング済みのテンプレートのリンクを指定します。 値を設定する場合は、ファイル コピー タスクから返された変数を使用します。 次の例では、mainTemplate.json という名前のテンプレートにリンクしています。 templates という名前のフォルダーが含められています。このフォルダーは、ファイル コピー タスクによってファイルがコピーされた場所であるためです。 パイプラインで、テンプレートへのパスとテンプレートの名前を指定します。csmFileLink: '$(AzureFileCopy.StorageContainerUri)templates/mainTemplate.json$(AzureFileCopy.StorageContainerSasToken)'
パイプラインは次のようになります。
trigger:
- master
pool:
vmImage: 'windows-latest'
steps:
- task: AzureFileCopy@4
inputs:
SourcePath: 'templates'
azureSubscription: 'copy-connection'
Destination: 'AzureBlob'
storage: 'demostorage'
ContainerName: 'projecttemplates'
name: AzureFileCopy
- task: AzureResourceManagerTemplateDeployment@3
inputs:
deploymentScope: 'Resource Group'
azureResourceManagerConnection: 'copy-connection'
subscriptionId: '00000000-0000-0000-0000-000000000000'
action: 'Create Or Update Resource Group'
resourceGroupName: 'demogroup'
location: 'West US'
templateLocation: 'URL of the file'
csmFileLink: '$(AzureFileCopy.StorageContainerUri)templates/mainTemplate.json$(AzureFileCopy.StorageContainerSasToken)'
csmParametersFileLink: '$(AzureFileCopy.StorageContainerUri)templates/mainTemplate.parameters.json$(AzureFileCopy.StorageContainerSasToken)'
deploymentMode: 'Incremental'
deploymentName: 'deploy1'
[保存] を選択すると、ビルド パイプラインが自動的に実行されます。 [ジョブ] フレームで [ジョブ] を選んで、ジョブの状態を確認します。
次のステップ
- パイプラインで What-If 操作を使用するには、「Test ARM templates with What-If in a pipeline」 (パイプラインで What-If を使用して ARM テンプレートをテストする) を参照してください。
- GitHub Actions で ARM テンプレートを使用する方法の詳細については、「GitHub Actions を使用した Azure Resource Manager テンプレートのデプロイ」を参照してください。