ARM テンプレートと Azure Portal でリソースをデプロイする
Azure Portal と Azure Resource Manager テンプレート (ARM テンプレート) を使用して、Azure リソースをデプロイする方法について説明します。 リソース管理の詳細については、「Manage Azure resources by using the Azure portal (Azure portal を使用した Azure リソースの管理)」を参照してください。
Azure Portal を使用して Azure リソースをデプロイするには、通常、次の 2 つの手順が必要です。
- リソース グループを作成します。
- リソースをリソース グループにデプロイします。
また、カスタマイズされた ARM テンプレートを作成して、Azure リソースをデプロイすることもできます。
このトピックでは、両方の方法を説明します。
リソース グループを作成する
新しいリソース グループを作成するには、Azure Portal から [リソース グループ] を選択します。
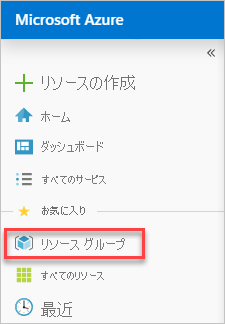
[リソース グループ] から [追加] を選択します。

次のプロパティ値を選択または入力します。
- サブスクリプション:Azure サブスクリプションを選択します。
- [リソース グループ] :リソース グループに名前を付けます。
- [リージョン] :Azure の場所を指定します。 これは、リソース グループによってリソースに関するメタデータが格納される場所です。 場合によっては、コンプライアンス上の理由から、そのメタデータが格納される場所を指定する必要があります。 一般に、ほとんどのリソースが存在する場所を指定することをお勧めします。 同じ場所を使用することで、テンプレートを簡素化できます。
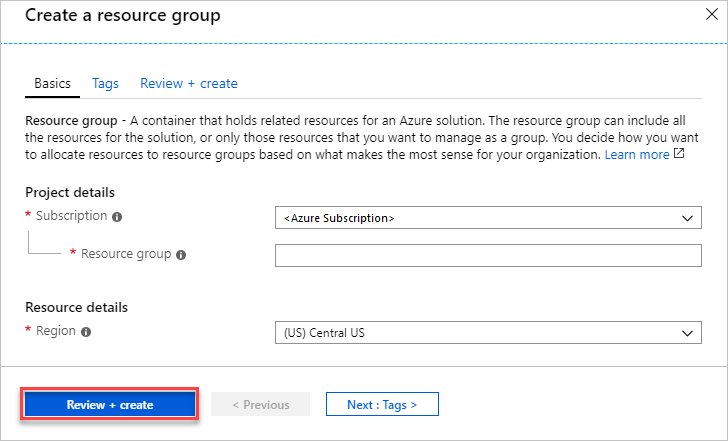
[Review + create](レビュー + 作成) を選択します。
値を確認し、 [作成] を選択します。
[更新] を選択すると、一覧で新しいリソース グループを確認できます。
リソースをリソース グループにデプロイする
リソース グループを作成したら、そのグループに Marketplace からリソースをデプロイできます。 Marketplace には、一般的なシナリオに対応する事前定義されたソリューションが用意されています。
デプロイを開始するには、Azure Portal から [リソースの作成] を選択します。
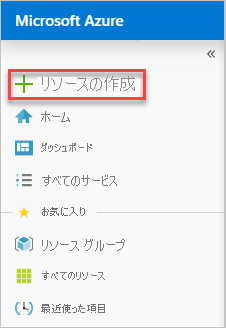
デプロイするリソースの種類を検索します。 リソースはカテゴリに分類されています。 デプロイする特定のソリューションが表示されない場合は、Marketplace で検索できます。 Ubuntu サーバーが選択されているスクリーンショットを次に示します。
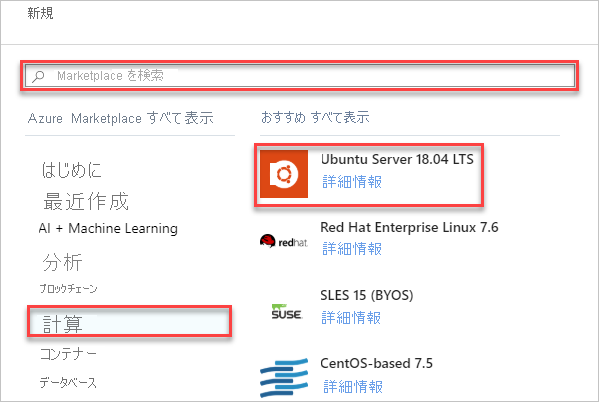
選択したリソースの種類によっては、デプロイ前に設定する必要がある、関連する一連のプロパティがあります。 すべての種類で、対象リソース グループを選択する必要があります。 次の画像は、Linux 仮想マシンを作成し、先ほど作成したリソース グループにデプロイする方法を示しています。
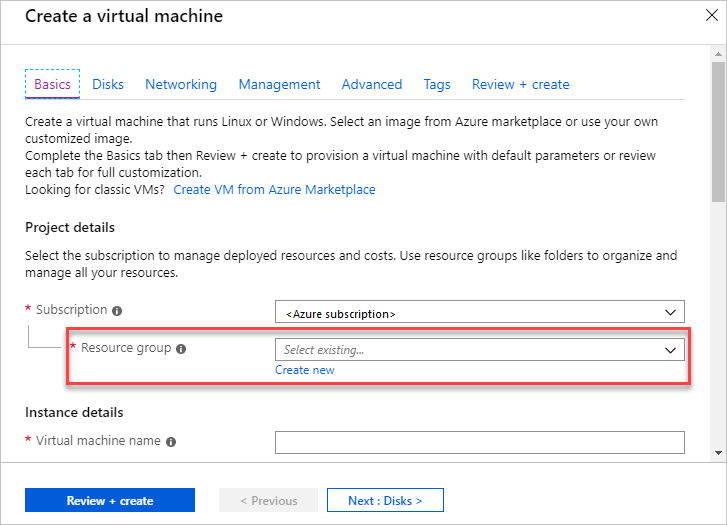
リソースをデプロイするときにリソース グループを作成することができます。 [新規作成] を選択して、リソース グループに名前を付けます。
デプロイが開始されます。 デプロイには数分かかることがあります。 一部のリソースは他のリソースよりも時間がかかります。 デプロイが完了すると、通知が表示されます。 [リソースに移動] を選択して開きます
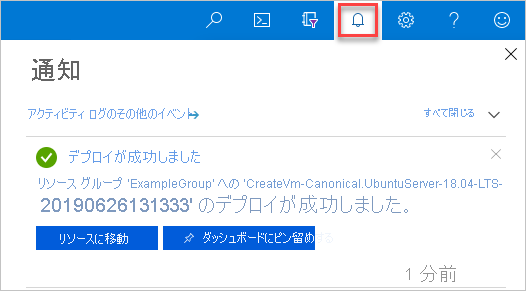
リソースのデプロイ後、 [追加] を選択して、リソース グループにリソースを追加することができます。
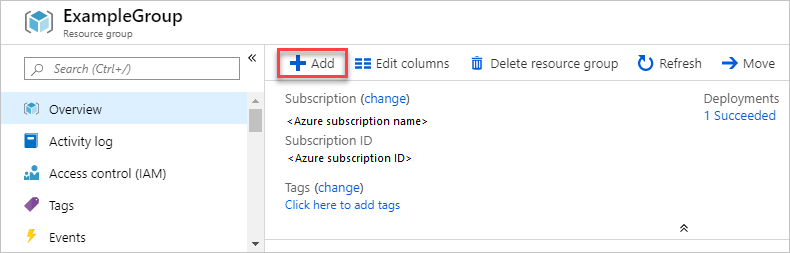
表示されませんでしたが、選択したリソースをデプロイするときに、ポータルで ARM テンプレートが使用されました。 デプロイ履歴からテンプレートを見つけることができます。 詳細については、「デプロイ後にテンプレートをエクスポートする」を参照してください。
カスタム テンプレートからリソースをデプロイする
デプロイを実行するが、Marketplace 内のテンプレートを使用しない場合は、ソリューションのインフラストラクチャを定義するカスタマイズされたテンプレートを作成できます。 テンプレート作成の詳細については、「ARM テンプレートの構造と構文の詳細」を参照してください。
注意
ポータル インターフェイスは、Key Vault からのシークレットの参照をサポートしません。 代わりに、PowerShell または Azure CLI を使用して、テンプレートをローカルにデプロイするか、外部 URI からデプロイします。
カスタマイズされたテンプレートをポータルからデプロイするには、 [リソースの作成] を選択し、テンプレートを探します。 次に [テンプレートのデプロイ] を選択します。
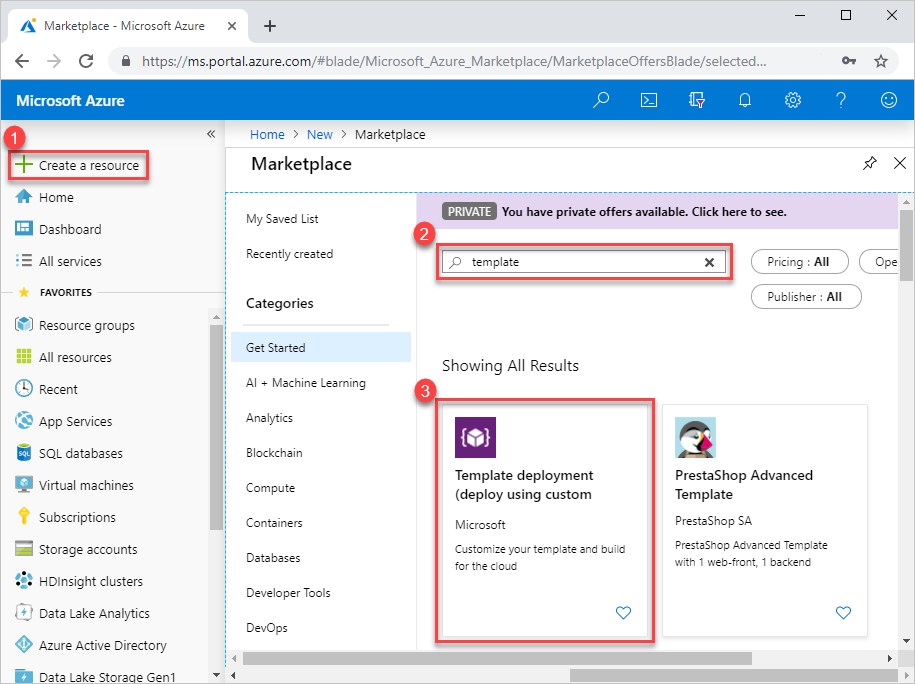
[作成] を選択します
テンプレートを作成するためのいくつかのオプションが表示されます。
- エディターで独自のテンプレートを作成する:ポータル テンプレート エディターで独自のテンプレートを作成します。
- 一般的なテンプレート:一般的なソリューションから選択します。
- GitHub クイックスタート テンプレートを読み込む:クイックスタート テンプレートから選択します。
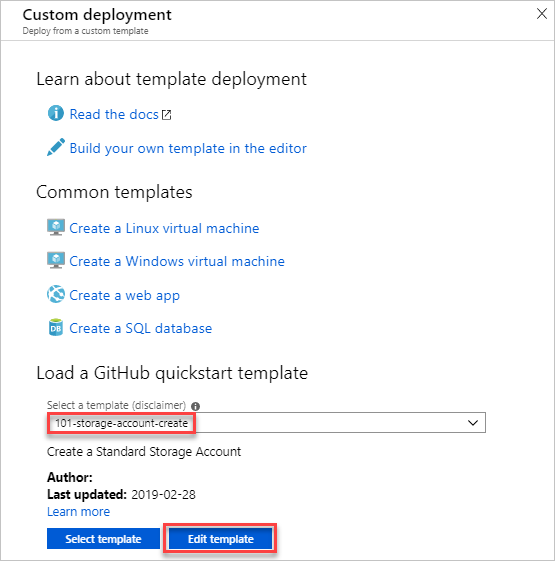
このチュートリアルでは、クイックスタート テンプレートを読み込む方法について説明します。
[GitHub クイックスタート テンプレートを読み込む] で、「storage-account-create」を入力するか選択します。
2 つのオプションがあります。
- テンプレートの選択: テンプレートをデプロイします。
- テンプレートの編集: デプロイする前にクイックスタート テンプレートを編集します。
[テンプレートの編集] を選択してポータル テンプレート エディターを探索します。 テンプレートがエディターに読み込まれます。
storageAccountTypeとlocationという 2 つのパラメーターがあることに注目してください。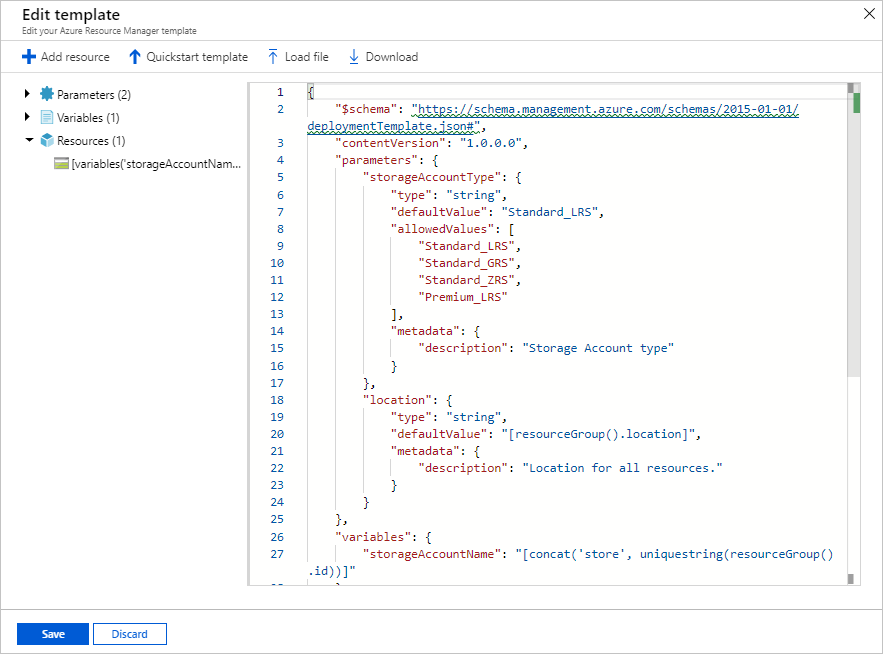
テンプレートに軽微な変更を加えます。 たとえば、
storageAccountName変数を次のように更新します。"storageAccountName": "[format('azstore{0}', uniquestring(resourceGroup().id))]"[保存] を選択します。 これで、ポータル テンプレート デプロイ インターフェイスが表示されます。 テンプレートで定義した 2 つのパラメーターに注目してください。
プロパティ値を入力または選択します。
- サブスクリプション:Azure サブスクリプションを選択します。
- [リソース グループ] : [新規作成] を選択し、名前を付けます。
- [場所] :Azure の場所を選択します。
- ストレージ アカウントの種類:既定値を使用します。 テンプレートで定義されているキャメル ケースのパラメーター名 storageAccountType は、ポータルに表示されるときにスペースで区切られた文字列に変換されます。
- [場所] :既定値を使用します。
- [上記の使用条件に同意する] : (オン)
[購入] を選択します。
次のステップ
- デプロイ エラーをトラブルシューティングするには、「デプロイ操作の表示」を参照してください。
- デプロイまたはリソース グループからテンプレートをエクスポートするには、「ARM テンプレートのエクスポート」を参照してください。