Azure の無料アカウントで Azure SQL Database を無料で試すには (過去のオファー)
Azure SQL Database は、クラウド向けに構築された、インテリジェントでスケーラブルなリレーショナル データベース サービスです。 SQL Databaseは、アップグレード、パッチ適用、バックアップ、モニタリングなど、ほとんどのデータベース管理機能をユーザーの関与なく処理するフルマネージドPaaS(サービスとしてのプラットフォーム)データベースエンジンです。
このプランは、プロビジョニング後 12 か月間、既存のリソースに対して引き続きアクティブであり、Azure 無料アカウントに 10 個のデータベース トランザクション ユニットを持つ S0 データベースと、250 GB のストレージを提供します。
重要
この無料プランは、Azure SQL Database の無料プランに置き換えられました。「Azure SQL Database を無料で試す」を参照してください。 2023 年 9 月から、サブスクリプションの有効期間中、Azure SQL Database を無料で試し、毎月 100,000 仮想コア秒のコンピューティングを取得できます。 この無料プランは、サブスクリプションの有効期間中に General Purpose データベースを提供します。
以前の無料プランのサービス使用状況を監視および追跡する
Azure 無料アカウントに含まれる Azure SQL Database は、無料サービスの上限を超えない限り、課金されません。 上限を超えないよう、Azure portal を使用して無料サービス使用量を追跡、監視してください。
使用状況を把握するには、次の手順を実行します。
Azure portal でサブスクリプションを検索し、無料試用版サブスクリプションを選択します。
概要 ページで、下へスクロールして 使用率でトップの無料サービスというタイルを表示し、すべての無料サービスを見るを選択します。
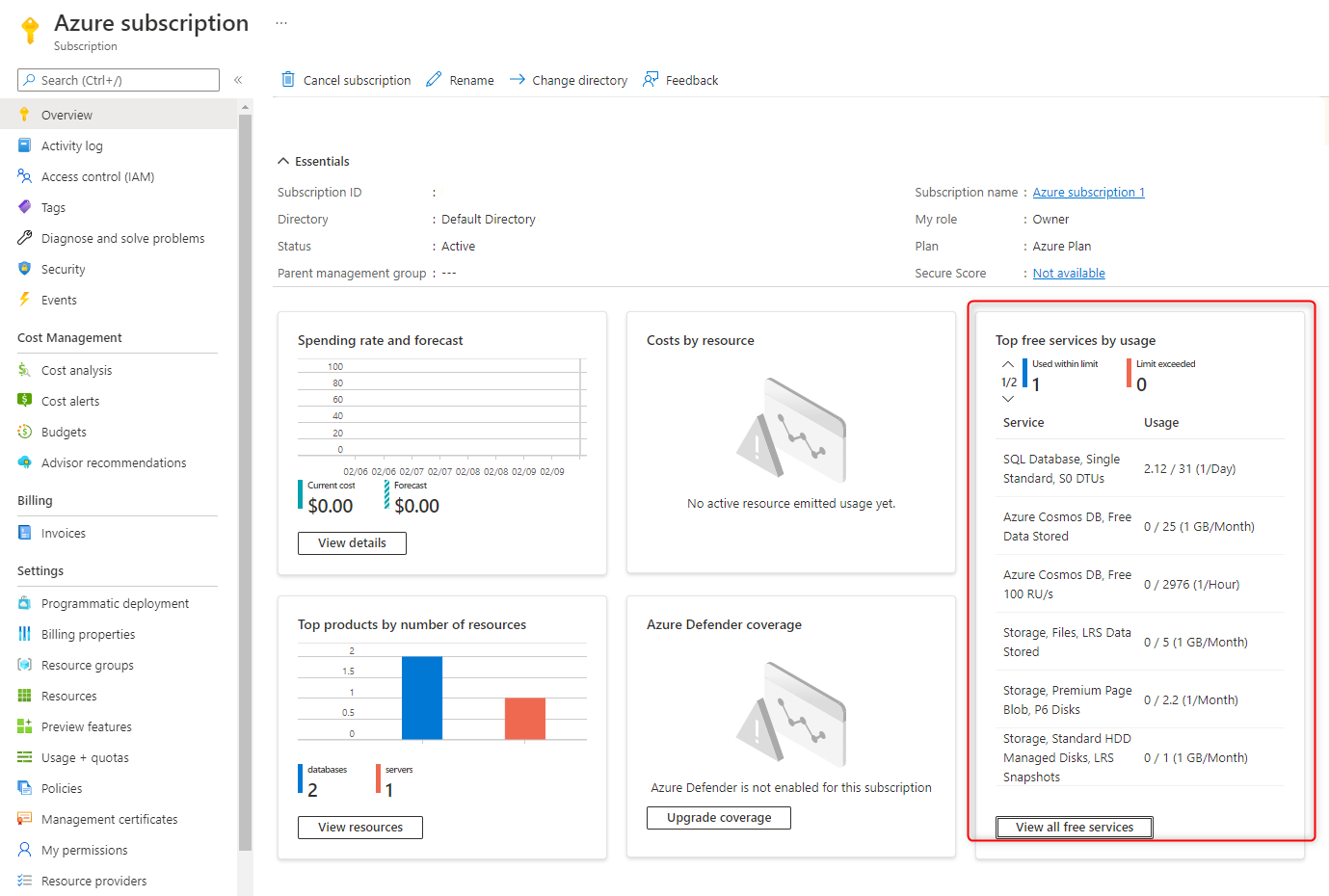
Azure SQL Databaseに関連するメーターを探し、使用状況を把握します。
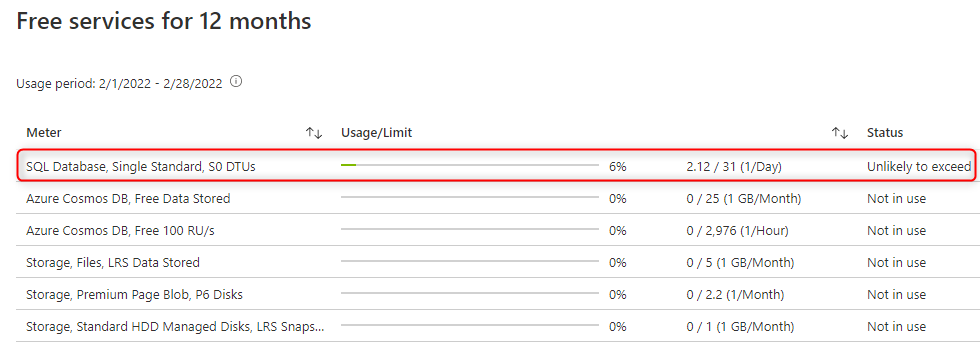
次の表では、トラック使用状況ページの値について説明します。
| Value | 説明 |
|---|---|
| 測定 | 使用しているサービスの測定単位を示します。 たとえば、Azure SQL Database のメーターは、SQL Database, Single Standard, S0 DTUsで、1日あたりのS0データベースの使用数を追跡し、月間の制限値は1です。 |
| 使用量/制限 | 当月のメーターの使用量とメーターの制限。 |
| 状態 | メーターによって定義されたサービスの現在の使用状況です。 状態の取りうる値は以下のとおりです: [未使用]: メーターを使用しなかった、またはメーターの使用状況が課金システムに伝わらなかった。 超過<Date>: <Date>でメーターの制限を超えました。 超える可能性は低い: メーターの制限を超える可能性は低いです。 超過<Date>: <Date> でメーターの制限を超えそうです。 |
- Azure 無料アカウントでは、30 日間使用できる $200 のクレジットも与えられます。 この期間中、月額無料分を超えるサービス使用量は、このクレジットから差し引かれます。
- 最初の 30 日間の終わり、または $200 のクレジットを費やした後 (どちらか早い方)、1 か月あたりの無料分を超えて使用したサービスの料金のみが課金されます。 30 日が経過した後も引き続き無料サービスを利用するには、従量課金制価格に移行してください。 従量課金制に移行しなかった場合、$200 のクレジットを超える Azure サービスは購入できず、最終的にはご利用のアカウントとサービスが無効となります。
- 詳細については、「Azure 無料アカウント FAQ」を参照してください。
リソースをクリーンアップする
これらのリソースの使用が完了したら、作成したリソース グループを削除することができます。これにより、サーバーとその中の単一データベースも削除されます。
Azure portal を使用して myResourceGroup とそのすべてのリソースを削除するには、次の手順に従います。
- ポータルで [リソース グループ] を検索して選択し、一覧から [
myResourceGroup] を選択します。 - [リソース グループ] ページで、[リソース グループの削除] を選択します。
- [リソース グループ名を入力してください] に「
myResourceGroup」と入力し、[削除] を選択します。
次のステップ
フィードバック
以下は間もなく提供いたします。2024 年を通じて、コンテンツのフィードバック メカニズムとして GitHub の issue を段階的に廃止し、新しいフィードバック システムに置き換えます。 詳細については、「https://aka.ms/ContentUserFeedback」を参照してください。
フィードバックの送信と表示