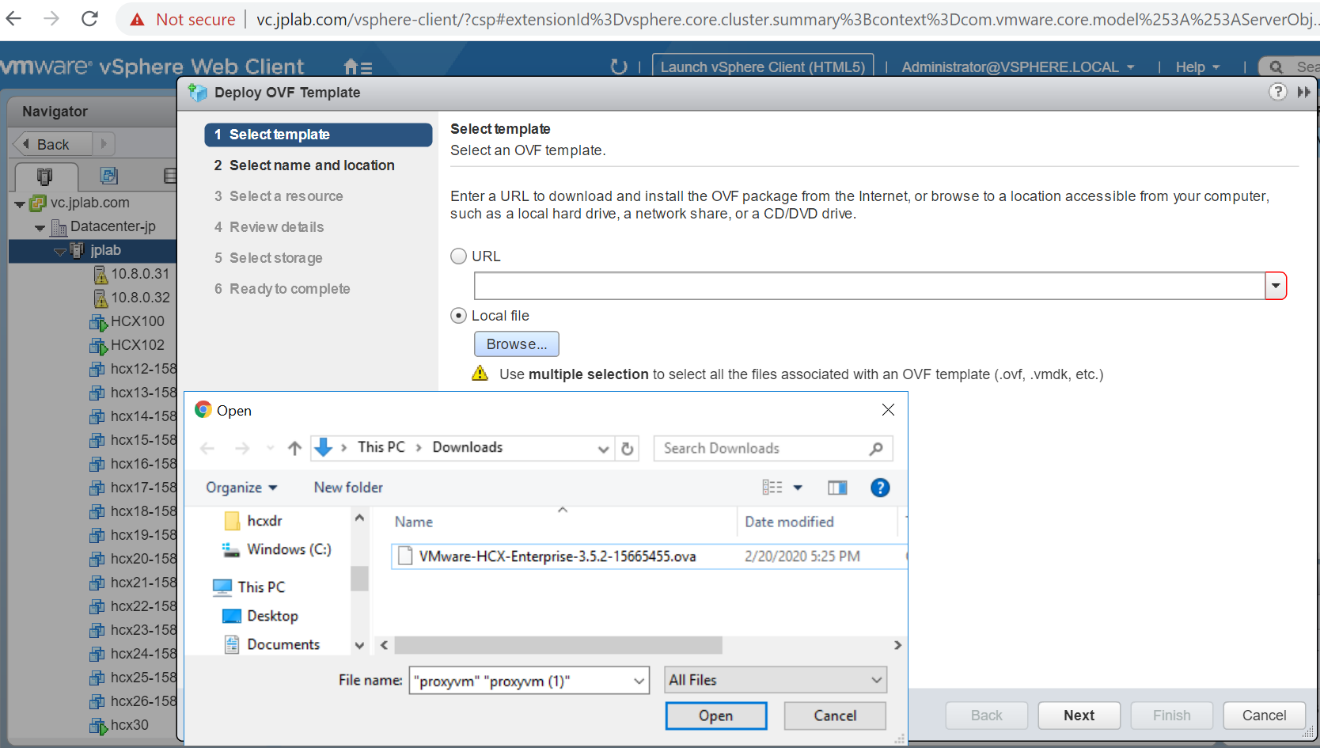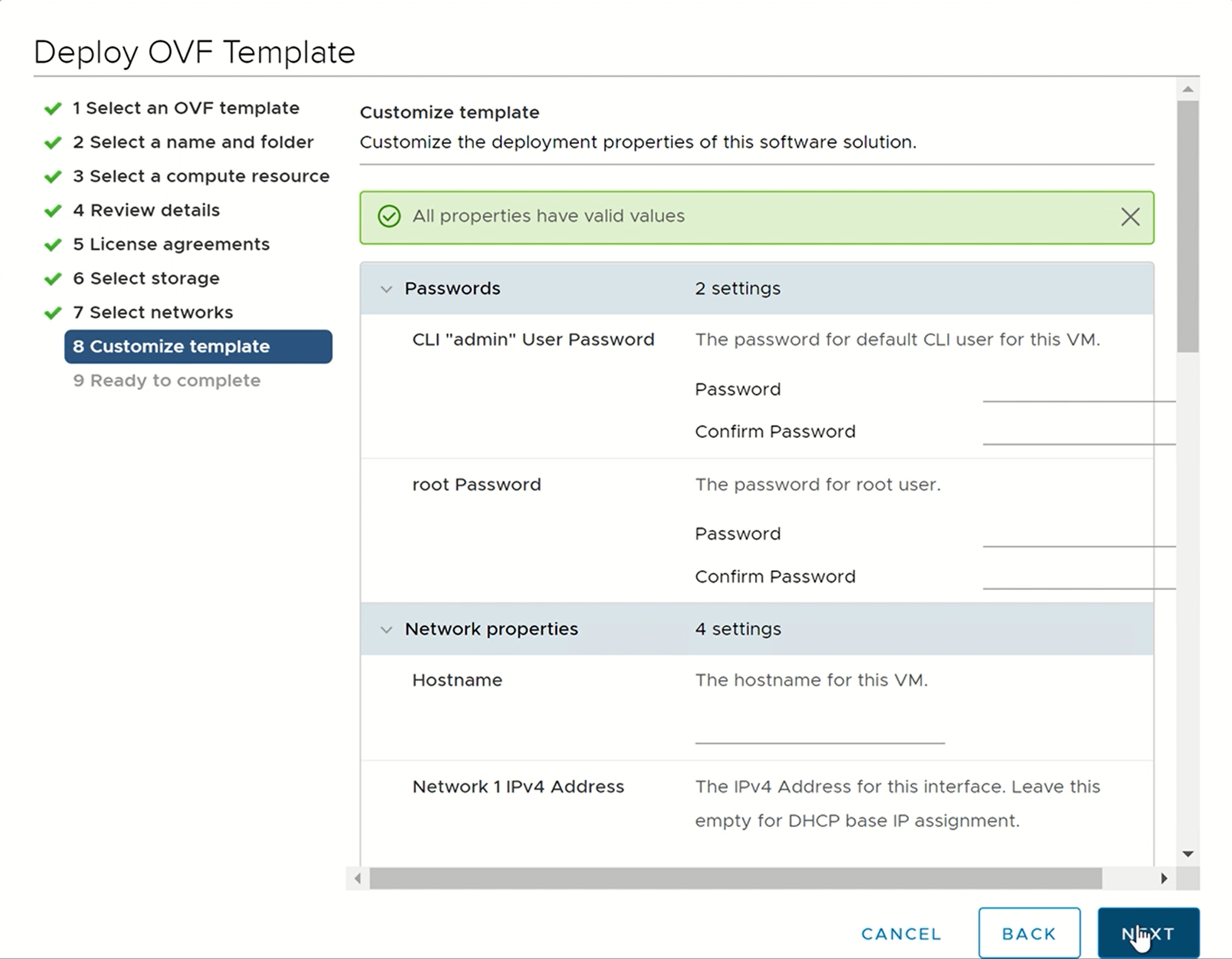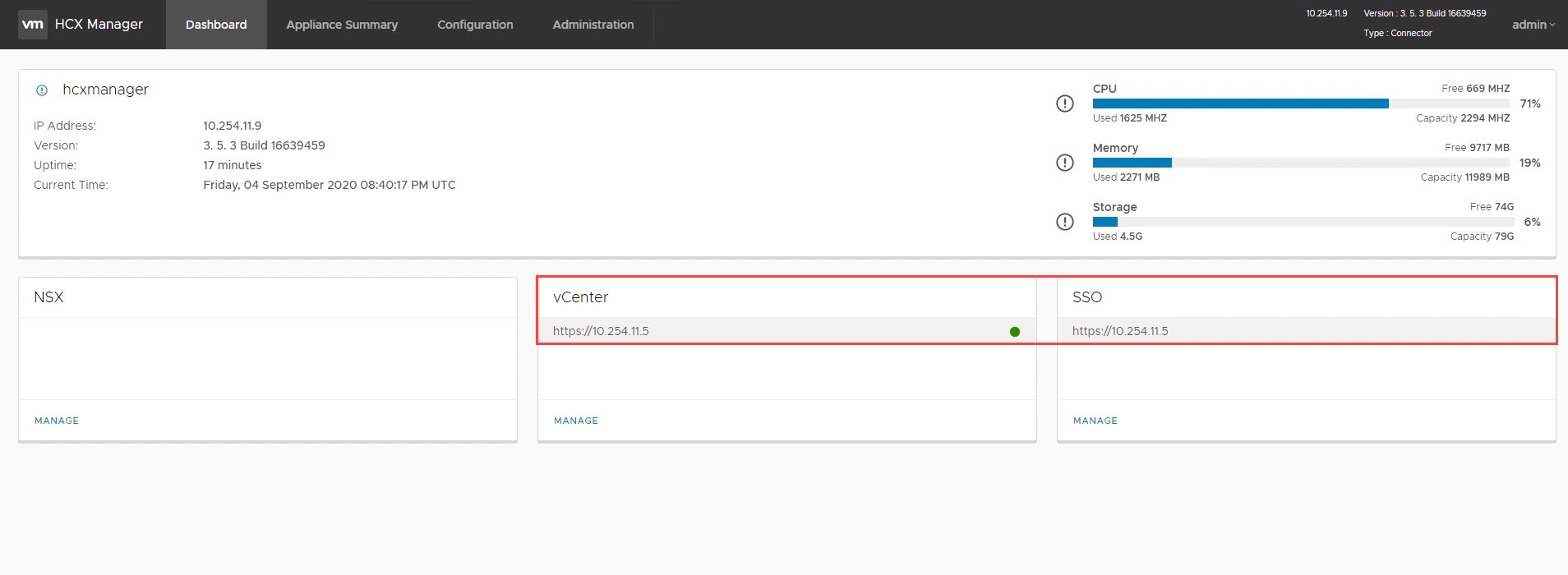Azure VMware Solution に VMware HCX をインストールしてアクティブ化する
VMware HCX は、アプリケーションの移行を簡素化するため、ワークロードを再調整するため、データ センターとクラウド全体のディザスター リカバリーを最適化するために設計されたアプリケーション モビリティ プラットフォームです。
VMware HCX には、HCX Cloud Manager と HCX コネクタという 2 つのコンポーネント サービスがあります。 これらのコンポーネントは、VMware HCX 操作のために連携して動作します。
この記事では、VMware HCX クラウド マネージャー コンポーネントと VMware HCX コネクタ コンポーネントをインストールしてアクティブ化する方法について説明します。
HCX Cloud Manager は通常、ターゲット (クラウド側) としてデプロイされますが、クラウド間のデプロイでソースとして使用することもできます。 HCX コネクタは、ソース (オンプレミス環境) にデプロイされます。 HCX Cloud Manager 内から HCX コネクタ アプライアンスをデプロイするためのダウンロード リンクが用意されています。
この記事では、次のタスクの手順について説明します。
- Azure portal を使用して VMware HCX Cloud をインストールします。
- オンプレミスで VMware HCX コネクタをダウンロードしてデプロイします。
- ライセンス キーを使用して VMware HCX をアクティブにします。
HCX がデプロイされた後、推奨される次の手順に従ってください。
前提条件
- 「HCX インストールの準備」を参照してください
VMware HCX Cloud をインストールする
Azure VMware Solution のプライベート クラウドから、[管理]>[アドオン] を選択します。
[HCX Workload Mobility] の [開始] を選択します。
[同意する] チェック ボックスを選択し、[インストール] を選択します。
インストールすると、HCX オンプレミス コネクタ サイトのペアリングに必要な HCX Manager の IP と HCX キーが、[HCX を使用した移行] タブに表示されます。
重要
インストール後に HCX キーが表示されない場合は、[追加] ボタンをクリックして、サイトのペアリングに使用できるキーを生成します。
VMware HCX ライセンス エディション
HCX は、システムにインストールされているライセンスの種類に基づいて、さまざまなサービスを提供します。 Advanced は、ハイブリッド相互接続と移行サービスを使用可能にするために、基本的な接続とモビリティ サービスを提供します。 HCX Enterprise では、標準ライセンスが提供するサービスよりも多くのサービスが提供されます。 それらのサービスには、モビリティ グループ、レプリケーション支援 vMotion (RAV)、モビリティ最適化ネットワーク、ネットワーク拡張機能の高可用性、OS 支援移行などが含まれます。
Note
Azure VMware Solution のお客様は、追加料金なしで VMware HCX Enterprise を使用できます。
HCX は、Azure VMware ソリューションのすべての新しい HCX インストールに対して Enterprise としてインストールされるようになりました。
既存の HCX Advanced のお客様は、Azure portal を使用して HCX Enterprise にアップグレードできます。 Azure portal を使用して HCX Enterprise にアップグレードするには、次の手順に従います。
左側のナビゲーションの [管理] で、[アドオン] を選択し、[HCX を使用した移行] タブを選択します。
[HCX Enterprise にアップグレードする] ボタンを選択して、HCX Enterprise エディションを有効にします。
[はい] を選択して、HCX Enterprise エディションへの更新を確認します。
重要
VMware HCX を Advanced から Enterprise にアップグレードした場合は、コンピューティング プロファイルの新機能を有効にし、サービス メッシュで再同期を実行して、Replication Assisted vMotion (RAV) などの新機能を選択します。
HCX Enterprise への HCX アップグレード後にコンピューティング プロファイルを変更します。
- HCX UI で、[インフラストラクチャ]>[相互接続] を選択し、[編集] を選択します。
- Replication Assisted vMotion (RAV) や VMware HCX Enterprise でのみ使用できる OS 支援移行など、アクティブ化するサービスを選択します。
- [続行] を選択し、設定を確認してから [完了] を選択してコンピューティング プロファイルを作成します。
コンピューティング プロファイルがサービス メッシュで使用されている場合は、サービス メッシュを再同期します。
- [相互接続]>[サービス メッシュ] に移動します。
- [再同期] を選択し、変更が Service Mesh 構成に表示されることを確認します。
再デプロイなしでの HCX Enterprise Edition から HCX Advanced へのダウングレードは可能です。
- HCX Advanced 構成状態に復帰させ、Enterprise 機能を使用していないことを確認します。
- ダウングレードを計画している場合は、スケジュールされた移行がなく、RAV や HCX MON などの Enterprise サービスが使用されていないことを確認します。 サポート リクエストを開いてダウングレードを要求します。
オンプレミスで VMware HCX コネクタをダウンロードしてデプロイする
以下のステップに従って、VMware HCX コネクタ OVA ファイルをダウンロードしてから、VMware HCX コネクタをオンプレミスの vCenter Server にデプロイします。
ブラウザー ウィンドウを開き、cloudadmin@vsphere.local ユーザー資格情報を使用して、
https://x.x.x.9のポート 443 で Azure VMware Solution HCX Manager にサインインします[管理]>[システム更新] で、[ダウンロード リンクを要求] を選択します。 ボックスが灰色になっている場合は、リンクが生成されるまで数秒待ちます。
ローカル vCenter Server にデプロイする VMware HCX コネクタ OVA ファイルのリンクをダウンロードまたは受信します。
オンプレミスの vCenter Server で、VMware HCX コネクタをオンプレミスの vSphere クラスターにデプロイするための OVF テンプレートを選択します。
ダウンロードした OVA ファイルに移動して選択し、[開く] を選択します。
名前と場所を選択し、VMware HCX コネクタをデプロイするリソースまたはクラスターを選択します。 次に、詳細情報と必要なリソースを確認し、[次へ] を選択します。
ライセンス条項を確認し、必要なストレージとネットワークを選択します。次に、[次へ] を選択します。
計画状態で定義した [VMware HCX 管理ネットワーク セグメント] を選択します。 [次へ] を選択します。
[テンプレートのカスタマイズ] で必要なすべての情報を入力し、[次へ] を選択します。
確認してから、[完了] を選択して、VMware HCX コネクタ OVA をデプロイします。
重要
仮想アプライアンスを手動で有効にする必要があります。 電源投入後、10 分から 15 分待ってから、次の手順に進みます。
VMware HCX をアクティブにする
VMware HCX コネクタ OVA をオンプレミスにデプロイし、アプライアンスを起動したら、アクティブにすることができます。 まず、Azure VMware Solution ポータルからライセンス キーを取得し、VMware HCX Manager でそのライセンス キーをアクティブ化する必要があります。 デプロイされたオンプレミス HCX コネクタごとにキーが必要になります。
Azure VMware Solution のプライベート クラウドから、[管理]>[アドオン]>[HCX を使用した移行] を選択します。 次に、[アクティブ化キー] をコピーします。

admin資格情報を使用してhttps://HCXManagerIP:9443のオンプレミス VMware HCX Manager にサインインします。 VMware HCX Manager の IP アドレスと共に、必ず9443のポート番号を含めてください。ヒント
管理者ユーザーのパスワードは、VMware HCX Manager OVA ファイルのデプロイ中に定義しました。
[Licensing]\(ライセンス\) で、[HCX Advanced Key]\(HCX Advanced キー\) にキーを入力し、[Activate]\(アクティブ化\) を選択します。
重要
VMware HCX Manager では、インターネット アクセスが開かれているか、プロキシが構成されている必要があります。
[Datacenter Location]\(データセンターの場所\) で、VMware HCX Manager をオンプレミスにインストールする最も近い場所を指定します。 その後 [続行] を選択します。
[System Name]\(システム名\) で名前を変更するか既定値をそのまま使用し、[続行] を選択します。
[Yes, Continue]\(はい、続行します\) を選択します。
[VCenter の接続] で、お使いの vCenter サーバーの FQDN または IP アドレスと適切な資格情報を入力し、[続行] を選択します。
ヒント
vCenter Server は、データセンターで VMware HCX コネクタをデプロイした場所です。
[SSO/PSC の構成] で、Platform Services Controller の FQDN または IP アドレスを入力し、[続行] を選択します。
Note
一般に、これは vCenter Server の FQDN または IP アドレスと同じです。
入力した情報が正しいことを確認し、[再起動] を選択します。
Note
再起動後、次の手順の操作が求められるまでに待機時間が生じます。
サービスの再起動後は、表示される画面に vCenter Server が緑色で示されます。 vCenter Server と SSO のどちらにも、適切な構成パラメーターを指定する必要があり、それらは前の画面と同じにする必要があります。
次のステップ
次のチュートリアルに進んで、VMware HCX コネクタを構成します。 VMware HCX コネクタを構成すると、仮想マシン (VM) の作成と移行のための運用準備ができた環境が得られます。
フィードバック
以下は間もなく提供いたします。2024 年を通じて、コンテンツのフィードバック メカニズムとして GitHub の issue を段階的に廃止し、新しいフィードバック システムに置き換えます。 詳細については、「https://aka.ms/ContentUserFeedback」を参照してください。
フィードバックの送信と表示
![HCX Workload Mobility の [開始] ボタンを示すスクリーンショット。](media/tutorial-vmware-hcx/add-hcx-workload-mobility.png)
![[接続] の、[VMware を使用した移行] タブを示すスクリーンショット。](media/tutorial-vmware-hcx/configure-hcx-appliance-for-migration-using-hcx-tab.png)
![[アドオン] の [VMware HCX] タブでの、VMware HCX Enterprise へのアップグレードを示すスクリーンショット。](media/tutorial-vmware-hcx/upgrade-to-hcx-enterprise-on-migration-using-hcx-tab.png)
![[アドオン] の [VMware HCX] タブでの、VMware HCX Enterprise に更新に関する確認を示すスクリーンショット。](media/tutorial-vmware-hcx/update-to-hcx-enterprise-edition-on-migration-using-hcx-tab.png)