MARS エージェントを使用して Windows Server にファイルを復元する
この記事では、バックアップ コンテナーからデータを復元する方法について説明します。 データを復元するには、Microsoft Azure Recovery Services (MARS) エージェントのデータの回復ウィザードを使用します。 次のようにすることができます。
- バックアップが実行されたのと同じマシンにデータを復元する
- 別のコンピューターにデータを復元する
- コンテナーでリージョン間の復元が有効になっている場合は、セカンダリ リージョンからバックアップ データを復元できます。
書き込み可能な復旧ポイントのスナップショットを回復ボリュームとしてマウントするには、インスタント リストア機能を使用します。 その後で回復ボリュームを調べ、ファイルをローカル コンピューターにコピーすることによって、ファイルを選択的に復元できます。
Note
インスタント リストアを使用してデータを復元する場合は、2017 年 1 月の Azure Backup 更新プログラムが必要です。 また、バックアップ データは、サポート記事に記載されているロケール内のコンテナーで保護されている必要があります。 インスタント リストアをサポートするロケールの最新リストについては、2017 年 1 月の Azure Backup 更新プログラムをご覧ください。
Azure Portal の Recovery Services コンテナーでインスタント リストアを使います。 Backup コンテナーにデータを格納した場合は、Recovery Services コンテナーに変換されています。 インスタント リストアを使用する場合は、MARS 更新プログラムをダウンロードして、インスタント リストアを説明する手順に従います。
Note
Azure には、リソースの作成と操作に使用できる、Azure Resource Manager およびクラシックという 2 つの異なるデプロイ モデルがあります。 この記事では、Resource Manager デプロイ モデルの使用について説明します。 新しいデプロイには、クラシック デプロイ モデルではなく、Resource Manager デプロイ モデルをお勧めします。
インスタント リストアを使用して同じコンピューターにデータを回復する
ファイルを誤って削除し、それを (バックアップが取得されたのと) 同じコンピューターに復元する場合は、次の手順を使用するとデータの復旧に役立ちます。
Microsoft Azure Backup スナップインを開きます。 スナップインがインストールされている場所がわからない場合は、コンピューターまたはサーバーで Microsoft Azure Backup を検索します。
デスクトップ アプリが検索結果に表示されます。
[データの回復] を選択してウィザードを開始します。
![[データの回復] が強調表示された Azure Backup のスクリーンショット (同じコンピューターに復元)](media/backup-azure-restore-windows-server/recover.png)
[使用の開始] ページで、データを同じサーバーまたはコンピューターに復元するには、 [このサーバー (
<server name>)]>[次へ] を選択します。![データの回復ウィザードの [使用の開始] ページのスクリーンショット (同じコンピューターに復元)](media/backup-azure-restore-windows-server/samemachine_gettingstarted_instantrestore.png)
リージョン間の復元 (プレビュー) を有効にしていて、セカンダリ リージョンから復元したい場合には、[セカンダリ リージョン] を選択します。 それ以外の場合は、[プライマリ リージョン] を選択します。
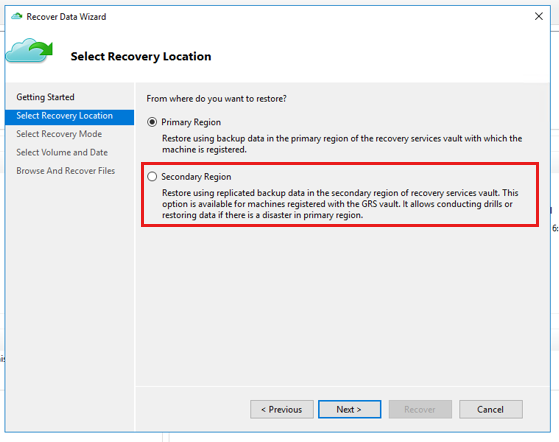
[回復モードの選択] ページで、[個々のファイルとフォルダー]>[次へ] を順に選択します。
![データの回復ウィザードの [回復モードの選択] ページのスクリーンショット (同じコンピューターに復元)](media/backup-azure-restore-windows-server/samemachine_selectrecoverymode_instantrestore.png)
重要
個別のファイルとフォルダーを復元するオプションには、.NET Framework 4.5.2 以降が必要です。 [個別のファイルとフォルダー] オプションが表示されない場合は、.NET Framework をバージョン 4.5.2 以降にアップグレードして再試行する必要があります。
ヒント
[個別のファイルとフォルダー] オプションを使用すると、復旧ポイントのデータにすばやくアクセスできます。 個別のファイルの復旧に適しており、合計サイズは 80 GB 未満であることをお勧めします。 復旧中の転送またはコピーの速度は最大 6 MBps です。 [ボリューム] オプションでは、指定されたボリューム内のすべてのバックアップ済みデータを復旧します。 このオプションでは、より高速な転送速度 (最大 40 MBps) が提供され、大きなサイズのデータやボリューム全体の復旧に推奨されます。
[ボリュームと日付の選択] ページで、復元するファイルとフォルダーを含むボリュームを選択します。
カレンダーで回復ポイントを選択します。 太字になっている日付では、少なくとも 1 つの回復ポイントを利用できます。 1 日の中で複数の復旧ポイントを使用できる場合は、 [時間] ドロップダウン メニューから特定の復旧ポイントを選択します。
![データの回復ウィザードの [ボリュームと日付の選択] ページのスクリーンショット (同じコンピューターに復元)](media/backup-azure-restore-windows-server/samemachine_selectvolumedate_instantrestore.png)
復元する復旧ポイントを選択したら、 [マウント] を選択します。
Azure Backup がローカルの回復ポイントをマウントし、回復ボリュームとして使用します。
[ファイルの参照と回復] ページで、 [参照] を選択して Windows エクスプローラーを開き、必要なファイルとフォルダーを見つけます。
![データの回復ウィザードの [ファイルの参照と回復] ページのスクリーンショット (同じコンピューターに復元)](media/backup-azure-restore-windows-server/samemachine_browserecover_instantrestore.png)
Windows エクスプローラーで、復元するファイルとフォルダーをコピーし、それをサーバーまたはコンピューターの任意のローカルの場所に貼り付けます。 回復ボリュームから直接ファイルを開くか、またはストリーミングして、正しいバージョンを回復していることを確認できます。
![[コピー] が強調表示された Windows エクスプローラーのスクリーンショット (同じコンピューターに復元)](media/backup-azure-restore-windows-server/samemachine_copy_instantrestore.png)
完了したら、 [ファイルの参照と回復] ページで [マウント解除] を選択します。 その後、 [はい] を選択して、ボリュームをマウント解除することを確認します。
![データの回復ウィザードの [ファイルの参照と回復] ページのスクリーンショット (同じコンピューターに復元) - 回復ボリュームのマウント解除の確認](media/backup-azure-restore-windows-server/samemachine_unmount_instantrestore.png)
重要
[マウント解除] を選択しない場合、回復ボリュームは、マウントされた時刻から 6 時間マウントされたままになります。 ただし、ファイルのコピーが継続している場合は、マウント時間が最大 7 日間に延長されます。 ボリュームのマウント中は、バックアップ操作が実行されません。 ボリュームがマウントされている間に実行されるようにスケジュールされたバックアップ操作はすべて、回復ボリュームがマウント解除された後に実行されます。
インスタント リストアを使用してデータを別のコンピューターに復元する
サーバー全体が失われた場合でも、Azure Backup から別のコンピューターにデータを回復できます。 次の手順はそのワークフローを示しています。
これらの手順には、次の用語が含まれています。
- ソース コンピューター – バックアップが取得され、現在は使用できない元のコンピューター。
- ターゲット コンピューター – データの回復先となるコンピューター。
- サンプルのコンテナー – ソース コンピューターとターゲット コンピューターが登録されている Recovery Services コンテナー。
Note
バックアップを、以前のバージョンのオペレーティング システムを実行しているターゲット コンピューターに復元することはできません。 たとえば、Windows 7 コンピューターから取得されたバックアップは Windows 7 (以降の) コンピューターで復元できます。 Windows 10 コンピューターから取得されたバックアップは、Windows 7 コンピューターに復元できません。
ターゲット コンピューターで Microsoft Azure Backup スナップインを開きます。
ターゲット コンピューターとソース コンピューターが同じ Recovery Services コンテナーに登録されていることを確認します。
[データの回復] を選択して [データの回復ウィザード] を開きます。
![[データの回復] が強調表示された Azure Backup のスクリーンショット (別のコンピューターに復元)](media/backup-azure-restore-windows-server/recover.png)
[使用の開始] ページで、 [別のサーバー] を選択します。
![データの回復ウィザードの [使用の開始] ページのスクリーンショット (別のコンピューターに復元)](media/backup-azure-restore-windows-server/alternatemachine_gettingstarted_instantrestore.png)
サンプルのコンテナーに対応するコンテナー資格情報ファイルを指定します。
コンテナー資格情報ファイルが無効である (または期限が切れている) 場合は、Azure portal でサンプルのコンテナーから新しいコンテナー資格情報ファイルをダウンロードします。 有効なコンテナー資格情報を指定すると、対応するバックアップ コンテナーの名前が表示されます。
リージョン間の復元を使用してセカンダリ リージョンからバックアップ データを復元する場合は、セカンダリ リージョンのコンテナー資格情報ファイル* を Azure portal からダウンロードし、そのファイルを MARS エージェントに渡す必要があります。
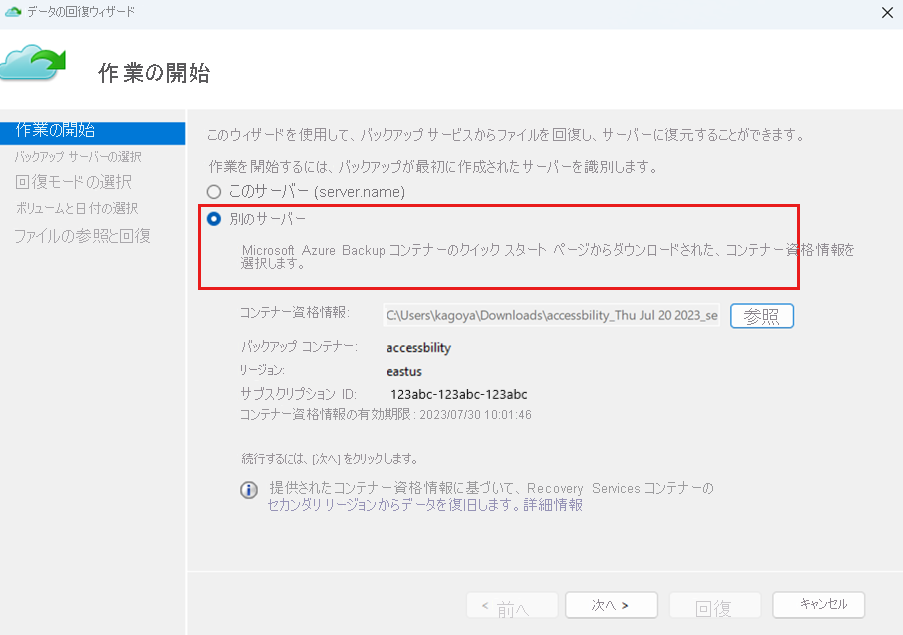
[次へ] を選択して続行します。
[バックアップ サーバーの選択] ページで、表示されているコンピューターの一覧からソース コンピューターを選択し、パスフレーズを指定します。 [次へ] を選択します。
![データの回復ウィザードの [バックアップ サーバーの選択] ページのスクリーンショット (別のコンピューターに復元)](media/backup-azure-restore-windows-server/alternatemachine_selectmachine_instantrestore.png)
[回復モードの選択] ページで、 [個別のファイルとフォルダー]>[次へ] を選択します。
![データの回復ウィザードの [回復モードの選択] ページのスクリーンショット (別のコンピューターに復元)](media/backup-azure-restore-windows-server/alternatemachine_selectrecoverymode_instantrestore.png)
[ボリュームと日付の選択] ページで、復元するファイルとフォルダーを含むボリュームを選択します。
カレンダーで回復ポイントを選択します。 太字になっている日付では、少なくとも 1 つの回復ポイントを利用できます。 1 日の中で複数の復旧ポイントを使用できる場合は、 [時間] ドロップダウン メニューから特定の復旧ポイントを選択します。
![データの回復ウィザードの [ボリュームと日付の選択] ページのスクリーンショット (別のコンピューターに復元)](media/backup-azure-restore-windows-server/alternatemachine_selectvolumedate_instantrestore.png)
[マウント] を選択して、復旧ポイントをターゲット コンピューター上の回復ボリュームとしてローカルでマウントします。
[ファイルの参照と回復] ページで、 [参照] を選択して Windows エクスプローラーを開き、必要なファイルとフォルダーを見つけます。
![データの回復ウィザードの [ファイルの参照と回復] ページのスクリーンショット (別のコンピューターに復元)](media/backup-azure-restore-windows-server/alternatemachine_browserecover_instantrestore.png)
Windows エクスプローラーで、回復ボリュームからファイルとフォルダーをコピーし、それをターゲット コンピューターの場所に貼り付けます。 回復ボリュームから直接ファイルを開くか、またはストリーミングして、正しいバージョンが回復されていることを確認できます。
![[コピー] が強調表示された Windows エクスプローラーのスクリーンショット (別のコンピューターに復元)](media/backup-azure-restore-windows-server/alternatemachine_copy_instantrestore.png)
完了したら、 [ファイルの参照と回復] ページで [マウント解除] を選択します。 その後、 [はい] を選択して、ボリュームをマウント解除することを確認します。
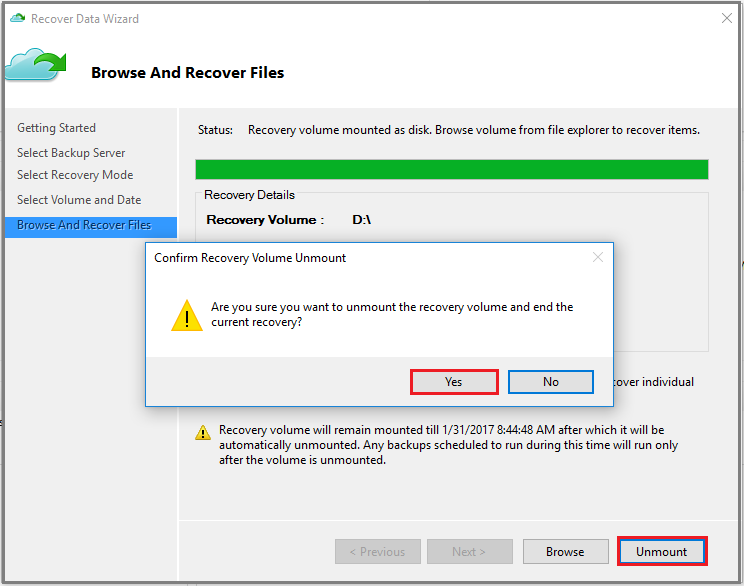
重要
[マウント解除] を選択しない場合、回復ボリュームは、マウントされた時刻から 6 時間マウントされたままになります。 ただし、ファイル コピーが進行中の場合は、マウント時間が最大 24 時間まで延長されます。 ボリュームのマウント中は、バックアップ操作が実行されません。 ボリュームがマウントされている間に実行されるようにスケジュールされたバックアップ操作はすべて、回復ボリュームがマウント解除された後に実行されます。
次のステップ
ファイルとフォルダーを回復したので、 バックアップを管理できます。
フィードバック
以下は間もなく提供いたします。2024 年を通じて、コンテンツのフィードバック メカニズムとして GitHub の issue を段階的に廃止し、新しいフィードバック システムに置き換えます。 詳細については、「https://aka.ms/ContentUserFeedback」を参照してください。
フィードバックの送信と表示