このチュートリアルでは、Microsoft Azure Recovery Services (MARS) エージェントを使用してオンプレミスの Windows Server を Azure にバックアップする方法について説明します。
Azure Backup は、破損、サイバー攻撃、災害から Windows Server を保護します。 このソリューションでは、軽量の Microsoft Azure Recovery Services (MARS) エージェントを使用します。このエージェントは、Windows Server システム状態のバックアップを通じてファイル、フォルダー、およびシステム構成データを保護するためにサーバーにインストールされます。
Azure へのサインイン
Azure portal にサインインします。
Recovery Services コンテナーを作成する
Recovery Services コンテナーは、時間の経過と共に作成される復旧ポイントを格納する管理エンティティであり、バックアップ関連の操作を実行するためのインターフェイスが用意されています。 たとえば、オンデマンドのバックアップの作成、復元の実行、バックアップ ポリシーの作成などの操作です。
Recovery Services コンテナーを作成するには、次の手順に従います。
Azure portal にサインインします。
ビジネス継続性センターを検索し、ビジネス継続性センター ダッシュボードに移動します。
[コンテナー] ペインで、[+コンテナー] を選択します。
[Recovery Services コンテナー]>[続行] の順に選択します。
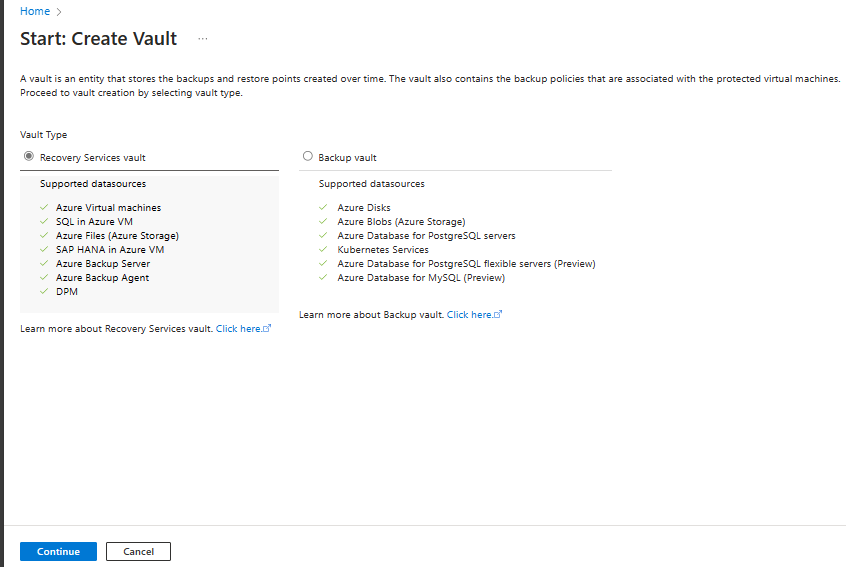
[Recovery Services コンテナー] ペインで、次の値を入力します。
[サブスクリプション] : 使用するサブスクリプションを選択します。 1 つのサブスクリプションのみのメンバーの場合は、その名前が表示されます。 どのサブスクリプションを使用すればよいかがわからない場合は、既定のサブスクリプションを使用してください。 職場または学校アカウントが複数の Azure サブスクリプションに関連付けられている場合に限り、複数の選択肢が存在します。
[リソース グループ] :既存のリソース グループを使用するか、新しいリソース グループを作成します。 サブスクリプションの使用可能なリソース グループの一覧を表示するには、[既存のものを使用] を選択してから、ドロップダウン リストでリソースを選択します。 新しいリソース グループを作成するには、[新規作成] を選択し、名前を入力します。 リソース グループの詳細については、「Azure Resource Manager の概要」を参照してください。
[コンテナー名]: コンテナーを識別するフレンドリ名を入力します。 名前は Azure サブスクリプションに対して一意である必要があります。 2 文字以上で、50 文字以下の名前を指定します。 名前の先頭にはアルファベットを使用する必要があります。また、名前に使用できるのはアルファベット、数字、ハイフンのみです。
[リージョン]: コンテナーの地理的リージョンを選択します。 データ ソースを保護するためのコンテナーを作成するには、コンテナーがデータ ソースと同じリージョン内にある "必要があります"。
重要
データ ソースの場所が不明な場合は、ウィンドウを閉じます。 ポータルの自分のリソースの一覧に移動します。 複数のリージョンにデータ ソースがある場合は、リージョンごとに Recovery Services コンテナーを作成します。 最初の場所にコンテナーを作成してから、別の場所にコンテナーを作成します。 バックアップ データを格納するためにストレージ アカウントを指定する必要はありません。 Recovery Services コンテナーと Azure Backup で自動的に処理されます。
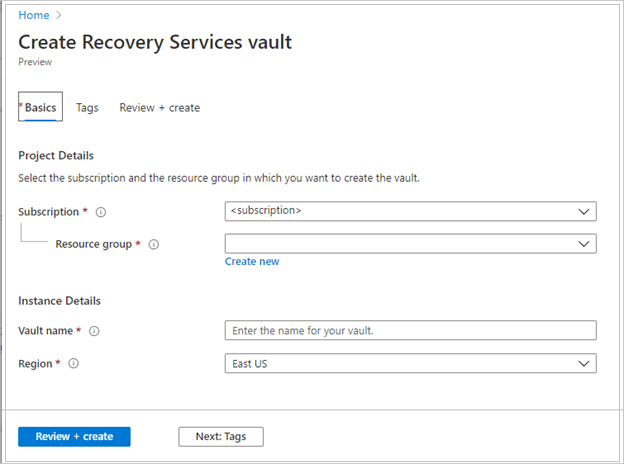
値を指定したら、 [確認と作成] を選択します。
Recovery Services コンテナーの作成を完了するには、[作成] を選択します。
Recovery Services コンテナーの作成に時間がかかることがあります。 右上の [通知] 領域で、状態の通知を監視します。 作成されたコンテナーは、Recovery Services コンテナーのリストに表示されます。 コンテナーが表示されない場合は、[最新の情報に更新] を選択します。
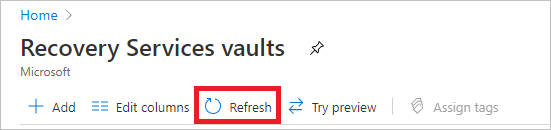
注意
Azure Backup は、作成された復旧ポイントがバックアップ ポリシーに従って、有効期限切れ前に削除されないようにできる不変コンテナーをサポートするようになりました。 また、不変性を元に戻せないようにして、ランサムウェア攻撃や悪意のあるアクターなど、さまざまな脅威からバックアップ データを最大限に保護することができます。 詳細については、こちらを参照してください。
Recovery Services エージェントをダウンロードする
Microsoft Azure Recovery Services (MARS) エージェントは、Windows Server と Recovery Services コンテナーを関連付けます。
エージェントをサーバーにダウンロードするには、次の手順のようにします。
Recovery Services コンテナーの一覧から [myRecoveryServicesVault] を選択し、そのダッシュボードを開きます。
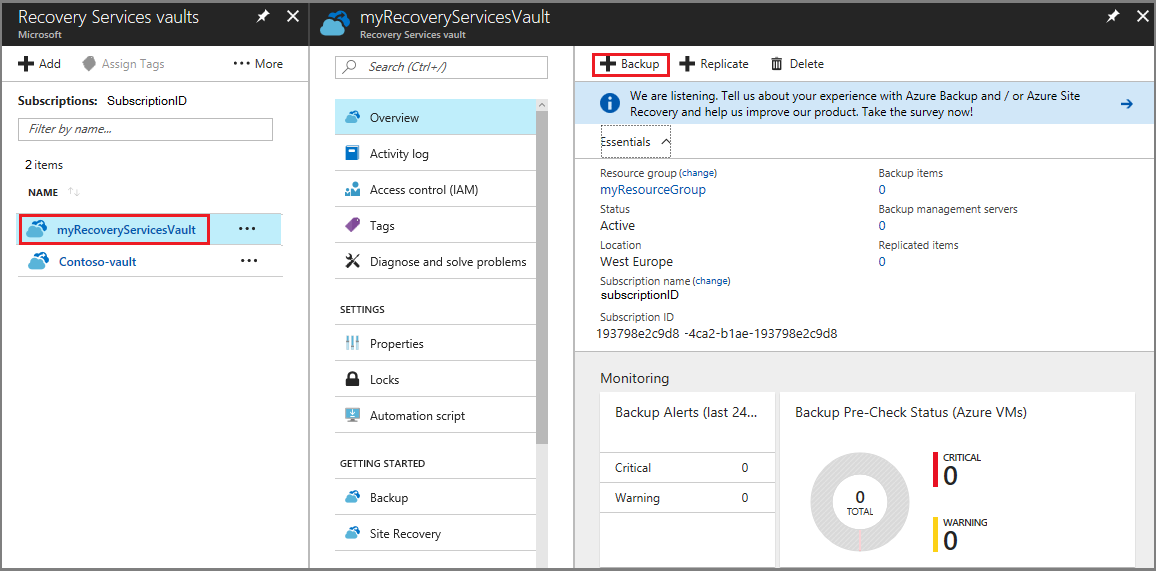
コンテナー ダッシュボード メニューで [バックアップ] を選択します。
[バックアップの目標] メニューで:
- [ワークロードはどこで実行されていますか?] で [オンプレミス] を選択します。
- [何をバックアップしますか?] で、[ファイルとフォルダー] と [システム状態] を選択します。
![[バックアップの目標] メニューを示すスクリーンショット。](media/tutorial-backup-windows-server-to-azure/backup-goal.png)
[インフラストラクチャの準備] を選択し、 [インフラストラクチャの準備] メニューを開きます。
[インフラストラクチャの準備] メニューで、 [Windows Server または Windows クライアント用エージェントのダウンロード] を選択し、MARSAgentInstaller.exe をダウンロードします。
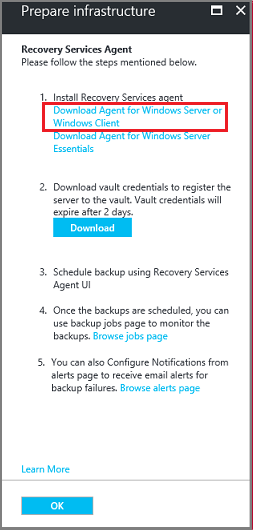
インストーラーが別のブラウザーで開き、MARSAgentInstaller.exe をダウンロードします。
ダウンロードしたファイルを実行する前に、[インフラストラクチャの準備] メニューの [ダウンロード] を選択し、コンテナー資格情報ファイルを保存します。 コンテナー資格情報は、MARS エージェントと Recovery Services コンテナーを結び付けるために必要です。
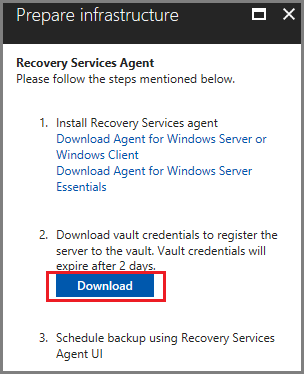
エージェントをインストールして登録する
エージェントをインストールして登録するには、次の手順のようにします。
ダウンロードした MARSagentinstaller.exe を見つけ、ダブルクリックします。
[Microsoft Azure Recovery Services エージェント セットアップ ウィザード] が表示されます。
ウィザードでプロンプトが表示されたら、次の詳細を入力します。
インストールとキャッシュ フォルダーの場所。
プロキシ サーバーを使用してインターネットに接続する場合、プロキシ サーバーの詳細。
認証済みのプロキシを使用する場合、ユーザー名とパスワードの詳細。
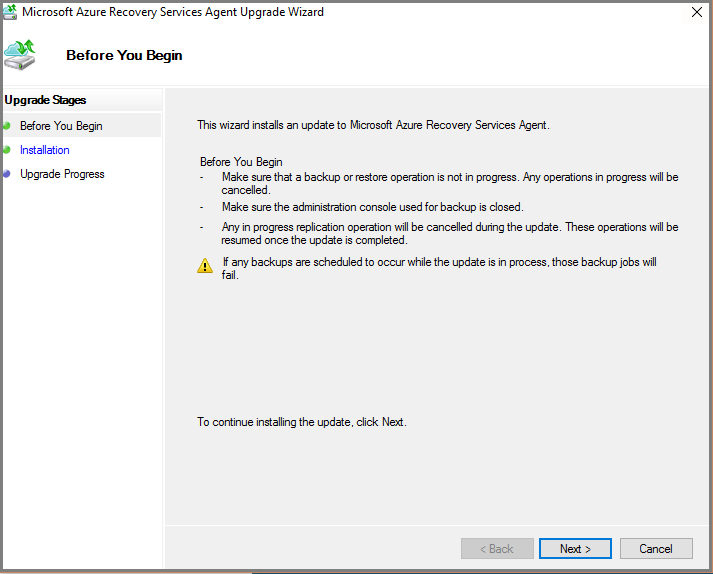
[登録] を選択します。
ウィザードの終わりで、 [登録処理を続行] を選択し、前の手順でダウンロードしたコンテナー資格情報ファイルを指定します。
プロンプトが表示されたら、暗号化パスフレーズを入力して、Windows Server からのバックアップを暗号化します。 安全な場所にパスフレーズを保存します。パスフレーズを失った場合、Microsoft では回復することができません。
[完了] を選択します。
Windows Server のバックアップとリテンション期間を構成する
Microsoft Azure Recovery Services エージェントを利用し、Azure へのバックアップを Windows Server で行うスケジュールを設定します。
エージェントをダウンロードしたサーバーでバックアップと保持を構成するには、次の手順のようにします。
Microsoft Azure Recovery Services エージェントを開きます。 エージェントは、コンピューターで Microsoft Azure Backupを検索すると見つかります。
Recovery Services エージェント コンソールで、[操作] ペインの [バックアップのスケジュール] を選択します。
![[バックアップのスケジュール] オプションを示すスクリーンショット。](media/tutorial-backup-windows-server-to-azure/mars-schedule-backup.png)
[ 次へ ] を選択して、[ バックアップする項目の選択 ] ウィンドウに移動します。
[項目の追加] を選択し、表示されたダイアログ ボックスで [システム状態] とバックアップするファイルまたはフォルダーを選択します。 [OK] をクリックします。
[次へ] を選択します。
[ バックアップ スケジュールの指定 (システム状態)] ウィンドウで、システム状態に対してバックアップをトリガーする必要がある時刻または曜日を指定し、[ 次へ] を選択します。
[ 保持ポリシーの選択 (システム状態)] ウィンドウで、システム状態のバックアップ コピーの保持ポリシーを選択し、[ 次へ] を選択します。
同様に、選択したファイルとフォルダーに対して、バックアップ スケジュールと保持ポリシーを選択します。
[ 初期バックアップの種類の選択 ] ウィンドウで、[ ネットワーク経由で自動的に] を選択し、[ 次へ] を選択します。
[確認] ウィンドウで情報を確認し、[完了] を選択します。
ウィザードでバックアップ スケジュールの作成が完了したら、 [閉じる] を選択します。
Windows Server のオンデマンド バックアップを実行する
バックアップ スケジュールを構成すると、ジョブが自動的に実行されます。 ただし、バックアップが実際に実行されるまで、サーバーは保護されません。 ディザスター リカバリーのベスト プラクティスとして、データの回復性を確保するためにオンデマンド バックアップを開始することをお勧めします。
Windows Server のオンデマンド バックアップを実行するには、次の手順に従います。
Microsoft Azure Recovery Services エージェント コンソールで [今すぐバックアップ] を選択します。
![[今すぐバックアップ] の選択方法を示すスクリーンショット。](media/tutorial-backup-windows-server-to-azure/backup-now.png)
[今すぐバックアップ] ウィザードで、 [ファイルとフォルダー] または [システム状態] からバックアップ対象を選択し、 [次へ] を選択します
[確認] ウィンドウで、[今すぐバックアップ] ウィザードでサーバーのバックアップに使用する設定を確認します。 次に、 [バックアップ] を選択します。
[閉じる] を選択してウィザードを閉じます。 バックアップ プロセスが完了する前にウィザードを閉じても、ウィザードはバックグラウンドで引き続き実行されます。
最初のバックアップが完了すると、MARS エージェント コンソールの [ジョブ] ペインに [ジョブは完了しました] 状態が表示されます。
次のステップ
このチュートリアルでは、Azure portal を使用して以下を行いました。
- Recovery Services コンテナーを作成する
- Microsoft Azure Recovery Services エージェントをダウンロードする
- エージェントをインストールする
- Windows Server のバックアップを構成する
- オンデマンド バックアップを実行する
次のチュートリアルに進み、Azure から Windows Server にファイルを復元してください。

