Application Insights キー
この記事の対象: SDK v4
Azure Application Insights は、Microsoft Azure リソースにアプリケーションに関するデータを表示します。 ボットにテレメトリを追加するには、Azure サブスクリプションとボット用に作成された Application Insights リソースが必要です。 このリソースから、ボットを構成するための次の 3 つのキーを取得できます。
- インストルメンテーション キー
- アプリケーション ID
- API キー
このトピックでは、これらの Application Insights キーを作成する方法について説明します。
Note
ボットの作成または登録プロセス中に、Application Insights を "オン" または "オフ" にするオプションがありました。 "オン" を選択した場合、ボットには必要なすべての Application Insights キーが既にあります。 ただし、"オフ" を選択した場合は、このトピックの手順に従って、これらのキーを手動で作成できます。
インストルメンテーション キー
インストルメンテーション キーを取得するには。
Azure portal の [モニター] セクションで、新しい Application Insights リソースを作成します (または既存のリソースを使用します)。
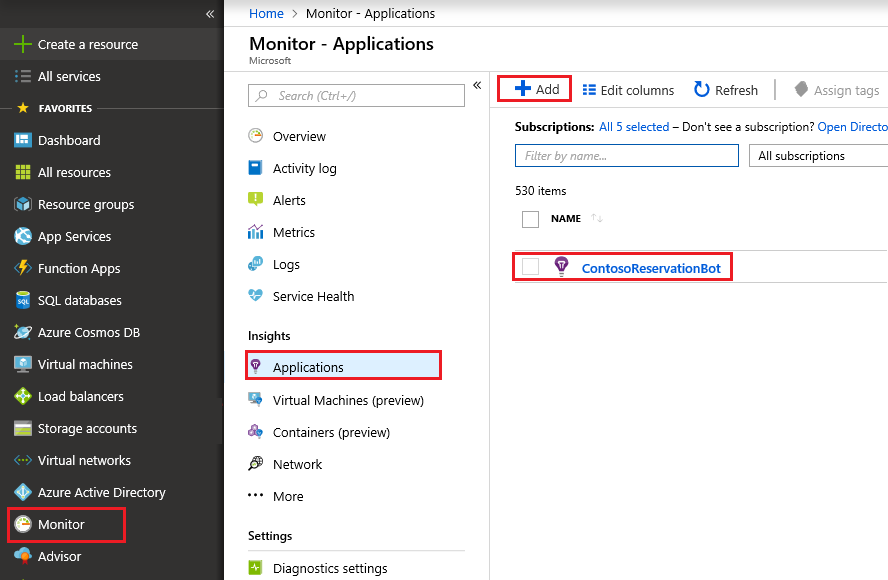
Application Insights リソースの一覧で、作成した Application Insight リソースをクリックします。
[Overview] をクリックします。
[要点] ブロックを展開し、[インストルメンテーション キー] を見つけます。
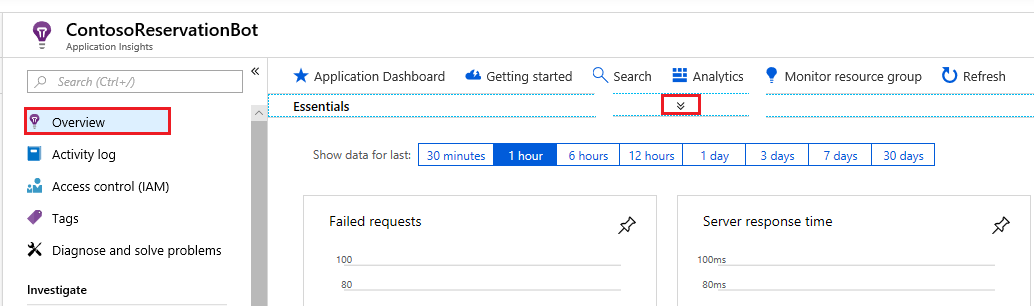
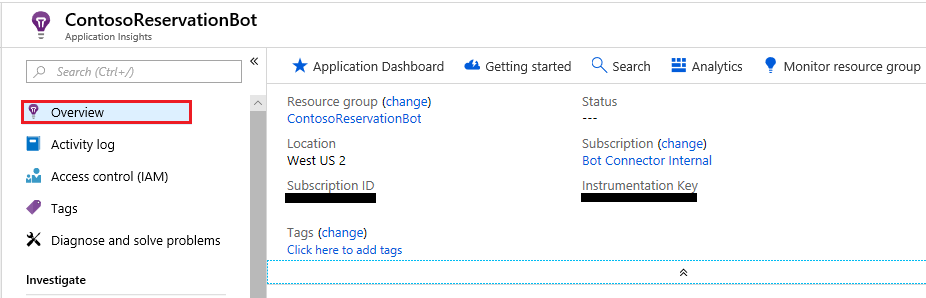
インストルメンテーション キーをコピーし、ボットの設定の [Application Insights Instrumentation Key]\(Application Insights インストルメンテーション キー\) フィールドに貼り付けます。
アプリケーション ID
アプリケーション ID を取得するには。
Application Insights リソースから、[API アクセス] をクリックします。
アプリケーション ID をコピーし、ボットの設定の [Application Insights Application ID]\(Application Insights アプリケーション ID\) フィールドに貼り付けます。
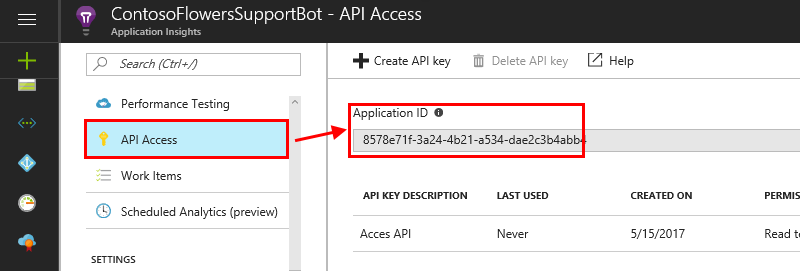
API キー
API キーを取得するには。
Application Insights リソースから、[API アクセス] をクリックします。
[API キーの作成] をクリックします。
簡単な説明を入力し、[テレメトリを読み取る] を選択して、[キーの生成] ボタンをクリックします。
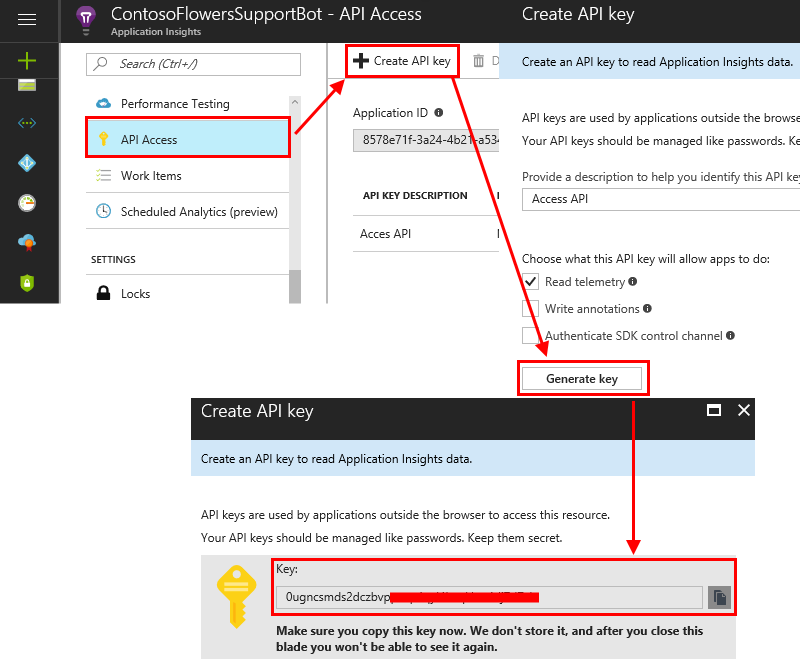
警告
この API キーが再度表示されることはないため、このキーをコピーして保存してください。 このキーを紛失した場合は、新しいキーを作成する必要があります。
API キーを、ボットの設定の [Application Insights API キー] フィールドにコピーします。
追加情報
これらのフィールドをボットの設定に接続する方法の詳細については、「Enable analytics (分析を有効にする)」をご覧ください。