クイック スタート: カスタム コマンドを使用する音声アシスタントを作成する
重要
Custom Commands は 2026 年 4 月 30 日に廃止される予定です。 2023 年 10 月 30 日以降、Speech Studio で新しい Custom Commands アプリケーションを作成することはできません。 この変更に関連して、LUIS は 2025 年 10 月 1 日に廃止される予定です。 2023 年 4 月 1 日以降、新しい LUIS リソースを作成することはできません。
このクイックスタートでは、Speech Studio を使用して基本的なカスタム コマンド アプリケーションを作成してテストします。 また、Windows クライアント アプリからこのアプリケーションにアクセスすることもできます。
利用可能なリージョン
現時点で、カスタム コマンドは、音声アシスタント機能があるリージョンで作成された音声リソースをサポートしています。
前提条件
- カスタム コマンドをサポートするリージョンに Speech リソースを作成する。 サポートされているリージョンの一覧については、上記の「利用可能なリージョン」の項を参照してください。
- サンプルの Smart Room Lite JSON ファイルをダウンロードする。
- Windows 音声アシスタント クライアントの最新バージョンをダウンロードする。
Speech Studio でカスタム コマンドにアクセスする
Web ブラウザーで Speech Studio にアクセスします。
資格情報を入力してポータルにサインインします。
既定のビューは、Speech リソースの一覧です。
Note
リソースの選択ページが表示されない場合は、上部のバーの設定メニューで [リソース] を選択すると表示されます。
Speech リソースを選択し、[Studio に移動] を選択します。
[カスタム コマンド] を選択します。
既定のビューは、選択したリソースに含まれているカスタム コマンド アプリケーションの一覧です。
既存のアプリケーションを新しいカスタム コマンド プロジェクトとしてインポートする
[新しいプロジェクト] を選択してプロジェクトを作成します。
[名前] ボックスに、プロジェクト名として「
Smart-Room-Lite」 (またはご自分で選んだ名前) を入力します。[言語] 一覧で、 [英語 (米国)] を選択します。
[ファイルの参照] を選択し、参照ウィンドウで SmartRoomLite.json ファイルを選択します。
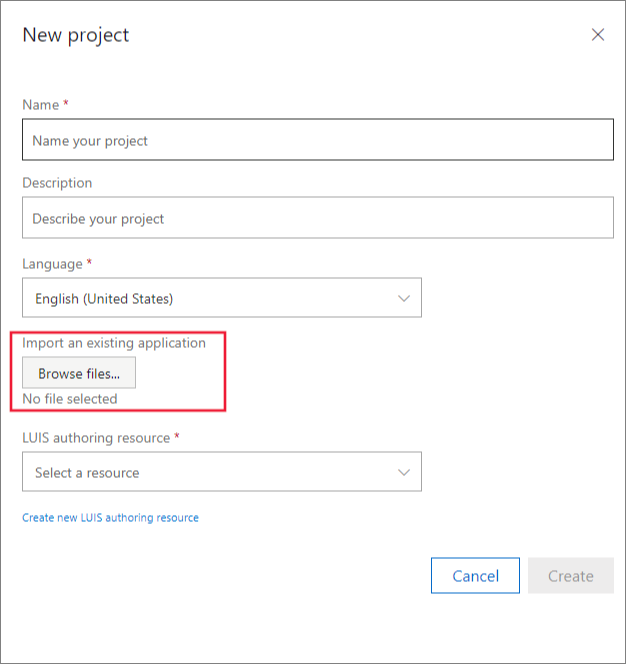
[LUIS authoring resource](LUIS オーサリング リソース) の一覧でオーサリング リソースを選択します。 有効なオーサリング リソースがない場合は、[Create new LUIS authoring resource] を選択して作成します。
- [リソース名] ボックスに、リソースの名前を入力します。
- [リソース グループ] の一覧でリソース グループを選択します。
- [Location](場所) の一覧で場所を選択します。
- [価格レベル] の一覧でレベルを選択します。
Note
リソース グループを作成するには、[リソース グループ] フィールドに目的のリソース グループ名を入力します。 [作成] を選択すると、リソース グループが作成されます。
次に、 [作成] を選択してプロジェクトを作成します。
プロジェクトが作成されたら、そのプロジェクトを選択します。 これで、新しいカスタム コマンド アプリケーションの概要が表示されます。
音声コマンドをいくつか試す
- 右ペインの上部にある [トレーニング] を選択します。
- トレーニングが完了したら、[テスト] を選択し、以下の発話を試します。
- Turn on the tv (テレビをつけて)
- Set the temperature to 80 degrees (温度を 80 度に設定して)
- Turn it off (消して)
- The tv (テレビ)
- Set an alarm for 5 PM (アラームを午後 5 時に設定して)
カスタム コマンド アプリケーションをアシスタントに統合する
このアプリケーションに外部の Speech Studio からアクセスするには、アプリケーションを発行する必要があります。 アプリケーションを発行するには、予測 LUIS リソースを構成する必要があります。
予測 LUIS リソースを更新する
左ペインで [設定] を選択して、中央のペインで [LUIS リソース] を選択します。
予測リソースを選択するか、 [新しいリソースの作成] を選択して作成します。
[保存] を選択します。
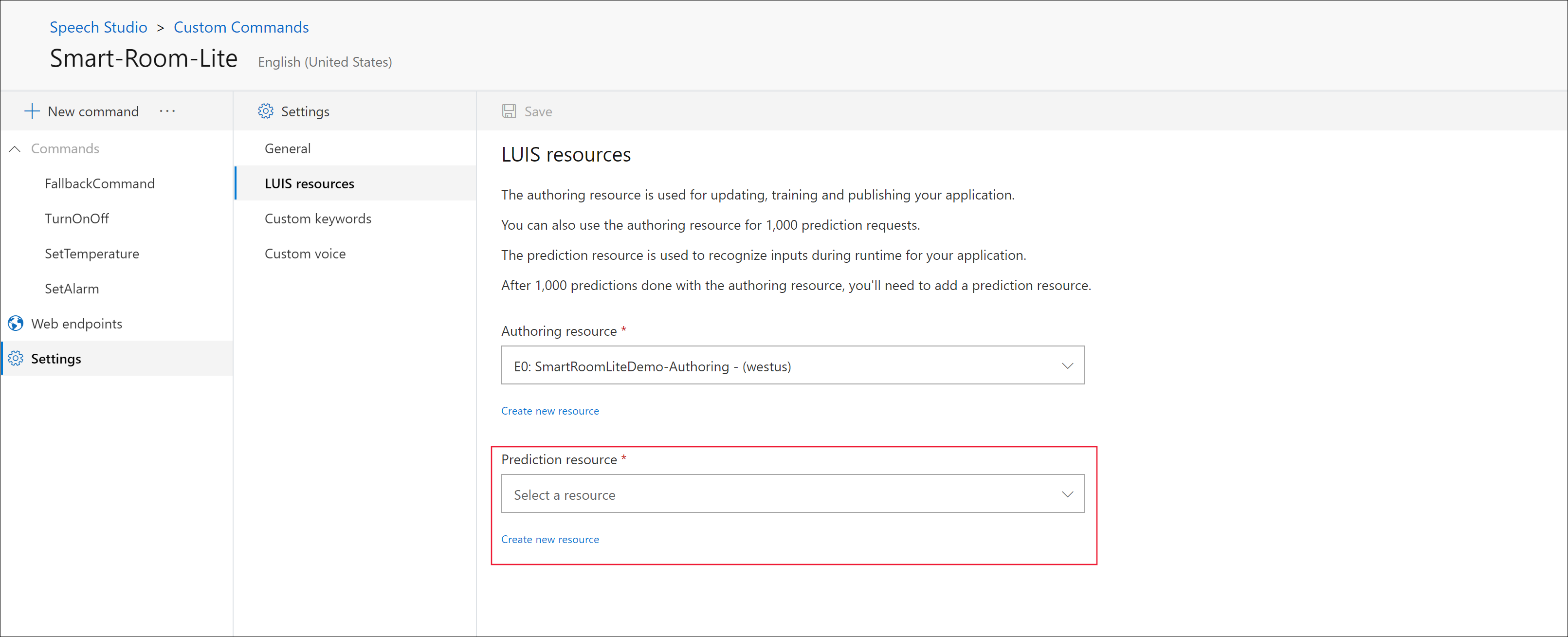
Note
オーサリング リソースでは 1 か月あたり 1,000 個の予測エンドポイント要求しかサポートされないため、カスタム コマンド アプリケーションを発行する前に LUIS 予測リソースを設定する必要があります。
アプリケーションの発行
右ペインの上部にある [発行] を選択します。 発行が完了すると、新しいウィンドウが表示されます。 そこにある [アプリケーション ID] と [Speech resource key](音声リソース キー) の値をメモしておきます。 この 2 つの値は、外部の Speech Studio からアプリケーションにアクセスできるようにするために必要です。
または、 [設定]>[全般] セクションを選択することでこれらの値を取得することもできます。
クライアントからアプリケーションにアクセスする
この記事の範囲では、前提条件の一部としてダウンロードした Windows 音声アシスタント クライアントを使用します。 フォルダーを解凍します。
- VoiceAssistantClient.exe を起動します。
- 新しい発行プロファイルを作成し、 [接続プロファイル] の値を入力します。 [全般設定] セクションで、[サブスクリプション キー] (これはアプリケーションの公開時に保存した Speech リソース キー 値と同じです)、[サブスクリプション キーのリージョン]、[カスタム コマンド アプリ ID] に値を入力します。
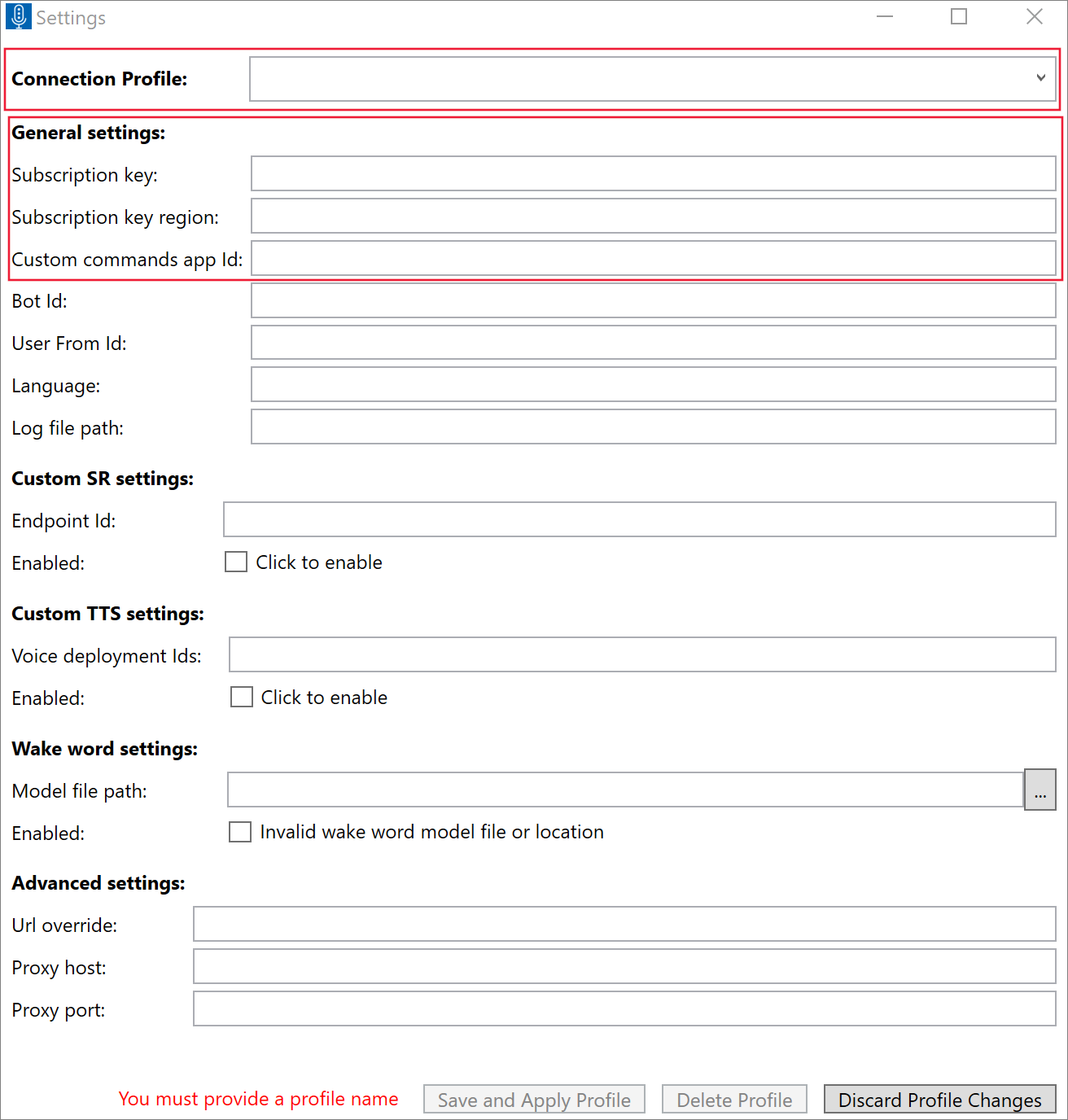
- [Save and Apply Profile](プロファイルを保存して適用する) を選択します。
- 音声またはテキストを通じて次の入力を試してみます。
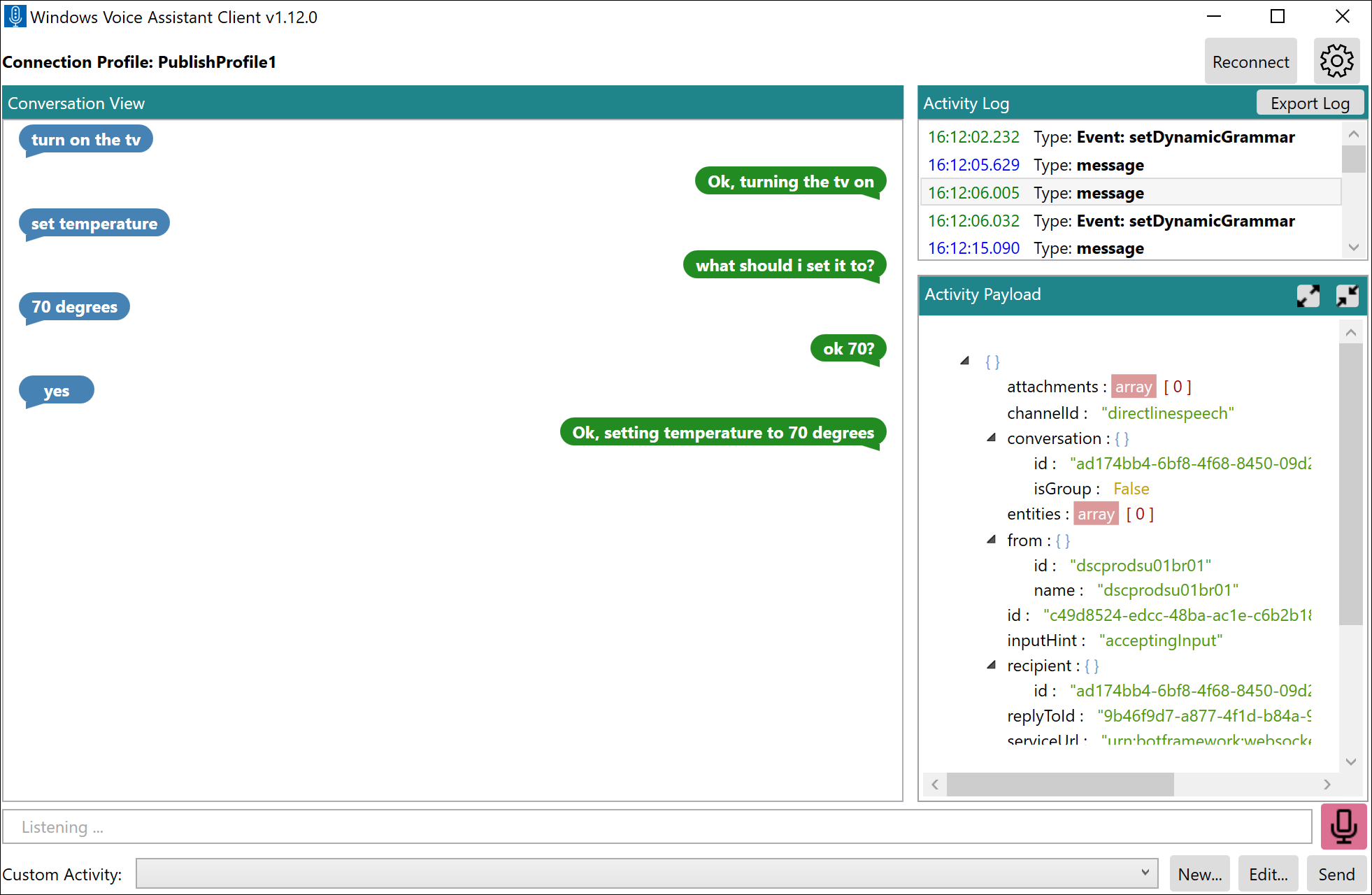
ヒント
アクティビティ ログのエントリを選択すると、カスタム コマンド サービスから送信されている未加工の応答を調べることができます。
次のステップ
この記事では、既存のアプリケーションを使用しました。 次に、操作方法に関するセクションで、カスタム コマンド アプリケーションを最初から設計、開発、デバッグ、テスト、統合する方法について学習します。