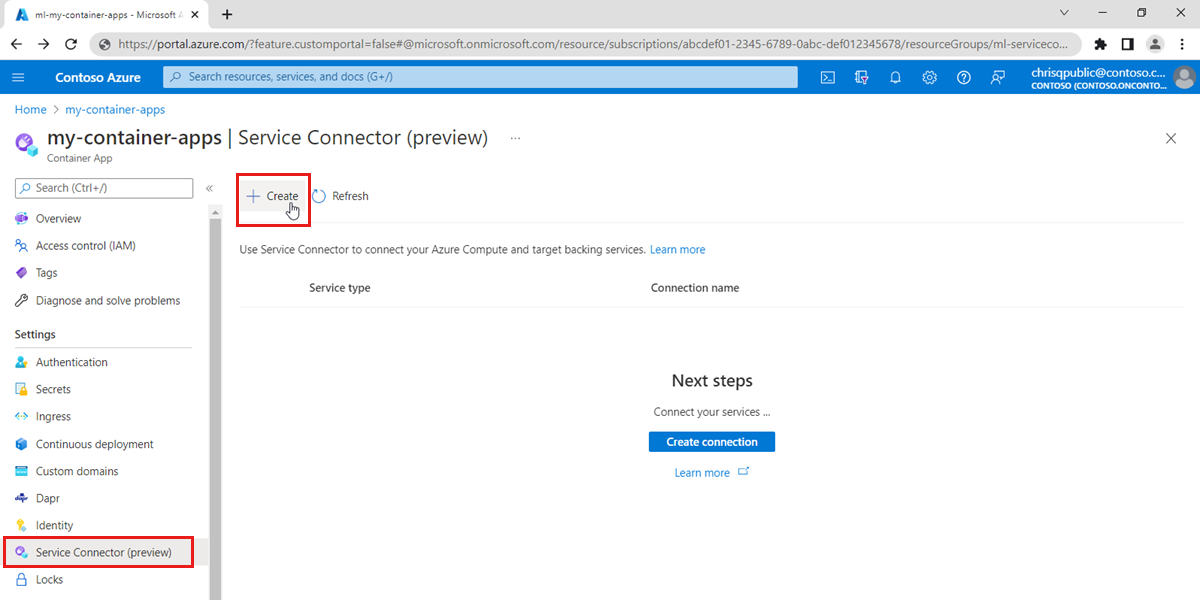サービス コネクタを使用してコンテナー アプリをクラウド サービスに接続する
Azure Container Apps を使用すると、ほんの数ステップでサービス コネクタを使ってクラウド サービスに接続できます。 サービス コネクタは、さまざまなサービス間のネットワーク設定と接続情報の構成を管理します。 サポートされているすべてのサービスを確認するには、サービス コネクタの詳細に関する記事をご覧ください。
この記事では、コンテナー アプリを Azure Blob Storage に接続する方法について説明します。
重要
現在、Container Apps のこの機能はプレビュー段階です。 ベータ版、プレビュー版、または一般提供としてまだリリースされていない Azure の機能に適用される法律条項については、「Microsoft Azure プレビューの追加使用条件」を参照してください。
前提条件
- アクティブなサブスクリプションが含まれる Azure アカウント。 無料でアカウントを作成できます。
- Service Connector でサポートされているリージョンの Container Apps にデプロイされたアプリケーション。 まだない場合は、作成して Container Apps にコンテナーをデプロイします
- Azure Blob Storage アカウント
Azure へのサインイン
最初に、Azure にサインインします。
Azure アカウントで Azure Portal (https://portal.azure.com/) にサインインします。
新しいサービス接続を作成する
サービス コネクタを使用して、Azure portal または CLI を使って Container Apps で新しいサービス接続を作成します。
Azure portal に移動します。
Azure portal の左側にある [すべてのリソース] を選びます。
フィルターに「Container Apps」と入力し、一覧で、使用する Container Apps の名前を選びます。
左側の目次から [サービス コネクタ] を選択します。
[作成] を選択します。
以下の設定値を選択または入力します。
設定 提案された値 説明 コンテナー コンテナーの名前 Container Apps を選択します。 サービスの種類 Blob Storage これはターゲット サービスの種類です。 Storage Blob コンテナーがない場合は、作成するか、別のサービスの種類を使用できます。 サブスクリプション ご使用のサブスクリプションのいずれか ターゲット サービスが含まれるサブスクリプション。 既定値は、コンテナー アプリのサブスクリプションです。 接続名 生成された一意の名前 コンテナー アプリとターゲット サービスの間の接続を識別する接続名。 ストレージ アカウント ストレージ アカウント名の取得 接続先のターゲット ストレージ アカウント。 別のサービスの種類を選択する場合は、対応するターゲット サービス インスタンスを選択します。 クライアントの種類 選択したコンテナー内のアプリ スタック 選択したターゲット サービスで動作するアプリケーション スタック。 既定値は none で、構成の一覧が生成されます。 選択したコンテナー内のアプリ スタックまたはクライアント SDK がわかっている場合は、クライアントの種類に対して同じアプリ スタックを選択します。 [次へ: 認証] を選択して、認証の種類を選びます。 次に、アクセス キーを使用して BLOB ストレージ アカウントに接続するための接続文字列を選択します。
[次へ: ネットワーク] を選択して、ネットワーク構成を選択します。 次に、[ファイアウォール設定を有効にする] を選択して Blob Storage のファイアウォール許可リストを更新し、コンテナー アプリが Blob Storage に到達できるようにします。
次に、[Next: Review + Create](次へ: レビューと作成) を選択して、提供されている情報を確認します。 最終的な検証の実行には数秒かかります。 次に、 [作成] を選択して、サービス接続を作成します。 操作が完了するまでに 1 分くらいかかる場合があります。
Container Apps でサービス接続を表示する
Azure portal または CLI を使って、既存のサービス接続を表示します。
Service Connector で [最新の情報に更新] を選択すると、Container Apps 接続が表示されます。
一覧を展開するには、> を選択します。 アプリケーション コードに必要な環境変数を確認できます。
[...] を選択し、[検証] を選択します。 右側のポップアップ パネルで、接続の検証の詳細を確認できます。
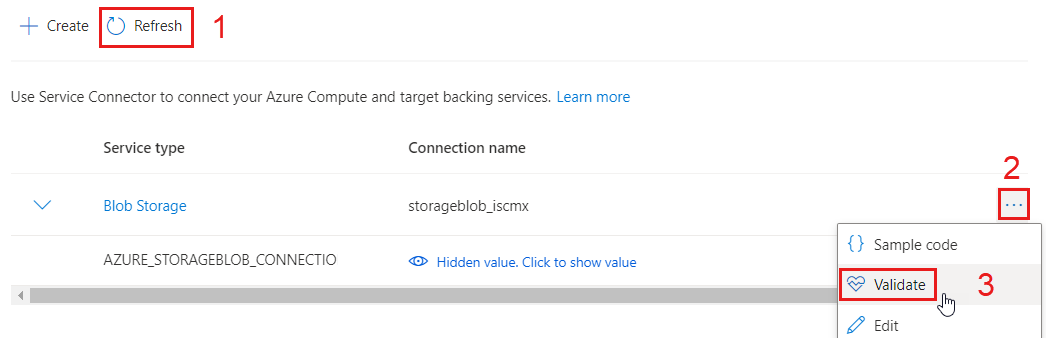
次のステップ
フィードバック
以下は間もなく提供いたします。2024 年を通じて、コンテンツのフィードバック メカニズムとして GitHub の issue を段階的に廃止し、新しいフィードバック システムに置き換えます。 詳細については、「https://aka.ms/ContentUserFeedback」を参照してください。
フィードバックの送信と表示