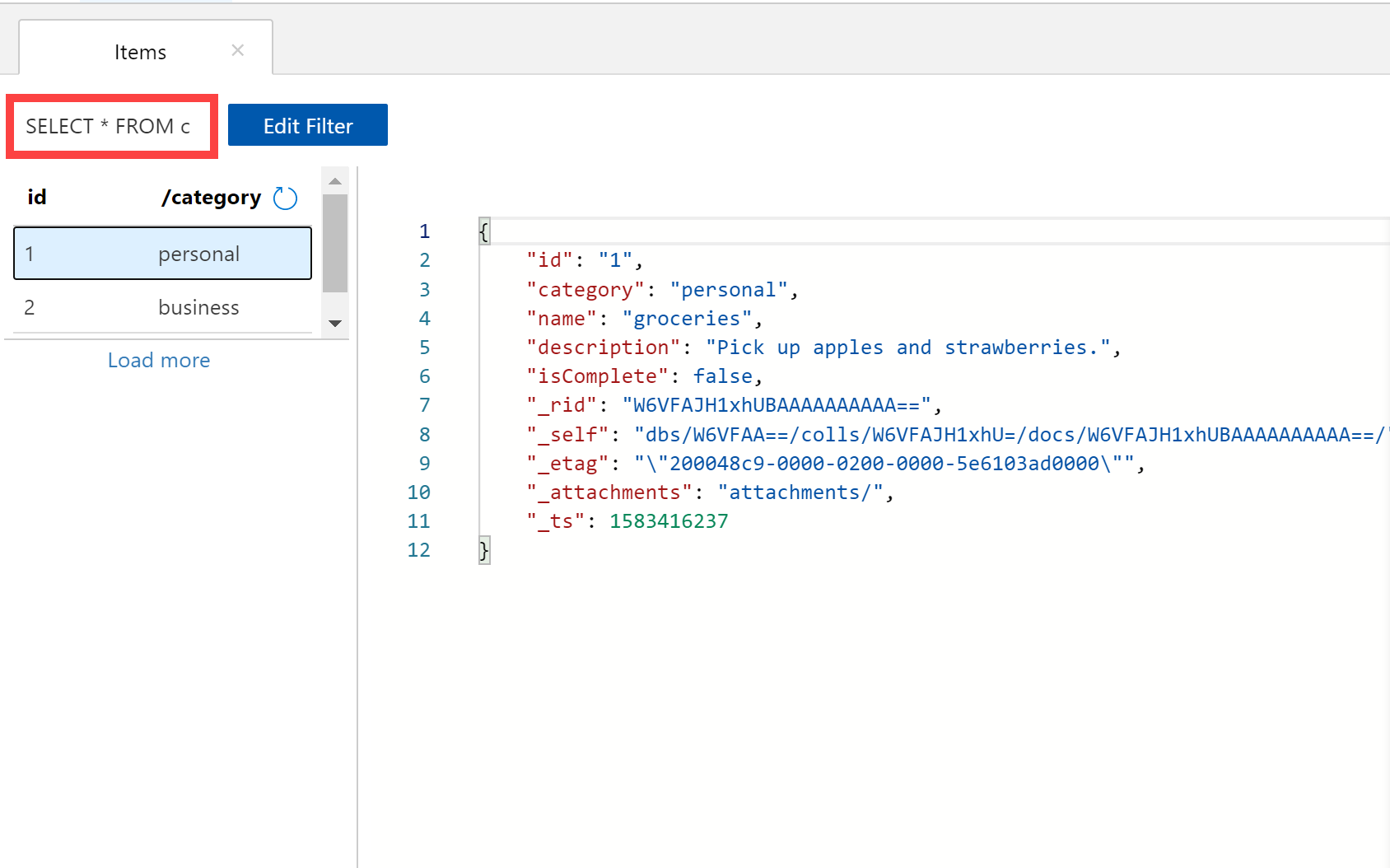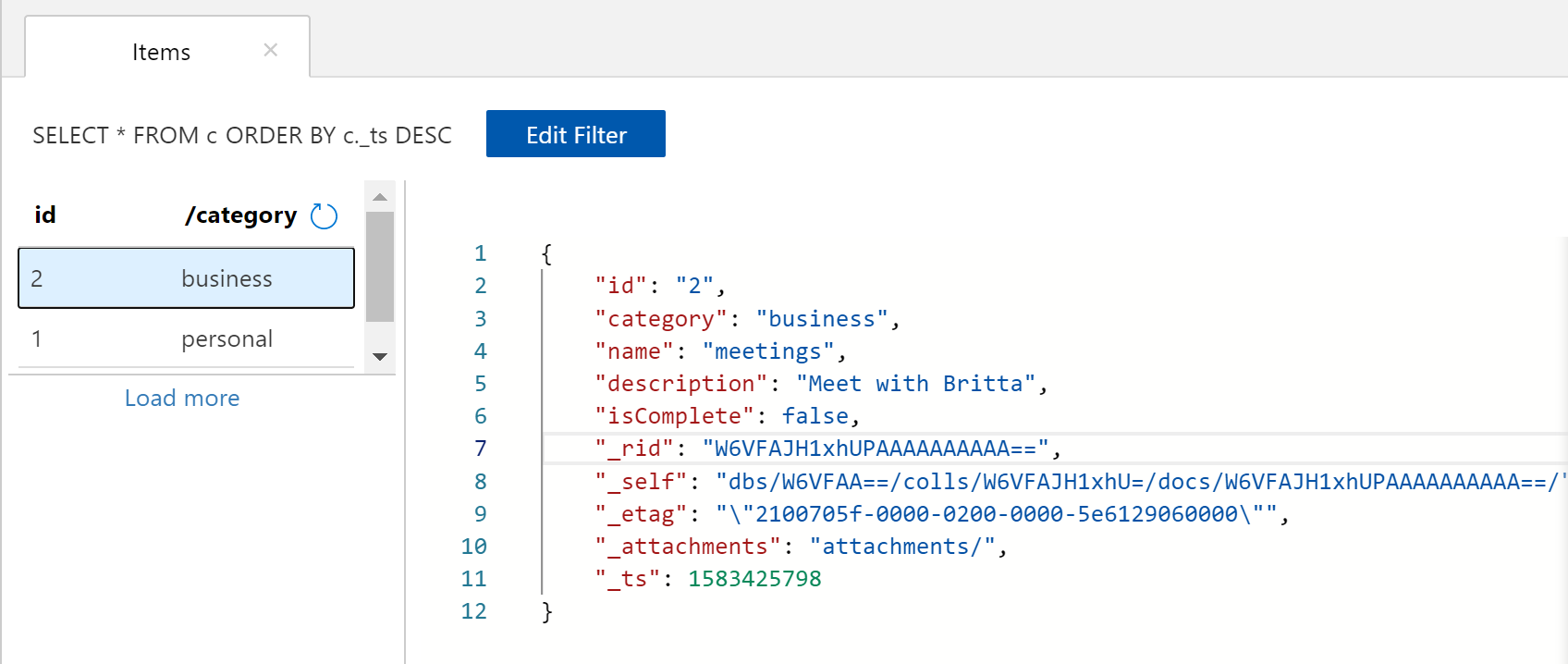クイックスタート: Azure portal を使って Azure Cosmos DB のアカウント、データベース、コンテナー、項目を作成する
適用対象: NoSQL
Azure Cosmos DB は、Microsoft のグローバルに分散されたマルチモデル データベース サービスです。 Azure Cosmos DB を使用すると、キーと値のデータベース、ドキュメント データベース、グラフ データベースをすばやく作成し、クエリを実行できます。 このアプローチでは、Azure Cosmos DB の中核をなすグローバルな分散と水平方向のスケール機能を利用します。
このクイックスタートでは、Azure portalを使用して Azure Cosmos DB API for NoSQL アカウントを作成する方法について説明します。 そのアカウントでは、ドキュメント データベースとコンテナーを作成し、コンテナーにデータを追加します。 クレジット カードまたは Azure サブスクリプションがない場合は、無料の Azure Cosmos DB 試用版アカウントをセットアップできます。
前提条件
Azure サブスクリプションまたは Azure Cosmos DB の無料試用版アカウント。
-
Azure サブスクリプションをお持ちでない場合は、開始する前に Azure 無料アカウントを作成してください。
-
Azure サブスクリプション不要で、契約もなしで Azure Cosmos DB を無料で試すことができます。 または、Azure Cosmos DB Free レベルのアカウントを作成して、最初の 1000 RU/秒と 25 GB のストレージを無料でご利用いただけます。 また、URI
https://localhost:8081で Azure Cosmos DB エミュレーターを使用することもできます。 エミュレーターで使用するキーについては、「要求の認証」を参照してください。
Azure Cosmos DB アカウントを作成する
Azure portal のメニューまたは [ホーム] ページで、 [リソースの作成] を選択します。
Azure Cosmos DB を検索します。 [作成]>[Azure Cosmos DB] を選択します。
[Azure Cosmos DB アカウントの作成] ページで、 Azure Cosmos DB for NoSQL セクション内の [作成] オプションを選択します。
Azure Cosmos DB には、いくつかの API が用意されています:
- NoSQL (ドキュメント データ用)
- PostgreSQL
- MongoDB (ドキュメント データ用)
- Apache Cassandra
- テーブル
- Apache Gremlin (グラフ データ用)
NoSQL 用 API の詳細については、「Azure Cosmos DB へようこそ」を参照してください。
[Azure Cosmos DB アカウントの作成] ページで、新しい Azure Cosmos DB アカウントの基本的な設定を入力します。
設定 値 説明 サブスクリプション サブスクリプション名 この Azure Cosmos DB アカウントに使用する Azure サブスクリプションを選択します。 リソース グループ リソース グループ名 リソース グループを選択するか、 [新規作成] を選択し、新しいリソース グループの一意の名前を入力します。 アカウント名 一意の名前 自分の Azure Cosmos DB アカウントを識別するための名前を入力します。 指定した名前に documents.azure.com が付加されて URI が作成されるので、一意の名前を使用してください。 名前に含めることができるのは、英小文字、数字、ハイフン (-) のみです。 3 から 44 文字にする必要があります。 場所 ユーザーに最も近いリージョン Azure Cosmos DB アカウントをホストする地理的な場所を選択します。 データに最も高速にアクセスできるよう、お客様のユーザーに最も近い場所を使用します。 容量モード プロビジョニング スループットまたはサーバーレス プロビジョニング スループット モードでアカウントを作成するには、 [Provisioned throughput](プロビジョニング スループット) を選択します。 サーバーレス モードでアカウントを作成するには、 [サーバーレス] を選択します。 Apply Azure Cosmos DB free tier discount (Azure Cosmos DB Free レベル割引を適用する) [適用] または [適用しない] Azure Cosmos DB Free レベルのアカウントでは、最初の 1000 RU/s と 25 GB のストレージを無料でご利用いただけます。 Free レベルの詳細を確認してください。 合計アカウント スループットを制限する 選択済みかどうか このアカウントでプロビジョニングできるスループットの総量を制限する。 この制限により、プロビジョニングされたスループットに関連する予期しない料金が回避されます。 この制限は、アカウントの作成後に更新または削除できます。 Azure サブスクリプションにつき所有できる Free サービス レベルの Azure Cosmos DB アカウントは 1 つまでです。また、アカウントの作成時にオプトインする必要があります。 Free レベル割引を適用するオプションが表示されない場合は、サブスクリプション内の別のアカウントが Free レベルで既に有効になっています。
Note
[Capacity mode](容量モード) として [サーバーレス] を選択した場合、以下のオプションは利用できません。
- Apply Free Tier Discount (Free レベルの割引の適用)
- 合計アカウント スループットを制限する
[グローバル分散] タブで、次の詳細を構成します。 このクイックスタートでは、既定値のままにしておいてかまいません。
設定 値 説明 geo 冗長性 無効化 リージョンをペア リージョンとペアリングすることによる、アカウントでのグローバル配信を有効または無効にします。 アカウントには、後でさらにリージョンを追加できます。 マルチリージョン書き込み 無効化 マルチリージョン書き込み機能を使用すると、世界中のデータベースとコンテナーで、プロビジョニングされたスループットを利用できます。 可用性ゾーン 無効にする Availability Zones は、アプリケーションの可用性と回復性をさらに向上させるのに役立ちます。 Note
前の [基本] ページで [容量モード] として [サーバーレス] を選択した場合、次のオプションは使用できません:
- geo 冗長
- マルチリージョン ライター
必要に応じて、次のタブでさらに詳細を構成できます:
- ネットワーク。 仮想ネットワークからのアクセスを構成します。
- Backup Policy。 定期的または継続的のいずれかのバックアップ ポリシーを構成します。
- 暗号化。 サービス マネージド キーまたはカスタマー マネージド キーのいずれかを使用します。
- タグ。 タグは名前と値のペアで、同じタグを複数のリソースやリソース グループに適用することでリソースを分類したり、統合した請求を表示したりできるようにします。
[Review + create](レビュー + 作成) を選択します。
アカウントの設定を確認し、 [作成] を選択します。 アカウントの作成には数分かかります。 ポータル ページに "デプロイが完了しました" と表示されるまで待ちます。
[リソースに移動] を選択し、Azure Cosmos DB アカウント ページに移動します。
データベースとコンテナーを追加する
Azure portal のデータ エクスプローラーを使用してデータベースとコンテナーを作成できます。
ご使用の Azure Cosmos DB アカウント ページの左側のナビゲーションで [データ エクスプローラー] を選択し、[新しいコンテナー]>[新しいコンテナー] を選択します。
[新しいコンテナー] ウィンドウを表示するために、右へスクロールする必要がある場合があります。
[新しいコンテナー] ウィンドウで、新しいコンテナーの設定を入力します。
設定 提案された値 説明 データベース ID ToDoList 新しいデータベースの名前として ToDoList を入力します。 データベース名は 1 文字以上 255 文字以内にする必要があります。 /、\、#、?は使えず、末尾にスペースを入れることもできません。 コンテナー間でスループットを共有する オプションを検査します。 これにより、データベースにプロビジョニングされたスループットをデータベース内のすべてのコンテナーにわたって共有できます。 このオプションは、コストの削減にも役立ちます。データベースのスループット 自動スケーリング か マニュアル 手動スループットを使用すると秒ごとの要求ユニット( RU/s)をご自分でスケーリングできます。一方、自動スケーリング スループットを選択すると、システムによって使用量に基づいた RU/s のスケーリングが行われます。 この例では、 [手動] を選択します。 データベースの最大 RU/秒 400 RU/秒 待機時間を短縮する必要がある場合は、容量計算ツールを使用して必要な RU/s を推定すれば、後でスループットをスケール アップできます。 注: サーバーレス アカウントで新しいコンテナーを作成する場合、この設定は使用できません。 コンテナー ID アイテム 新しいコンテナーの名前として「項目」と入力します。 コンテナー ID には、データベース名と同じ文字要件があります。 パーティション キー /category この記事で説明するサンプルでは、 /category をパーティション キーとして使用します。 この例では、 [一意のキー] を追加することも、 [分析ストア] をオンにすることもしません。
- 一意のキーを使用すると、パーティション キーごとに 1 つまたは複数の値の一意性を確保して、データベースにデータ整合性のレイヤーを追加できます。 詳細については、Azure Cosmos DB における一意のキーに関するページをご覧ください。
- 分析ストア を使用すれば、ご利用のトランザクション ワークロードに影響を与えることなく、オペレーショナル データに対して大規模な分析を有効にすることができます。
[OK] を選択します。 作成した新しいデータベースとコンテナーがデータ エクスプローラーに表示されます。
ご自分のデータベースにデータを追加する
データ エクスプローラーを使用して、ご自分の新しいデータベースにデータを追加します。
[データ エクスプローラー] で、 [ToDoList] データベースを展開し、 [アイテム] コンテナーを展開します。
次に、 [項目] を選択し、 [新しい項目] を選択します。
[ドキュメント] ウィンドウの右側でドキュメントに次の構造を追加します。
{ "id": "1", "category": "personal", "name": "groceries", "description": "Pick up apples and strawberries.", "isComplete": false }[保存] を選択します。
[新しい項目] をもう一度選択し、一意の
idに加え、必要なその他のプロパティと値を指定したもう 1 つのドキュメントを作成して保存します。 Azure Cosmos DB では、データにスキーマが課されないため、ご自分のドキュメントは任意の構造にすることができます。
データのクエリ
データ エクスプローラーでクエリを使用して、データを取得しフィルター処理できます。
データ エクスプローラーの [Items](項目) タブの上部で、既定のクエリ
SELECT * FROM cを確認します。 このクエリは、コンテナーからすべてのドキュメントを取得して ID 順に表示します。クエリを変更するには、 [フィルターの編集] を選択し、既定のクエリを
ORDER BY c._ts DESCに置き換えてから、 [フィルターの適用] を選択します。この変更したクエリでは、ドキュメントがタイムスタンプの降順に一覧表示されるので、ここでは 2 番目のドキュメントが最初に表示されます。
SQL 構文に慣れている場合は、サポートされている任意の SQL クエリをクエリ述語ボックスに入力できます。 さらに、データ エクスプローラーを使用して、サーバー側ビジネス ロジックのためのストアド プロシージャ、ユーザー定義関数、トリガーを作成することもできます。
データ エクスプローラーは、API で利用可能なすべての組み込みのプログラムによるデータ アクセスフィーチャーへの簡単な Azure portalでのアクセスを提供します。 また、Azure portalを使用して、スループットのスケーリング、キーと接続文字列の取得、および Azure Cosmos DB アカウントのメトリックと SLA の確認を行うこともできます。
リソースをクリーンアップする
アプリと Azure Cosmos DB アカウントの使用を完了したら、それ以上料金がかからないように、作成した Azure リソースを削除できます。 リソースを削除するには、次の手順に従います。
Azure portal の検索バーで、「リソース グループ」を検索して選択します。
一覧から、このクイック スタートで作成したリソース グループを選択します。
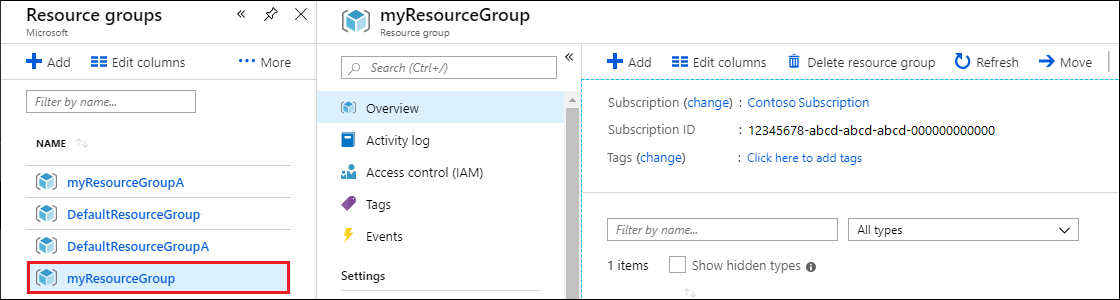
リソース グループの [概要] ページで、[リソース グループの削除] を選択します。
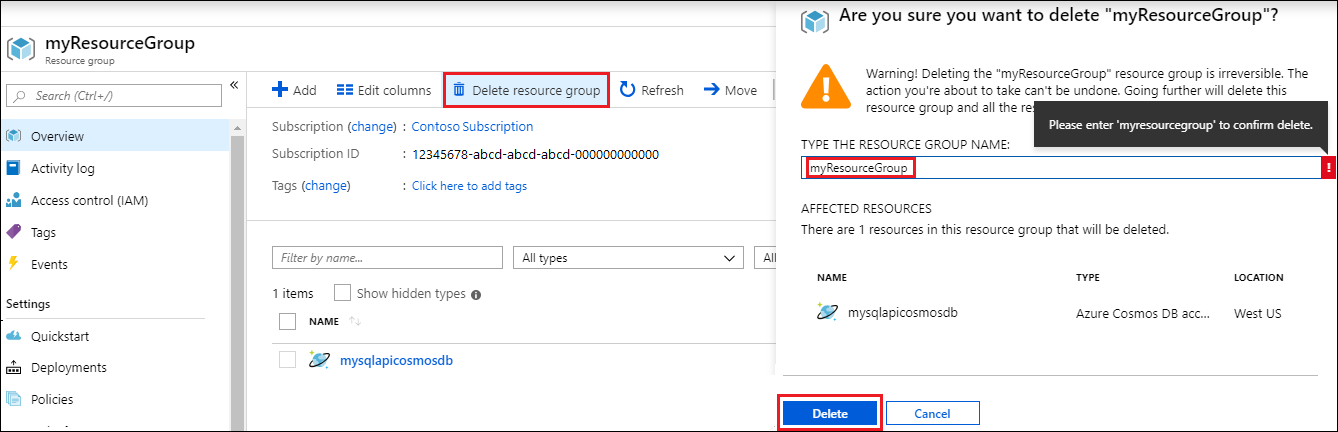
次のウィンドウで、削除するリソース グループの名前を入力し、[削除] を選択します。
データベースのみを削除し、今後 Azure Cosmos DB アカウントを使う場合は、次の手順でデータベースを削除できます。
- Azure Cosmos DB アカウントに移動します。
- データ エクスプローラーを開き、削除するデータベースのもっと (...)を選択して、[データベースを削除する] を選択します。
- データベース ID またはデータベース名を入力して、削除操作を確認します。
次のステップ
これで、より多くのデータを Azure Cosmos DB アカウントにインポートできるようになりました。
フィードバック
以下は間もなく提供いたします。2024 年を通じて、コンテンツのフィードバック メカニズムとして GitHub の issue を段階的に廃止し、新しいフィードバック システムに置き換えます。 詳細については、「https://aka.ms/ContentUserFeedback」を参照してください。
フィードバックの送信と表示
![[Azure Cosmos DB アカウントの作成] ページを示すスクリーンショット。](../../reusable-content/ce-skilling/azure/media/cosmos-db/azure-cosmos-db-create-new-account-detail.png)


![[新しいコンテナー] ウィンドウが開いている [Azure portal Data Explorer] ページを示すスクリーンショット。](media/quickstart-portal/add-database-container.png)
![Azure portalのData Explorerの [新しい項目] オプションを示すスクリーンショット。](media/quickstart-portal/azure-cosmosdb-new-document.png)
![json データをコピーし、Azure portalの [Data Explorerに保存] を選択できる場所を示すスクリーンショット。](media/quickstart-portal/azure-cosmosdb-save-document.png)