適用対象: MongoDB 仮想コア
このクイックスタートでは、新しい Azure Cosmos DB for MongoDB 仮想コア クラスターを作成します。 このクラスターには、データベース、コレクション、ドキュメントなど、すべての MongoDB リソースが含まれています。 このクラスターは、Azure Cosmos DB に接続し、日常的な操作を実行するためのさまざまなツールと SDK に固有のエンドポイントを提供します。
前提条件
- アクティブなサブスクリプションが含まれる Azure アカウント。 無料でアカウントを作成できます。
クラスターの作成
Azure Cosmos DB for MongoDB 仮想コアを使用して MongoDB クラスターを作成します。
ヒント
このガイドでは、リソース グループ名 msdocs-cosmos-quickstart-rg を使用することをお勧めします。
Azure portal にサインインします。
Azure portal のメニューまたは [ホーム] ページで、 [リソースの作成] を選択します。
[新規] ページで、 [Azure Cosmos DB] を検索して選択します。
[どの API がワークロードに最適ですか?] ページで、[Azure Cosmos DB for MongoDB] セクションの [作成] オプションを選びます。
[リソースの種類] ページで、[仮想コア クラスター] セクション内の [作成] オプションを選択します。 詳細については、MongoDB 仮想コア用 API の概要に関するページを参照してください。
[Azure Cosmos DB for MongoDB クラスターの作成] ページで、[クラスター レベル] セクションの [構成] オプションを選択します。
![新しい Azure Cosmos DB for MongoDB クラスターの [クラスター構成] オプションのスクリーンショット。](media/quickstart-portal/select-cluster-option.png)
[スケール] ページでは、オプションを既定値に設定したままにします。
設定 Value シャード数 単一シャード クラスター レベル M30 レベル、2 仮想コア、8 GiB RAM シャードあたりのストレージ 128 GiB このクラスターを運用環境のワークロードに使用する場合は、[高可用性] オプションを選択します。 そうでない場合は、[高可用性 (HA) の確認] セクションで [理解します] を選択します。 最後に、[保存] を選択して、クラスター レベルに対する変更を保持します。
[クラスター] ページに戻り、次の情報を入力します。
設定 値 説明 サブスクリプション サブスクリプション名 この Azure Cosmos DB for MongoDB クラスターに使う Azure サブスクリプションを選びます。 リソース グループ リソース グループ名 リソース グループを選択するか、 [新規作成] を選択し、新しいリソース グループの一意の名前を入力します。 クラスター名 一意の名前 自分の Azure Cosmos DB for MongoDB クラスターを識別するための名前を入力します。 この名前は、サフィックス mongocluster.cosmos.azure.com を付けて、完全修飾ドメイン名 (FQDN) の一部として使用されます。そのため、グローバルに一意である必要があります。 名前に含めることができるのは、英小文字、数字、ハイフン (-) のみです。 また、名前の長さは 3 文字から 40 文字にする必要があります。 場所 ユーザーに最も近いリージョン Azure Cosmos DB for MongoDB クラスターをホストする地理的な場所を選択します。 データに最も高速にアクセスできるよう、お客様のユーザーに最も近い場所を使用します。 MongoDB バージョン クラスターで実行する MongoDB のバージョン これにより、アプリケーションで使用する mongo バージョンが制御されます。 管理者ユーザー名 クラスターにアクセスするユーザー名を指定する このユーザーは、ユーザー管理者としてクラスターに作成されています。 Password 一意のパスワードを使用してユーザー名とペアリングする パスワードは 8 文字から 128 文字にする必要があります。 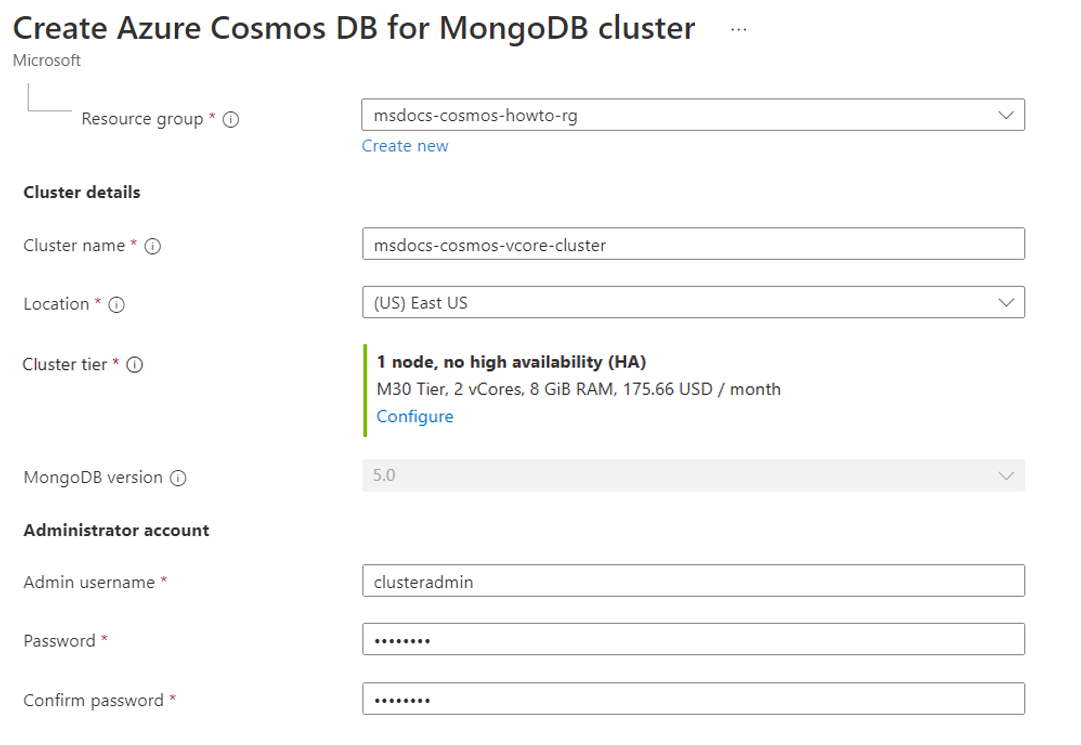
[次へ: グローバル分散] を選択します。
[次へ: ネットワーク] を選択します。
[ネットワーク] タブの [ファイアウォール規則] セクションで、[Azure サービスおよび Azure 内のリソースからこのクラスターへのパブリックアクセスを許可する] を選びます。 さらに、ファイアウォール規則を追加して、クライアント デバイスまたはアプリケーションにクラスターへのアクセス権を付与します。
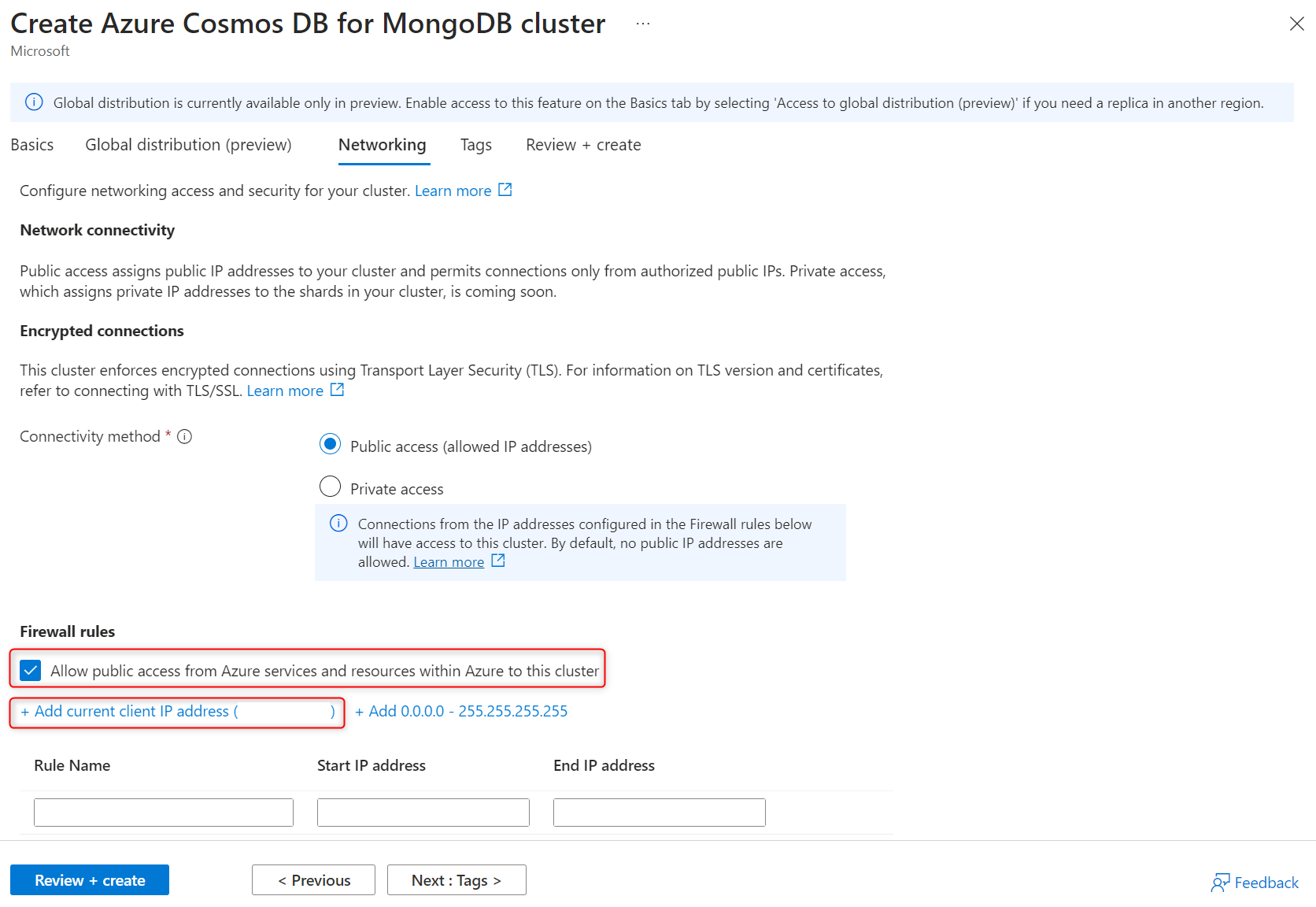
Note
多くの企業環境では、VPN やその他の企業ネットワーク設定により、開発者用コンピューターの IP アドレスが非表示になっています。 このような場合は、まず、許可リストを絞り込む前に、接続テストのために 0.0.0.0 - 255.255.255.255 ファイアウォール規則を追加して、すべての IP アドレスのアクセスを許可することをお勧めします。
[確認と作成] を選択します。
指定した設定を確認し、[作成] を選択します。 クラスターの作成には数分かかります。 ポータル ページに "デプロイが完了しました" と表示されるまで待ってから移動します。
[リソースに移動] を選択して、Azure Cosmos DB for MongoDB クラスターのページに移動します。
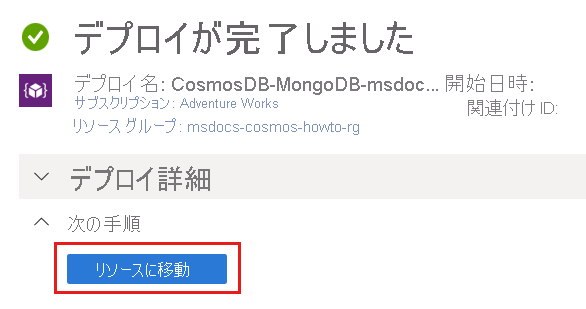
クラスターの資格情報を取得する
アプリケーション コードを使用して、このクラスターに接続するために必要な接続文字列を取得します。
Azure Cosmos DB for MongoDB 仮想コア クラスターのページで、[接続文字列] ナビゲーション メニュー オプションを選びます。
![クラスターのページの [接続文字列] オプションのスクリーンショット。](media/quickstart-portal/cluster-connection-string.png)
[接続文字列] フィールドの値をコピーして記録します。
重要
ポータルの接続文字列には、パスワードが含まれていません。 プレースホルダー
<password>をクラスターを作成したときに使用した資格情報に置き換えるか、対話形式でパスワードを入力する必要があります。
リソースをクリーンアップする
Azure Cosmos DB for MongoDB 仮想コア クラスターの使用を完了したら、それ以上料金がかからないように、作成した Azure リソースを削除できます。
Azure portal の検索バーで、「リソース グループ」を検索して選択します。
一覧で、このクイック スタートで使用したリソース グループを選択します。
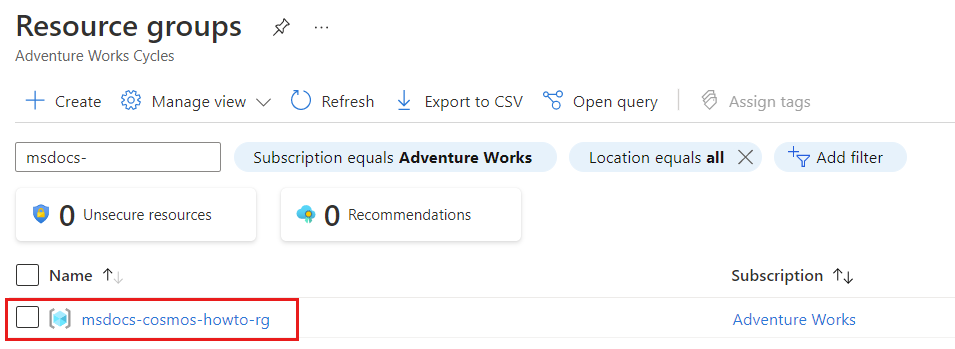
[リソース グループ] ページで、[リソース グループの削除] を選択します。
![特定のリソース グループに対するメニューの [リソースグループの削除] オプションのスクリーンショット。](media/quickstart-portal/select-delete-resource-group-option.png)
削除の確認ダイアログで、リソース グループの名前を入力して、削除することを確認します。 最後に、[削除] を選択して、リソース グループを完全に削除します。
![グループの名前が入力された [リソース グループの削除] 確認ダイアログのスクリーンショット。](media/quickstart-portal/delete-resource-group-dialog.png)
次のステップ
このガイドでは、Azure Cosmos DB for MongoDB 仮想コア クラスターを作成する方法について説明しました。 これで、クラスターにデータを移行できるようになりました。
![Azure Cosmos DB の [API オプションの選択] ページのスクリーンショット。](media/quickstart-portal/select-api-option.png)