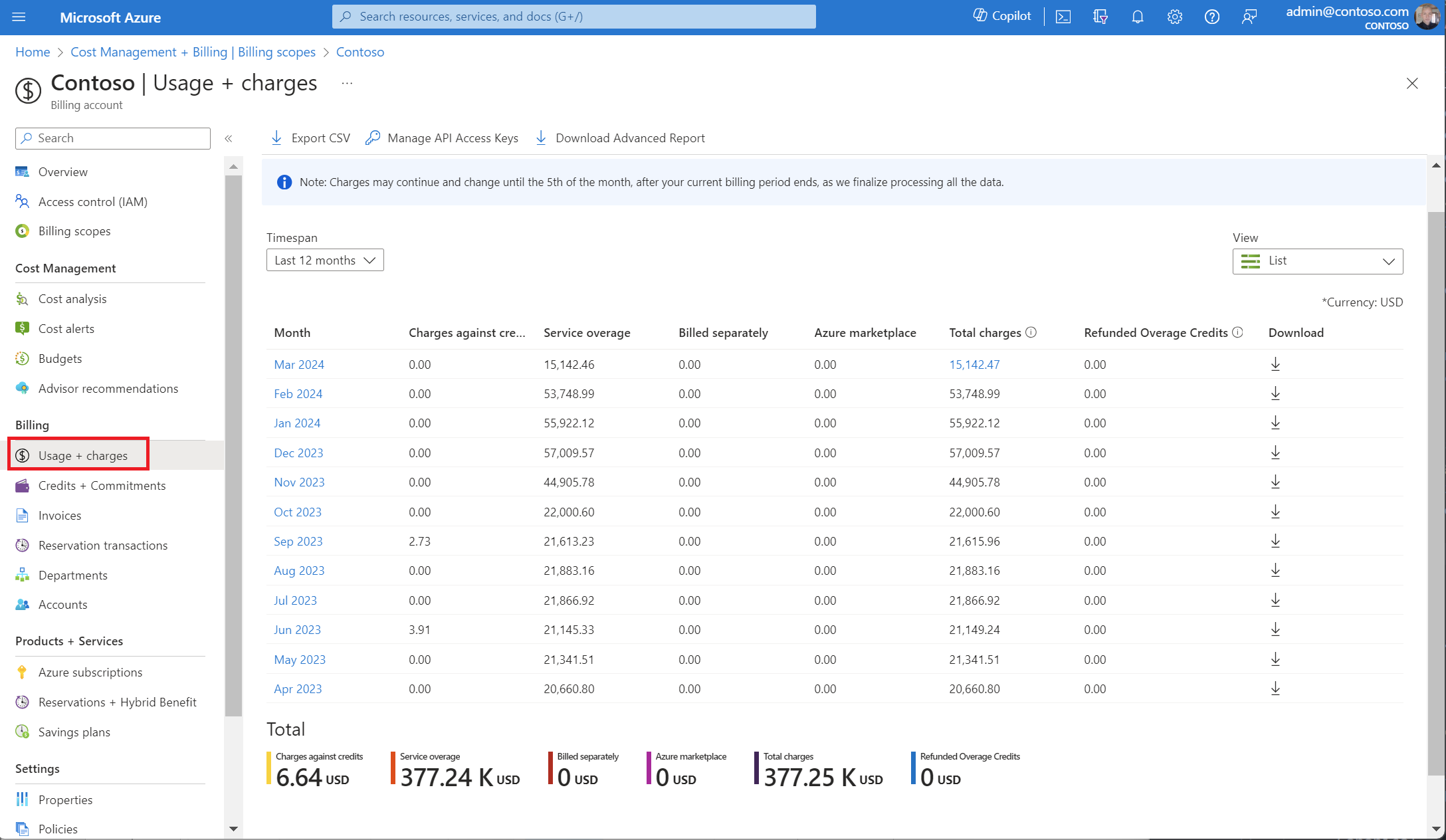Azure Enterprise Agreement 請求書を理解する
Enterprise Agreement による Azure カスタマーは、組織のクレジットを超過するか、クレジットが対応していないサービスを使用した際に請求書を受け取ります。
組織のクレジットには、Azure 前払い (旧称: 年額コミットメント) が含まれています。 Azure 前払いとは、Azure サービスの使用に先立って組織が支払った金額です。 マイクロソフト エンタープライズ契約に Azure 前払いの資金を追加するには、Microsoft アカウント マネージャーまたはリセラーに連絡してください。
このチュートリアルは、Azure Enterprise Agreement を結んでいる Azure カスタマーだけに適用されます。
このチュートリアルでは、以下の内容を学習します。
- 請求済み料金の確認
- 価格シートの情報を表示する
- 使用状況に関する情報を表示する
- CSV レポートをダウンロードする
- クレジットを確認する
前提条件
請求書上の料金をレビューまたは承認するには、Enterprise Administrator である必要があります。 詳細については、「Understand Azure Enterprise Agreement administrative roles in Azure」(Azure の Azure Enterprise Agreement 管理者ロールを理解する) を参照してください。 お客様の組織の Enterprise Administraor が分からない場合、サポートにお問い合わせください。
請求済み料金の確認
このセクションは、オーストラリア、日本、またはシンガポールの Azure のお客様には適用されません。
請求サイクル中に、次のいずれかのイベントが発生すると、Azure の請求書が発行されます。
- サービスの超過:組織の利用料金がクレジットの残高を超過した場合。
- 個別請求の料金:組織が使用したサービスにクレジットが対応していない場合。 以下のサービスについては、クレジットの残高にかかわらず請求書が発行されます。 表示されているサービスは個別に請求される料金の例です。 料金が個別に請求されるサービスの完全な一覧を取得するには、サポート リクエストを送信してください。
- Canonical
- Citrix XenApp Essentials
- Citrix XenDesktop
- 登録ユーザー
- OpenLogic
- Remote Access Rights XenApp Essentials 登録ユーザー
- Ubuntu Advantage
- Visual Studio Enterprise (月払い)
- Visual Studio Enterprise (年払い)
- Visual Studio Professional (月払い)
- Visual Studio Professional (年払い)
- Marketplace の料金:Azure Marketplace での購入および利用は、組織のクレジットでは対応されません。 そのため、クレジットの残高に関係なく、Marketplace の料金が請求されます。 Azure portal では、エンタープライズ管理者が Marketplace での購入を有効および無効にすることができます。
請求書には、最初に Azure の使用料金とそれに関連したコストが表示され、その後に Marketplace の請求金額が表示されます。 クレジット残高がある場合は、それが Azure の使用状況に適用され、請求書には Azure の使用状況と Marketplace の使用状況が表示されますが、リストの最後にコストは表示されません。
Azure portal の [使用量と請求金額] に表示されている合計金額の合算を、Azure の請求書と比較してください。 [合計料金] の金額には税は含まれません。
- Azure portal にサインインします。
- [コストの管理と請求] を検索し、それを選択します。
- ナビゲーション メニューから [課金スコープ] を選択してから、操作する課金アカウントを選択します。
- 左側のナビゲーション メニューで [課金プロファイル] を選択してから、操作する課金プロファイルを選択します。
- ナビゲーション メニューで、[使用量 + 請求金額] を選択します。
価格シートの情報を表示する
エンタープライズ管理者は、Azure サービスの課金アカウントに関連付けられている価格表を表示できます。
現在の価格シートを表示するには、次のようにします。
- エンタープライズ管理者として Azure portal にサインインします。
- "コスト管理 + 請求" を検索します。
- 複数の課金アカウントにアクセスできる場合、必要な価格シートの EA 課金アカウントの課金スコープを選択します。
- ナビゲーション メニューから [使用量 + 請求金額] を選びます。
- 価格シートを必要している月で、[ダウンロード] を選択します。
- [使用量と請求金額をダウンロードする] ページの [価格シート] で、 [ドキュメントの準備] を選びます。 ファイルの準備にはしばらく時間がかかる場合があります。
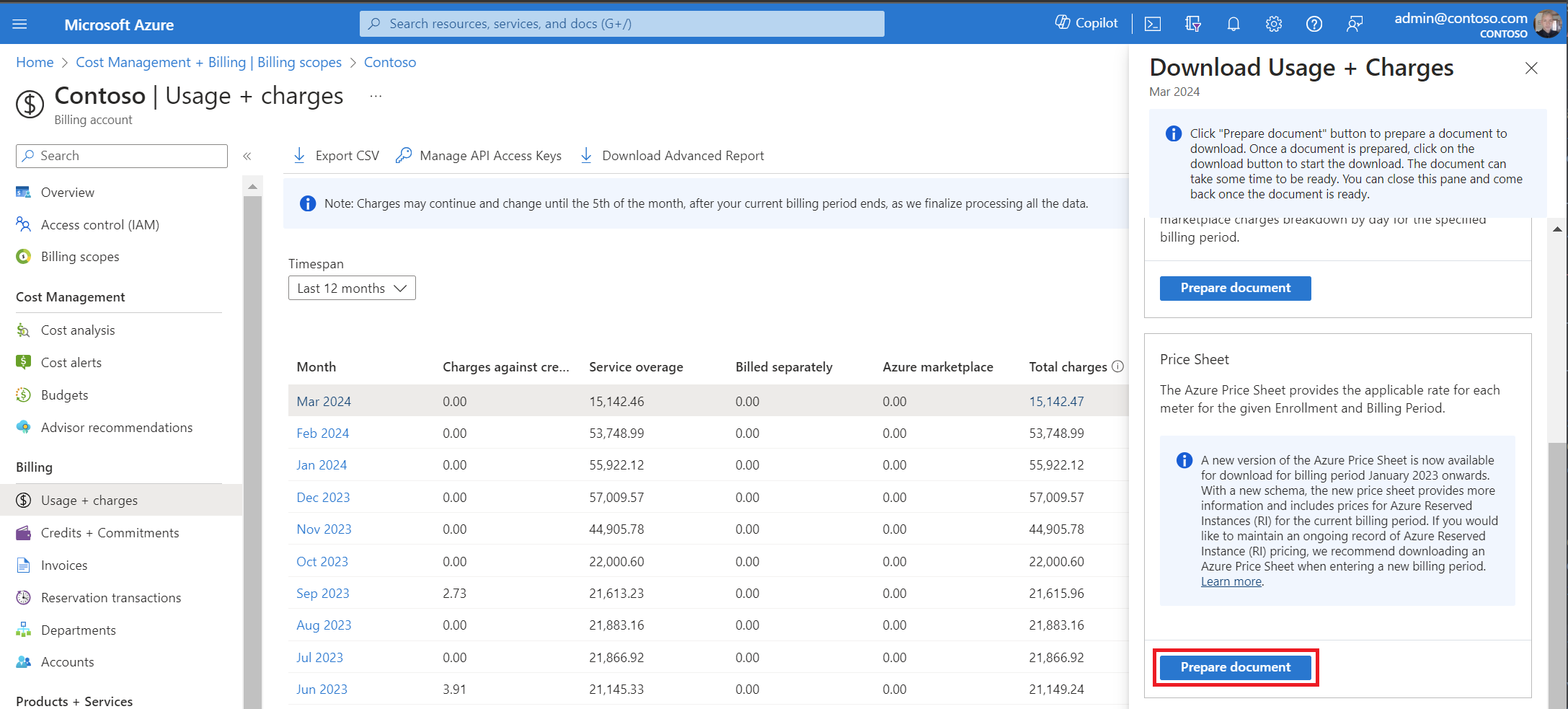
- ファイルをダウンロードする準備ができたら、[Azure 価格シートのダウンロード] を選びます。
2023 年 1 月以降の請求期間では、新しいバージョンの Azure 価格シートをダウンロードできます。 新しいバージョンには、新しいスキーマが用意されています。 これは .ZIP ファイルで、大量のデータをサポートします。
Azure の予約価格は、現在の請求期間の Azure 価格シートで入手できます。 Azure の予約価格の継続的な記録を維持する必要がある場合は、請求期間ごとに Azure 価格シートをダウンロードしておくことをお勧めします。
価格の違いにはいくつかの理由があります。
- 以前の登録と新しい登録の間で価格が変更されている可能性があります。 料金の変更が発生する可能性があるのは、価格が特定の加入契約に対して、契約の開始日から終了日までについて同意されたものであるためです。
- 新しい加入契約に移行した場合、価格は新しい契約に応じて変更されます。 価格は、価格シートによって定義され、新しい加入契約では高くなる可能性があります。
- 登録が延長期間に入ると、価格も変更されます。 料金は従量課金制の料金に変更されます。
使用状況に関する情報を表示する
エンタープライズ管理者は、使用状況データ、利用済みの Azure 前払い、および Azure portal での使用に関連した料金の概要を表示できます。 料金は、すべてのアカウントとサブスクリプションにわたって概要レベルで示されます。
- Azure portal にサインインします。
- [コストの管理と請求] を検索し、それを選択します。
- ナビゲーション メニューから [課金スコープ] を選択してから、操作する課金アカウントを選択します。
- 左側のナビゲーション メニューで [課金プロファイル] を選択してから、操作する課金プロファイルを選択します。
- ナビゲーション メニューで、[使用量 + 請求金額] を選択します。
- 一覧で、使用量の詳細と料金を表示する月を選択します。
Note
使用状況の詳細レポートには、適用される税金は含まれません。 使用が発生してからレポートに反映されるまでの待機時間は、最大 8 時間になる場合があります。
間接登録の場合、コスト関連の情報を確認するには、事前にパートナーがマークアップ機能を有効にする必要があります。
使用状況の概要
エンタープライズ管理者は、使用状況データ、利用済みの Azure 前払い、および Azure portal での使用に関連した料金の概要を表示できます。 料金は、すべてのアカウントとサブスクリプションにわたって概要レベルで示されます。
概要カテゴリ
- クレジット請求金額
- Service overage
- 個別請求
- Azure Marketplace
- 課金合計
- 払い戻された超過分のクレジット
CSV レポートをダウンロードする
月単位レポートのダウンロード ページでは、エンタープライズ管理者は、いくつかのレポートを CSV ファイルとしてダウンロードできます。 ダウンロード可能なレポートは次のとおりです。
- Usage Details
- Marketplace ストアの請求料金
- Price Sheet
- 残高と概要
レポートをダウンロードするには
- Azure portal で、[使用量 + 請求金額] 選択します。
- 適切な月のレポートの横にある [ダウンロード] を選択します。
CSV レポートの書式設定に関する問題
お客様が Azure エンタープライズ ポータルの CSV レポートをユーロで表示する際に、コンマとピリオドに関する書式設定の問題が発生する場合があります。
たとえば、次のように表示されることがあります。
| ServiceResource | ResourceQtyConsumed | ResourceRate | ExtendedCost |
|---|---|---|---|
| 時間 | 24 | 0,0535960591133005 | 12,863,054,187,192,100,000,000 |
次のような結果が表示されます。
| ServiceResource | ResourceQtyConsumed | ResourceRate | ExtendedCost |
|---|---|---|---|
| 時間 | 24 | 0,0535960591133005 | 1,2863054187192120000000 |
この書式設定の問題は、Excel のインポート機能の既定の設定が原因で発生します。 Excel では、すべてのフィールドが "標準" テキストとしてインポートされ、数値が数学的標準で区切られていることが前提となります。 次に例を示します。"1,000.00"。
ヨーロッパの通貨で千の位の区切り文字にピリオド (.)、また小数位の区切り文字にコンマ (,) を使用している場合は、正しく表示されません。 次に例を示します。"1.000,00"。 インポートの結果は、地域の言語設定によって異なる場合があります。
書式設定に問題がない状態で CSV ファイルをインポートするには、次のようにします。
- Microsoft Excel で、 [ファイル]>[開く] の順に移動します。 テキストのインポート ウィザードが表示されます。
- [元のデータの形式] で、 [コンマやタブなどの区切り文字によってフィールドごとに区切られたデータ] を選択します。 既定値は [固定幅] です。
- [次へ] を選択します。
- [区切り記号] で、 [コンマ] のチェック ボックスをオンにします。 [タブ] をオフにします (オンになっている場合)。
- [次へ] を選択します。
- ResourceRate および ExtendedCost 列までスクロールします。
- ResourceRate 列を選択します。 それが黒色で強調表示されます。
- [列のデータ形式] セクションで、 [標準] ではなく、 [テキスト] を選択します。 列ヘッダーが 標準 から テキスト に変更されます。
- [拡張原価] 列について、手順 8 と 9 を繰り返してから、 [完了] を選択します。
ヒント
CSV ファイルを Excel で自動的に開くように設定している場合は、代わりに Excel で Open 関数を使用する必要があります。 Excel で、 [ファイル]>[開く] の順に移動します。
エンタープライズ以外の管理者向けのレポート
エンタープライズ管理者は、部門管理者 (DA) とアカウント所有者 (AO) に、加入契約時に料金を表示するためのアクセス許可を付与することができます。 アクセス権を持つアカウント所有者は、自分のアカウントとサブスクリプションに固有の CSV レポートをダウンロードできます。 Azure portal で情報を表示することもできます。
アクセスを有効にするには、次のようにします。
- エンタープライズ管理者として Azure portal にサインインします。
- [コストの管理と請求] を検索し、それを選択します。
- ナビゲーション メニューから [課金スコープ] を選択してから、操作する課金アカウントを選択します。
- ナビゲーション メニューで、 [ポリシー] を選択します。
- [部署管理者は料金を表示できます] オプションを [オン] にするか、[アカウント所有者は料金を表示できます] オプションを [オン] にしてアクセス権を付与できます。
- [保存] を選択します。
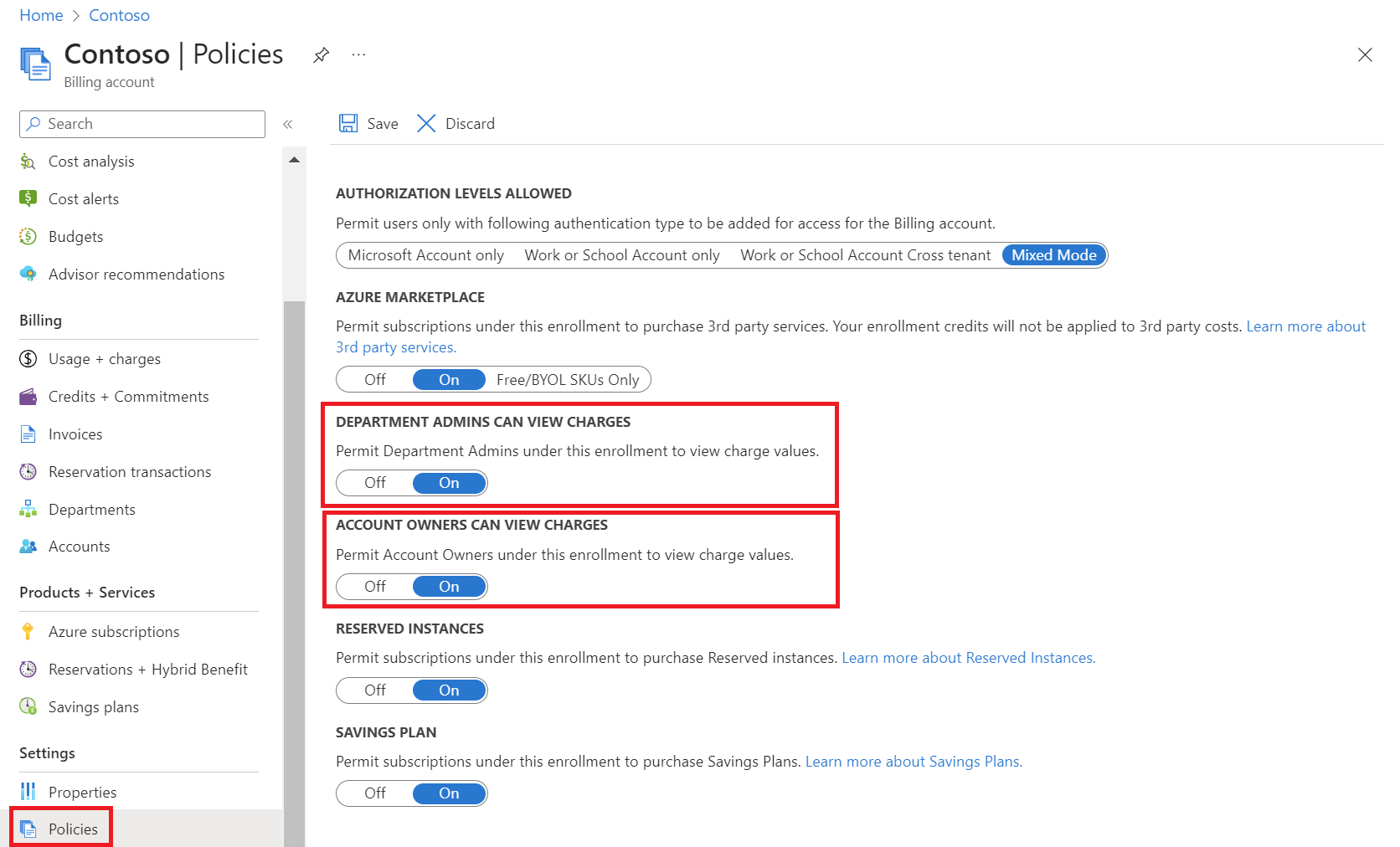
レポートを表示するには、次のようにします。
- Azure portal に部署管理者またはアカウント所有者としてサインインします。
- [コストの管理と請求] を検索し、それを選択します。
- ナビゲーション メニューから [課金スコープ] を選択してから、操作する課金アカウントを選択します。
- ナビゲーション メニューで、[使用量 + 請求金額] を選択します。 使用量の詳細と料金を表示する月を選択します。
- 過去数年間の詳細を表示するには、[期間] を選択します。
- [ダウンロード] を選択して、CSV レポートを表示します。
料金を表示するためのアカウント所有者のアクセス許可は、アカウント所有者と、関連付けられたサブスクリプションに対するアクセス許可を持つすべてのユーザーに拡張されます。 インダイレクトのお客様の場合は、チャネル パートナーがコスト機能を有効にする必要があります。
使用量と料金の詳細については、「利用料金を確認する」を参照してください。
クレジットを確認する
クレジット情報は、[クレジット + コミットメント] ページに表示されます。 このページには、次の情報が表示されます。
- 開始残高
- 期末残高
- 新しいクレジット
- 与信調整
- 請求料金に適用されるクレジット
- 加入契約のクレジットの終了
クレジット情報を表示するには:
- Azure portal にサインインします。
- [コストの管理と請求] を検索し、それを選択します。
- EA 管理者の場合は、ナビゲーション メニューから [課金スコープ] を選択してから、操作する課金アカウントを選択します。
- パートナー管理者の場合は、ナビゲーション メニューから [課金スコープ] を選択してから、操作する課金アカウントを選択します。 [課金プロファイル] に移動し、使用する課金プロファイルを選択します。
- ナビゲーション メニューで、[クレジットとコミットメント] を選択します。
- [クレジット] タブには、クレジットの内訳と、一定期間にわたる残高を示すグラフが表示されます。
詳細については、「使用状況の概要の詳細を表示し、EA 加入契約に関するレポートをダウンロードする」を参照してください。
次のステップ
このチュートリアルでは、以下の内容を学習しました。
- 請求済み料金の確認
- 価格シートの情報を表示する
- 使用状況に関する情報を表示する
- CSV レポートをダウンロードする
- クレジットを確認する
EA 課金アカウントの使用を開始する方法の詳細については、次の記事に進んでください。
フィードバック
以下は間もなく提供いたします。2024 年を通じて、コンテンツのフィードバック メカニズムとして GitHub の issue を段階的に廃止し、新しいフィードバック システムに置き換えます。 詳細については、「https://aka.ms/ContentUserFeedback」を参照してください。
フィードバックの送信と表示