Azure Stack Edge Pro FPGA でコンピューティングを管理する
重要
Azure Stack Edge Pro FPGA デバイスは 2024 年 2 月に製造中止となります。 新しいデプロイをお考えの場合は、ワークロードに合わせて Azure Stack Edge Pro 2 または Azure Stack Edge Pro GPU デバイスを検討することをお勧めします。
この記事では、Azure Stack Edge Pro FPGA でコンピューティングを管理する方法について説明します。 コンピューティングの管理は、Azure portal またはローカル Web UI から行うことができます。 Azure portal を使用してモジュール、トリガー、およびコンピューティング構成を管理し、ローカル Web UI を使用してコンピューティング設定を管理します。
この記事では、次のことについて説明します。
- トリガーの管理
- コンピューティング構成の管理
トリガーの管理
イベントとは、クラウド環境内またはデバイス上で発生し、対応が必要になる可能性のある事象のことを指します。 たとえば、共有内でファイルが作成されると、それはイベントです。 トリガーは、イベントを発生させます。 Azure Stack Edge Pro FPGA では、トリガーをファイル イベントやスケジュールへの応答にすることができます。
- ファイル: これらのトリガーは、ファイルの作成やファイルの変更などのファイル イベントへの応答です。
- スケジュール済み: これらのトリガーは、開始日、開始時刻、繰り返し間隔を指定して定義できるスケジュールへの応答です。
トリガーの追加
トリガーを作成するには、Azure portal で次の手順を実行します。
Azure portal で Azure Stack Edge リソースに移動し、[IoT Edge] > [トリガー] に移動します。 コマンド バーの [+ トリガーの追加] を選択します。
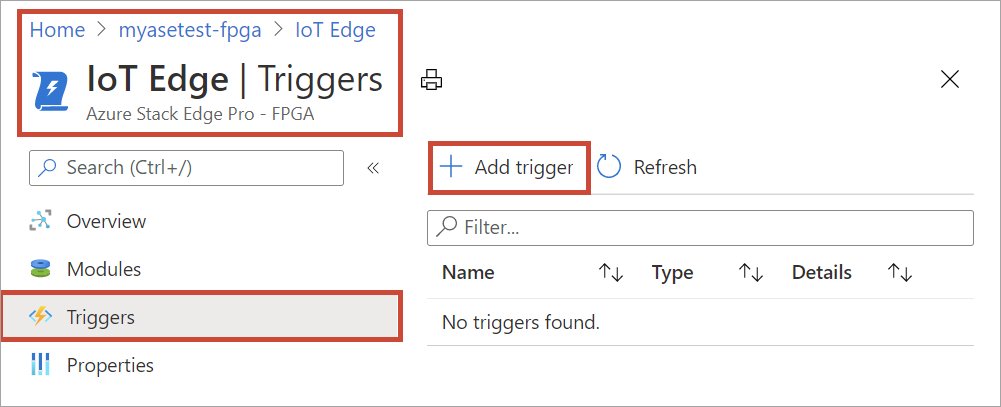
[トリガーの追加] ブレードで、トリガーの一意の名前を指定します。
トリガーの [種類] を選択します。 トリガーをファイル イベントへの応答にする場合は、[ファイル] を選択します。 定義した時間にトリガーを開始し、指定の間隔で繰り返し実行する場合は、[Scheduled]\(スケジュール済み\) を選択します。 選択内容に応じた一連のオプションが表示されます。
[File trigger]\(ファイル トリガー\) - ドロップダウン リストから、マウントされた共有を選択します。 この共有でファイル イベントが発生すると、トリガーによって Azure 関数が呼び出されます。
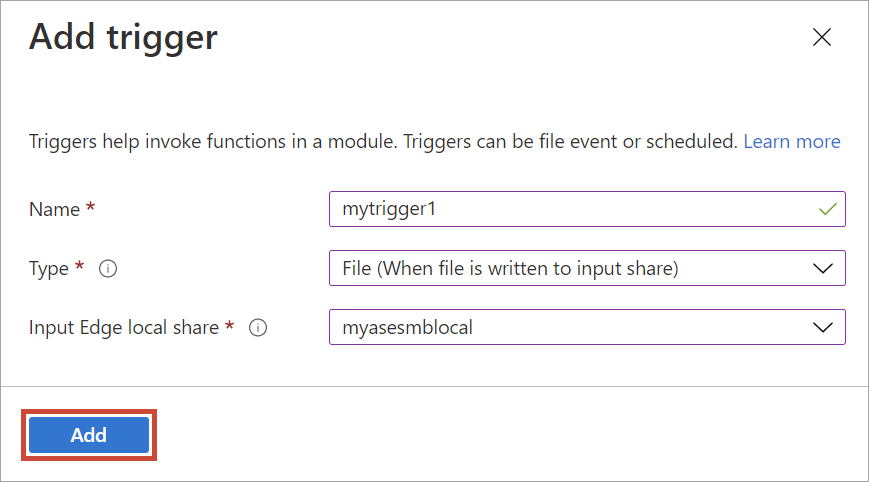
[スケジュール済みのトリガー] - 開始日時と、繰り返しの間隔を時間、分、または秒で指定します。 また、トピックの名前も入力します。 トピックにより、デバイスに展開されているモジュールにトリガーを柔軟にルーティングすることができます。
ルートの文字列は、
"route3": "FROM /* WHERE topic = 'topicname' INTO BrokeredEndpoint("modules/modulename/inputs/input1")"のようになります。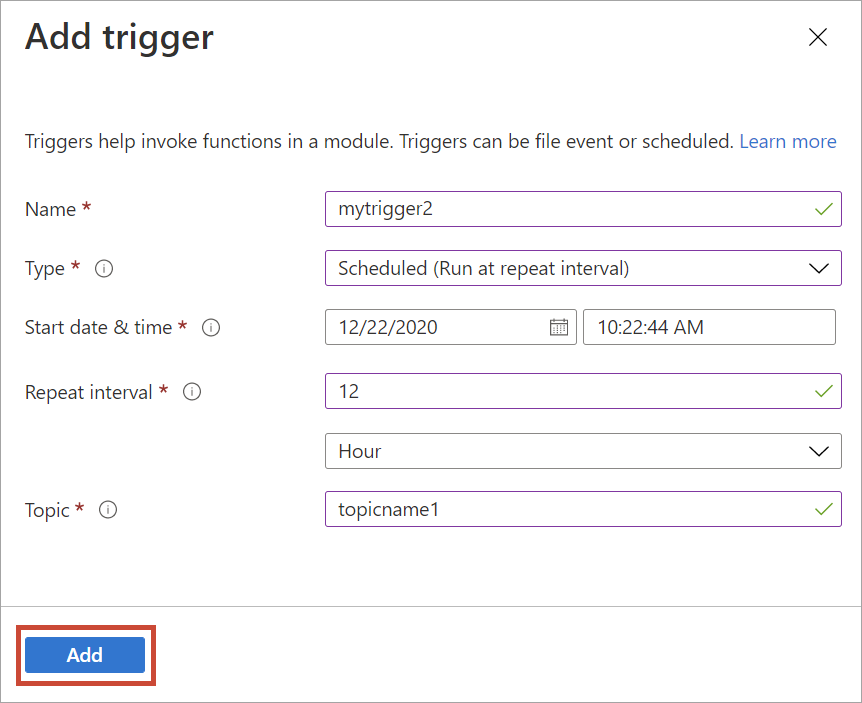
[追加] を選択し、トリガーを作成します。 トリガーの作成が進行中であることを示す通知が表示されます。 トリガーが作成されると、ブレードが更新されて、新しいトリガーが反映されます。
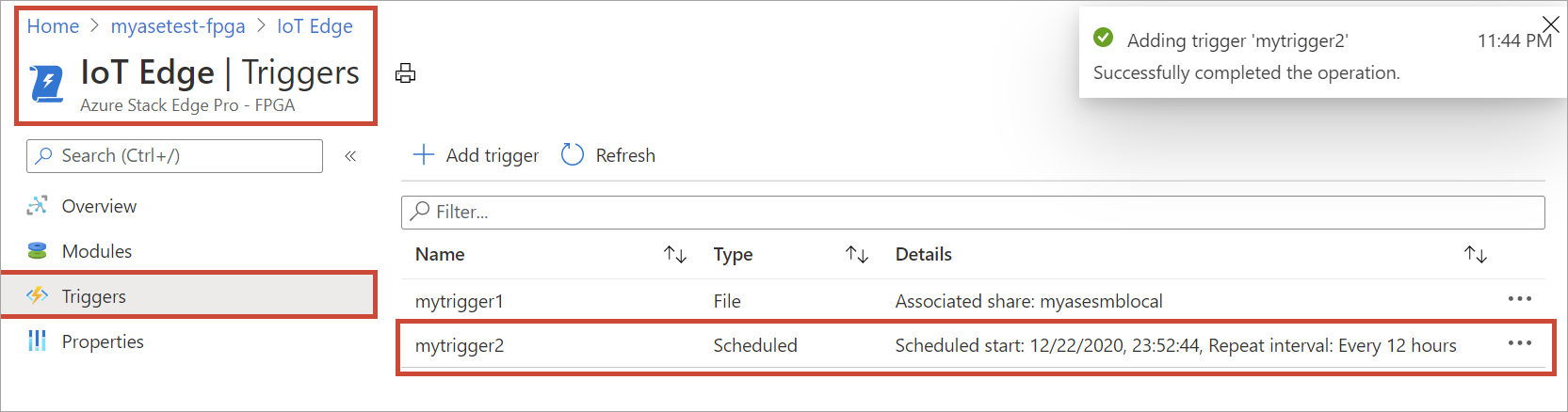
トリガーを削除する
トリガーを削除するには、Azure portal で次の手順を実行します。
トリガーの一覧から、削除するトリガーを選択します。
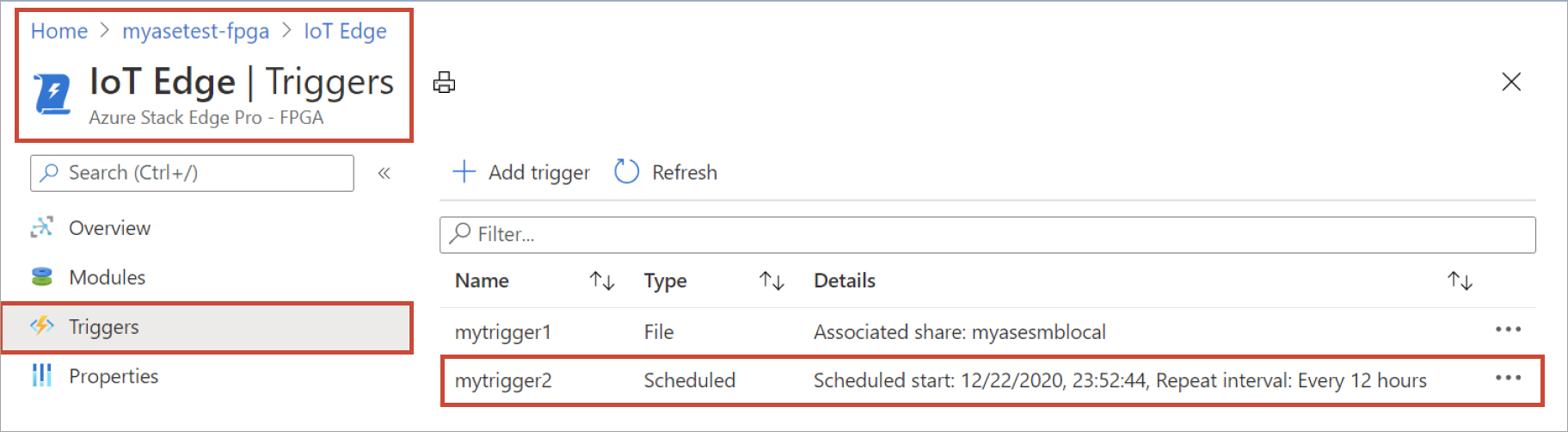
右クリックしてから、[削除] を選択します。
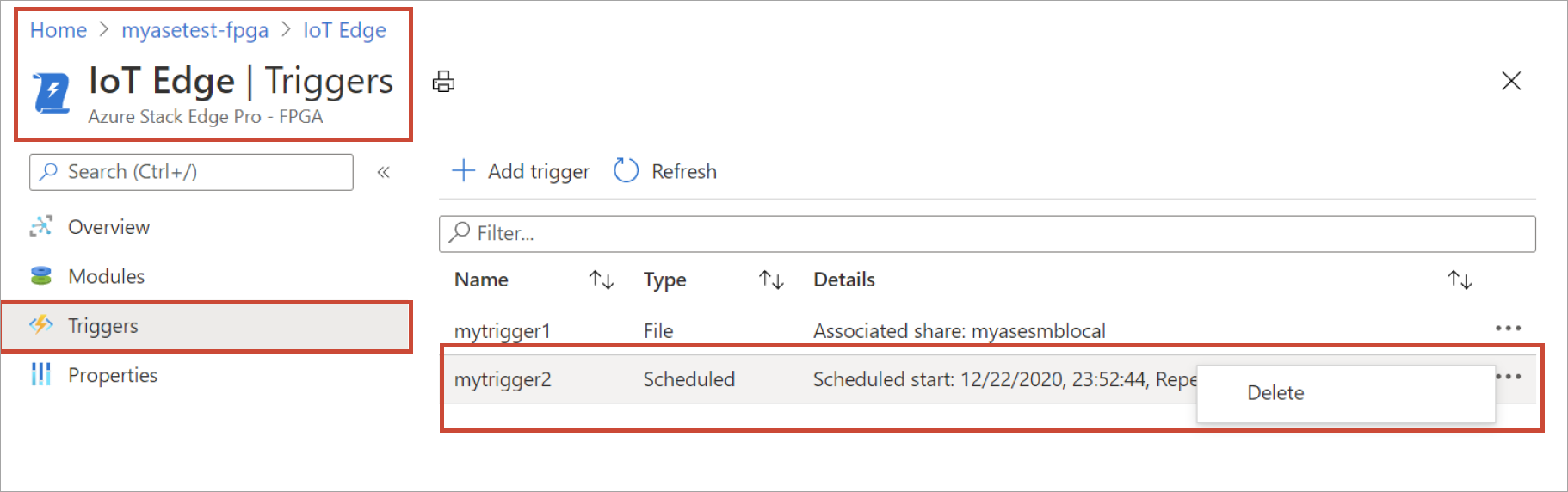
確認を求められたら、 [はい]をクリックします。
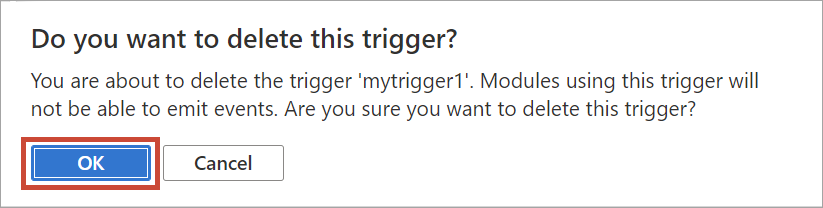
トリガーの一覧が更新され、削除が反映されます。
コンピューティング構成の管理
Azure portal を使用して、Azure Stack Edge Pro FPGA のコンピューティング構成の表示、既存のコンピューティング構成の削除、または IoT デバイスと IoT Edge デバイスのアクセス キーと同期するようにコンピューティング構成の更新を行います。
コンピューティング構成の表示
デバイスのコンピューティング構成を表示するには、Azure portal で次の手順を実行します。
Azure portal で Azure Stack Edge リソースに移動し、[IoT Edge] > [概要] に移動します。
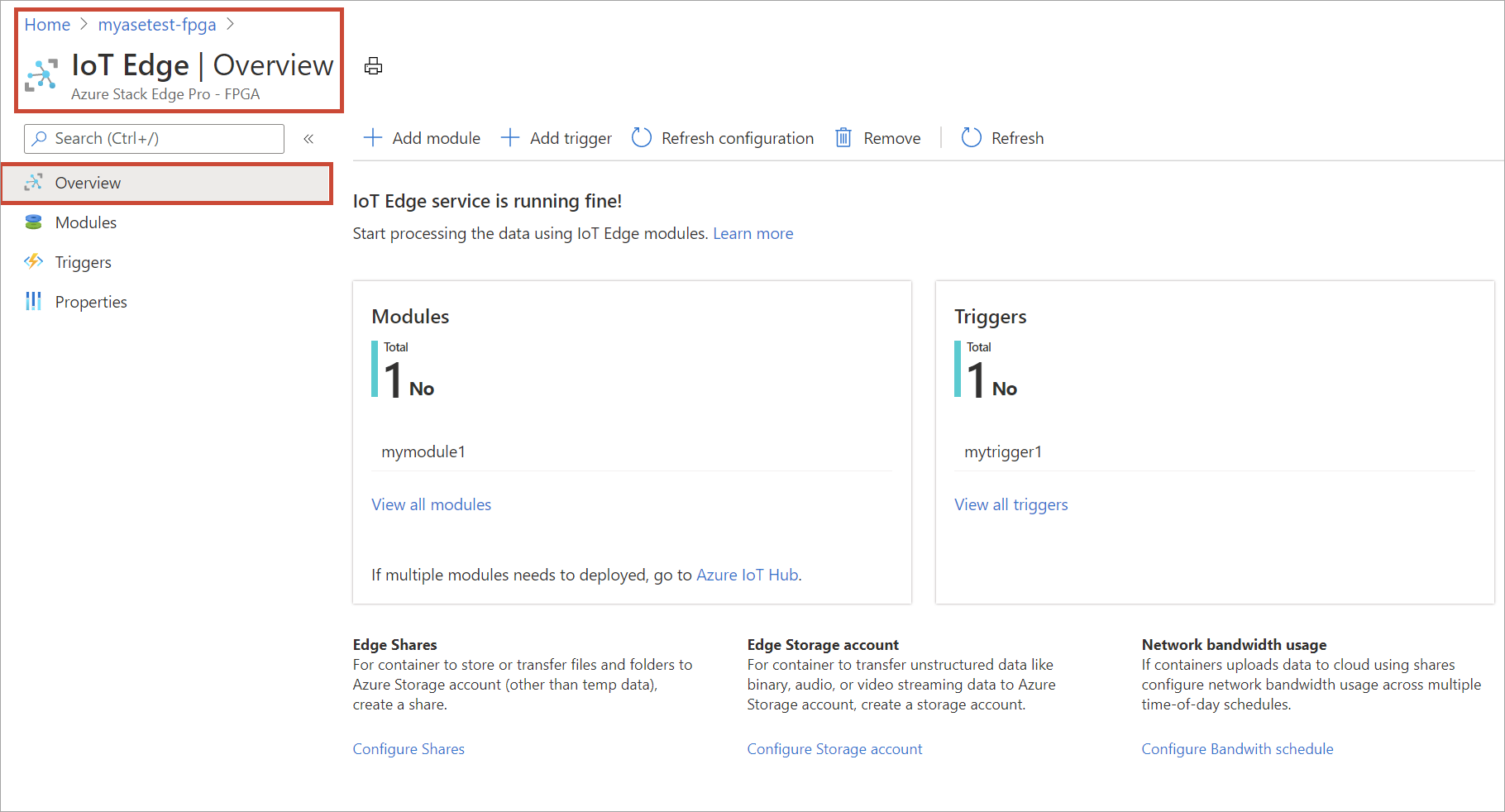
[プロパティ] ページに移動します。 デバイスのコンピューティング構成をメモします。 コンピューティングを構成したときに、IoT Hub リソースを作成しました。 その IoT Hub リソースの下に、IoT デバイスと IoT Edge デバイスが構成されています。 IoT Edge デバイスでの実行がサポートされているのは Linux モジュールのみです。
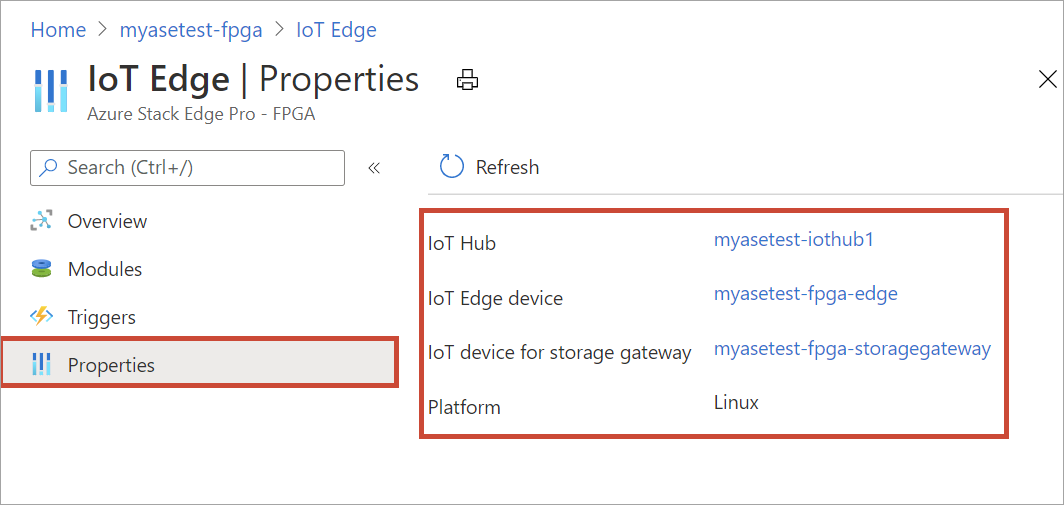
コンピューティング構成の削除
デバイスの既存の Edge コンピューティング構成を削除するには、Azure portal で次の手順を実行します。
Azure portal で Azure Stack Edge リソースに移動し、[IoT Edge] > [概要] に移動します。 コマンド バーの [削除] を選択します。
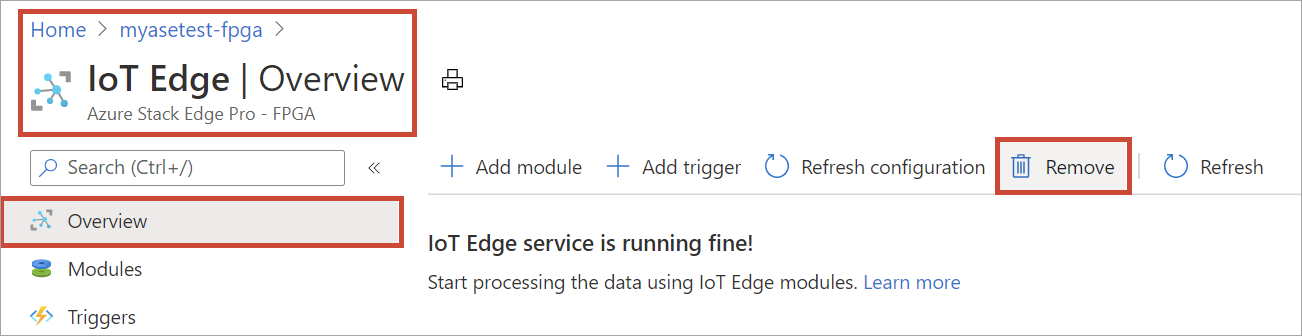
コンピューティング構成を削除した場合、コンピューティングをもう一度使用するときはデバイスを再構成する必要があります。 確認を求められたら、 [はい] を選択します。
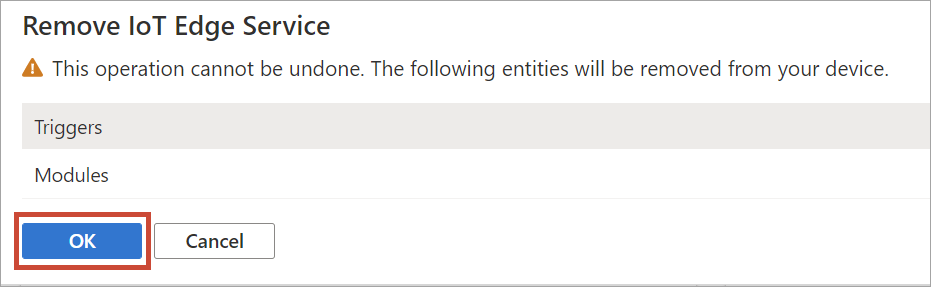
IoT デバイスと IoT Edge デバイスのアクセス キーの同期
Azure Stack Edge Pro FPGA でコンピューティングを構成すると、IoT デバイスと IoT Edge デバイスが作成されます。 これらのデバイスには、対称のアクセス キーが自動的に割り当てられます。 セキュリティのベスト プラクティスとして、これらのキーは IoT Hub サービスを通じて定期的にローテーションされます。
これらのキーをローテーションするには、作成した IoT Hub サービスに移動し、IoT デバイスまたは IoT Edge デバイスを選択します。 各デバイスに、プライマリ アクセス キーとセカンダリ アクセス キーがあります。 プライマリ アクセス キーをセカンダリ アクセス キーに割り当てて、プライマリ アクセス キーを再生成します。
IoT デバイスと IoT Edge デバイスのキーがローテーションされている場合は、Azure Stack Edge Pro FPGA 上の構成を更新して最新のアクセス キーを取得する必要があります。 この同期により、デバイスで IoT デバイスと IoT Edge デバイスの最新のキーを取得することができます。 Azure Stack Edge Pro FPGA では、プライマリ アクセス キーのみが使用されます。
デバイスのアクセス キーを同期するには、Azure portal で次の手順を実行します。
Azure portal で Azure Stack Edge リソースに移動し、[IoT Edge] > [概要] に移動します。 コマンド バーの [構成の更新] を選択します。
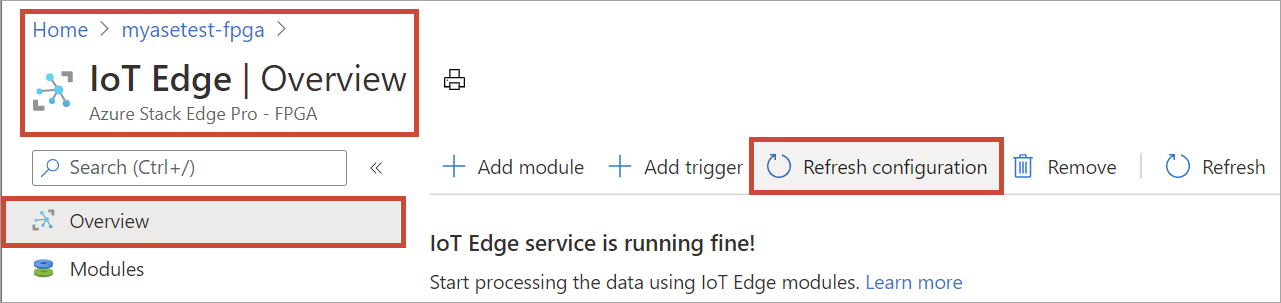
確認を求められたら、[はい] を選択します。

同期が完了したら、ダイアログを閉じます。
次のステップ
フィードバック
以下は間もなく提供いたします。2024 年を通じて、コンテンツのフィードバック メカニズムとして GitHub の issue を段階的に廃止し、新しいフィードバック システムに置き換えます。 詳細については、「https://aka.ms/ContentUserFeedback」を参照してください。
フィードバックの送信と表示