ノートブック内のダッシュボード
このページでは、ノートブック セルの出力に基づいてダッシュボードを作成する方法について説明します。 ダッシュボードを使用すると、グラフや視覚化を公開し、プレゼンテーション形式で組織と共有できます。
ダッシュボードを作成する (ダッシュボードへの追加)
ダッシュボードを作成するには、それに項目を追加します。
- ダッシュボードに視覚化または出力結果テーブルを追加するには、タブ名の横にある下矢印をクリックし、[ダッシュボードに追加 >] を選びます。
- ダッシュボードに Markdown セルを追加するには、セルの操作メニューでダッシュボード アイコンをクリックします。 マークダウン セルは、ダッシュボード上のラベルとして役立ちます。
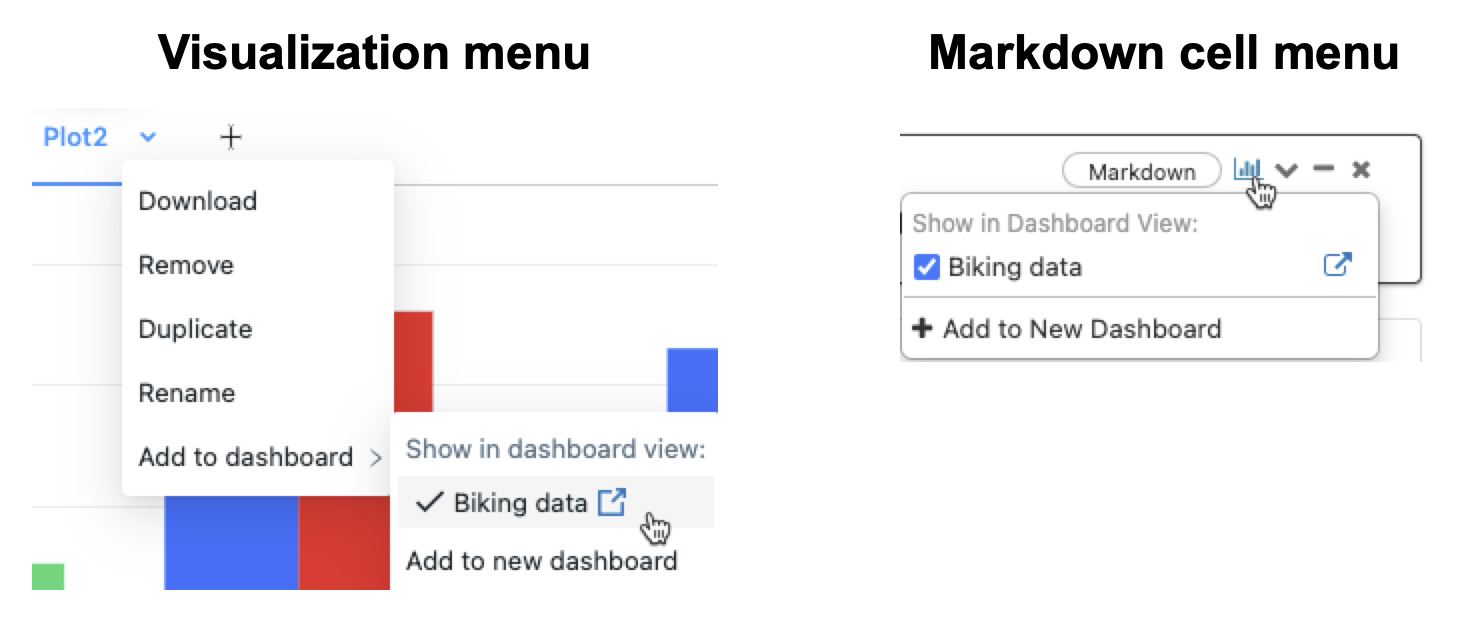
新しいダッシュボードを作成することも、既存のダッシュボードにプロットを追加することもできます。
- [Add to new dashboard] (新しいダッシュボードに追加) を選ぶと、新しいダッシュボードが自動的に表示されます。
- 既存のダッシュボードにプロットを追加するには、ダッシュボードの名前をクリックします。 プロットが現在そのダッシュボード上にあることを示すチェックマークが表示されます。 このダッシュボードは、自動的に表示されません。 ダッシュボードに移動するには、ダッシュボード名の右側にある
 をクリックします。
をクリックします。
ダッシュボード上の項目のサイズと配置を制御する
- 項目のサイズを変更するには、右下隅にある
 をクリックし、項目が目的のサイズになるまでカーソルを移動します。
をクリックし、項目が目的のサイズになるまでカーソルを移動します。 - 項目を移動するには、項目をクリックしたままでカーソルを移動します。
- 右側のパネルには、2 つのレイアウト オプション (スタックとフロート) があります。 [スタック] を使用すると、ダッシュボードに項目がきれいに並べられます。 項目をより自由に移動するには、[Float] (フロート) を選びます。
- プロットに名前を追加するには、プロットの上にカーソルを移動します。 コントロール パネル
 が右上隅に表示されます。
が右上隅に表示されます。
- 設定アイコン
 を選びます。. [Configure Dashboard Element] (ダッシュボード要素の構成) ダイアログが表示されます。
を選びます。. [Configure Dashboard Element] (ダッシュボード要素の構成) ダイアログが表示されます。 - ダイアログで [タイトルを表示] をクリックして、プロットのタイトルを入力し、[保存] をクリックします。
- 設定アイコン
- ダッシュボードから項目を削除するには、プロットの上にカーソルを移動して右上隅にコントロール パネルを表示し、
 をクリックします。
をクリックします。
ダッシュボードにタイトルを追加する
ボックスにタイトルを入力します。 タイトルを変更するには、ボックスに新しいタイトルを入力します。
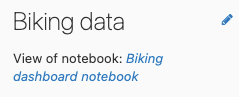
ダッシュボードとノートブックの間を移動する
ダッシュボードに移動するには、ダッシュボード メニューで、ダッシュボード名の右側にある ![]() をクリックします。 ノートブックに戻るには、ダッシュボードのタイトルの下にあるノートブックの名前をクリックします。
をクリックします。 ノートブックに戻るには、ダッシュボードのタイトルの下にあるノートブックの名前をクリックします。
ダッシュボードから、プロットを作成したノートブック セルに直接移動するには、プロットの上にカーソルを移動します。 セルの右上隅にコントロール パネルが表示されます。 ![]() をクリックします。
をクリックします。
ダッシュボードを表示する
ダッシュボードを表示するには、 をクリックします。 対話型ダッシュボードに戻るには、左上隅にある [終了] をクリックします。
をクリックします。 対話型ダッシュボードに戻るには、左上隅にある [終了] をクリックします。
ダッシュボードを削除する
ダッシュボードを削除するには、 をクリックします。
をクリックします。
スケジュール化されたジョブを作成してダッシュボードを更新する
指定した間隔で更新するようにダッシュボードをスケジュール設定するには 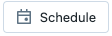 をクリックして、ダッシュボードにプロットを生成するノートブックに対してスケジュール化されたジョブを作成します。 スケジュール化されたジョブの詳細については、「スケジュールされたノートブック ジョブの作成と管理」を参照してください。
をクリックして、ダッシュボードにプロットを生成するノートブックに対してスケジュール化されたジョブを作成します。 スケジュール化されたジョブの詳細については、「スケジュールされたノートブック ジョブの作成と管理」を参照してください。