センサー コンソールから OT ネットワーク センサーをバックアップおよび復元する
OT センサー データは、ハード ドライブの障害やデータ損失から保護するために、センサー コンソールからバックアップおよび復元できます。 この記事では、次のことについて説明します:
- センサー コンソール GUI または CLI を使用して自動バックアップ ファイルを設定する
- センサー コンソール GUI と CLI を使用してファイルを手動でバックアップする
- SMB サーバーを使用してバックアップ ファイルを外部サーバーに保存する
- GUI または CLI を使用して OT センサーを復元する
バックアップおよび復元ファイルの設定
OT センサーは、構成および検出されたデータを含め、毎日午前 3 時に自動的にバックアップされます。 バックアップ ファイルには PCAP またはログ ファイルは "含まれません"。これらは必要に応じて手動でバックアップする必要があります。
バックアップ ファイルを独自の内部ネットワークに自動的に転送するようにシステムを構成することをお勧めします。
詳細については、「オンプレミスのバックアップ ファイルの容量」を参照してください。
注意
バックアップ ファイルを使用して OT センサーを復元できるのは、OT センサーの現在のソフトウェア バージョンがバックアップ ファイルのバージョンと同じ場合に限られます。
バックアップ機能を有効にする
OT センサーが自動バックアップを実行 "しない" ように構成されている場合は、OT センサー マシン上の /var/cyberx/properties/backup.properties ファイルで手動でこれをオンに戻すことができます。
手動バックアップを作成する
OT センサー ソフトウェアを更新した直後や、カスタマー サポートでトラブルシューティングするときなどに、手動バックアップ ファイルを作成する場合があります。
センサーの復元に使用できるバックアップ ファイルを作成するには、CLI を使用して cyberx-xsense-system-backup CLI コマンドを実行します。 詳細については、「OT センサー CLI リファレンス」を参照してください。
保護されたバックアップ ファイルを作成してサポート チームに送信するには、センサー GUI を使用します。 センサー GUI から作成されたバックアップ ファイルは、Microsoft サポートの支援を利用してのみ開くことができます。
センサー GUI から手動バックアップ ファイルを作成するには:
OT センサー GUI にサインインし、システム設定>センサー管理>の正常性とバックアップと復元のトラブルシューティングを>選択します。
[バックアップと復元] ウィンドウで、次の操作を 行います。
- バックアップ ファイルのわかりやすいファイル名を入力します。
- バックアップするコンテンツを選択します。
- [エクスポート] を選択します。
保護された新しいバックアップ ファイルは、バックアップ ペインの [アーカイブされたファイル] 領域に一覧表示されます。
バックアップを外部サーバー (SMB) に保存する
OT センサーのバックアップ ファイルを内部ネットワークに保存することをお勧めします。 これを行うには、SMB サーバーを使用できます。 次に例を示します。
外部 SMB サーバーに共有フォルダーを作成し、フォルダーのパスと SMB サーバーへのアクセスに必要な資格情報があることを確認します。
管理者ユーザーを使用して、SSH 経由で OT センサーにサインインします。
Note
23.2.0 より前のバージョンのセンサーを使用している場合は、代わりに cyberx_host ユーザーを使用してください。 次の実行
system shell手順をスキップし、バックアップ ファイルのディレクトリの作成に直接進みます。コマンドを実行してホストに
system shellアクセスします。 プロンプトが表示されたら管理者ユーザーのパスワードを入力し、Enter キーを押します。バックアップ ファイルのディレクトリを作成します。 走る (Run):
sudo mkdir /<backup_folder_name> sudo chmod 777 /<backup_folder_name>/バックアップ フォルダーの詳細を含む
fstabファイルを編集します。 走る (Run):sudo nano /etc/fstab add - //<server_IP>/<folder_path> /<backup_folder_name_on_cyberx_server> cifs rw,credentials=/etc/samba/user,vers=X.X,file_mode=0777,dir_mode=0777外部 S MB (メガバイト) サーバーの正しいバージョンに置き換えてください
vers=X.X。 たとえば、「vers=3.0」のように指定します。SMB サーバー用に共有する資格情報を編集および作成します。 次のコマンドを実行します。
sudo nano /etc/samba/user次のように資格情報を追加します。
username=<user name> password=<password>バックアップ ディレクトリをマウントします。 次を実行します。
sudo mount -aOT センサー上の共有ファイルを使用するように、SMB サーバー上のバックアップ ディレクトリを構成します。 次を実行します。
sudo dpkg-reconfigure iot-sensor画面の指示に従い、各手順で設定が正しいことを確認します。
変更を加えずに次の手順に進むには、Enter キーを押します。
を選択するように求められます
Enter path to the mounted backups folder。 次に例を示します。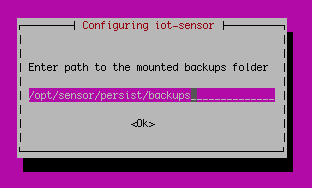
出荷時の既定値は
/opt/sensor/persist/backups.次の構文を使用して、最初のいくつかの手順で作成したフォルダーに値を設定します
/<backup_folder_name>。 次に例を示します。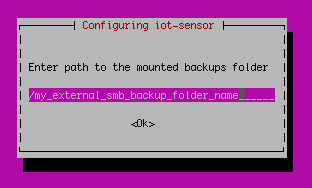
Enter キーを押して変更を確認し、残りの手順を最後まで続行します。
OT センサーを復元する
次の手順では、自動的または CLI を使用して作成されたバックアップ ファイルを使用してセンサーを復元する方法について説明します。 センサー GUI を使用して作成されたバックアップ ファイルを使用したセンサーの復元は、カスタマー サポートと一緒に利用する場合のみサポートされます。
センサー GUI から OT センサーを復元する
SFTP 経由で OT センサーにサインインし、使用するバックアップ ファイルを OT センサー GUI からアクセスできる場所にダウンロードします。 バックアップ ファイルは OT センサー マシンの
/var/cyberx/backupsに保存され、<sensor name>-backup-version-<version>-<date>.tarの構文を使用して名前が付けられます。例:
Sensor_1-backup-version-2.6.0.102-2019-06-24_09:24:55.tar重要
選択したバックアップ ファイルで、OT センサーに現在インストールされているのと同じ OT センサー ソフトウェア バージョンが使用されていることを確認します。
バックアップ ファイルは、自動的にまたは CLI を使用して手動で生成されたものである必要があります。 GUI によって手動で生成されたバックアップ ファイルを使用している場合は、サポートに連絡してセンサーを復元してください。
OT センサー GUI にサインインし、[システム設定>] センサー管理>の正常性とバックアップと復元>のトラブルシューティングを>選択します。
[参照] を選択して、ダウンロードしたバックアップ ファイルを選択します。 センサーは、選択されたバックアップ ファイルからの復元を開始します。
復元プロセスが完了したら、[閉じる] を選択します。
CLI を使用して最新のバックアップから OT センサーを復元する
CLI を使用して、自動的に生成された最新のバックアップから OT センサーを復元するには、次のようにします。
バックアップ ファイルの OT センサー ソフトウェア バージョンが、OT センサーの現在のソフトウェア バージョンと同じであることを確認します。
cyberx-xsense-system-restoreCLI コマンドを 使用して OT センサーを復元します。
詳細については、「OT センサー CLI リファレンス」を参照してください。
次のステップ
詳細については、「GUI から OT ネットワーク センサーのメンテナンスを行う」を参照してください。
フィードバック
以下は間もなく提供いたします。2024 年を通じて、コンテンツのフィードバック メカニズムとして GitHub の issue を段階的に廃止し、新しいフィードバック システムに置き換えます。 詳細については、「https://aka.ms/ContentUserFeedback」を参照してください。
フィードバックの送信と表示