オンプレミスの Microsoft Defender for IoT 管理コンソール ソフトウェアをインストールする (レガシ)
重要
Defender for IoT では、Microsoft クラウド サービスまたは既存の IT インフラストラクチャを使用して一元的な監視とセンサー管理を行うことを推奨し、2025 年 1 月 1 日にオンプレミスの管理コンソールを廃止する予定です。
詳細については、「ハイブリッドまたはエアギャップ OT センサー管理のデプロイ」を参照してください。
この記事は、エアギャップ OT センサー用の Microsoft Defender for IoT オンプレミス管理コンソールのデプロイ パスについて説明するシリーズ記事の 1 つです。
オンプレミス管理コンソールに Microsoft Defender for IoT ソフトウェアをインストールする場合、この記事の手順を使用します。 事前構成済みのアプライアンスにソフトウェアを再インストールしたり、独自のアプライアンスにソフトウェアをインストールしたりすることができます。
注意事項
OT ネットワーク センサーとオンプレミス管理コンソールの文書化された構成パラメーターのみが、顧客の構成ではサポートされています。 文書化されていない構成パラメーターやシステム プロパティは、変更しないでください。変更すると予期しない動作やシステム障害が発生する可能性があります。
Microsoft の承認なしにセンサーからパッケージを削除すると、予期しない結果が生じる場合があります。 センサーにインストールされているすべてのパッケージは、センサーが正しく機能するために必要です。
前提条件
Defender for IoT ソフトウェアをオンプレミス管理コンソールにインストールする前に、以下が用意できていることを確認します。
Azure サブスクリプション上の Defender for IoT の OT プラン。
セキュリティ閲覧者、セキュリティ管理者、共同作成者、または所有者ユーザーとして Azure portal にアクセスできること
オンプレミス管理コンソール用に準備された物理または仮想アプライアンス。
Azure portal からソフトウェア ファイルをダウンロードする
Azure portal で Defender for IoT からオンプレミス管理コンソール ソフトウェアをダウンロードします。
[はじめに]>[オンプレミス管理コンソール] を選択し、ダウンロードするソフトウェア バージョンを選択します。
重要
以前のバージョンからソフトウェアを更新する場合は、代わりに [サイトとセンサー]>[センサーの更新 (プレビュー)] メニューのオプションを使用します。 このオプションは、特に、接続されている OT センサーと共にオンプレミス管理コンソールを更新する場合に使用します。 詳細については、「Defender for IoT OT モニタリング ソフトウェアの更新」を参照してください。
Azure portal からダウンロードされたすべてのファイルは信頼のルートによって署名されているため、マシンは署名された資産のみを使用します。
オンプレミス管理コンソール ソフトウェアをインストールする
この手順では、物理アプライアンスまたは仮想アプライアンスの場合にオンプレミス管理コンソールに OT 管理ソフトウェアをインストールする方法について説明します。
インストール プロセスは約 20 分かかります。 インストール後、システムが数回再起動されます。
注意
この手順の終盤で、デバイスのユーザー名とパスワードが表示されます。 これらは必ず書き留めておいてください。これらのパスワードは二度と表示されません。
ソフトウェアをインストールするには:
次のいずれかのオプションを使用して、ハードウェア アプライアンスまたは VM に ISO ファイルをマウントします。
物理メディア – ISO ファイルを外部ストレージに書き込んでから、メディアからブートします。
- DVD: 最初にソフトウェアをイメージとして DVD に書き込みます
- USB ドライブ: 最初に、Rufus などのソフトウェアで起動可能な USB ドライブを作成したことを確認してから、ソフトウェアを USB ドライブに保存します。 USB ドライブには、USB バージョン 3.0 以降が必要です。
物理メディアには、4 GB 以上のストレージが必要です。
仮想マウント - iLO (HPE アプライアンスの場合) または iDRAC (Dell アプライアンスの場合) を使用して ISO ファイルを起動します。
最初のコンソール ウィンドウには、インストール言語が一覧表示されます。 使用したい言語を選択 。 次に例を示します。
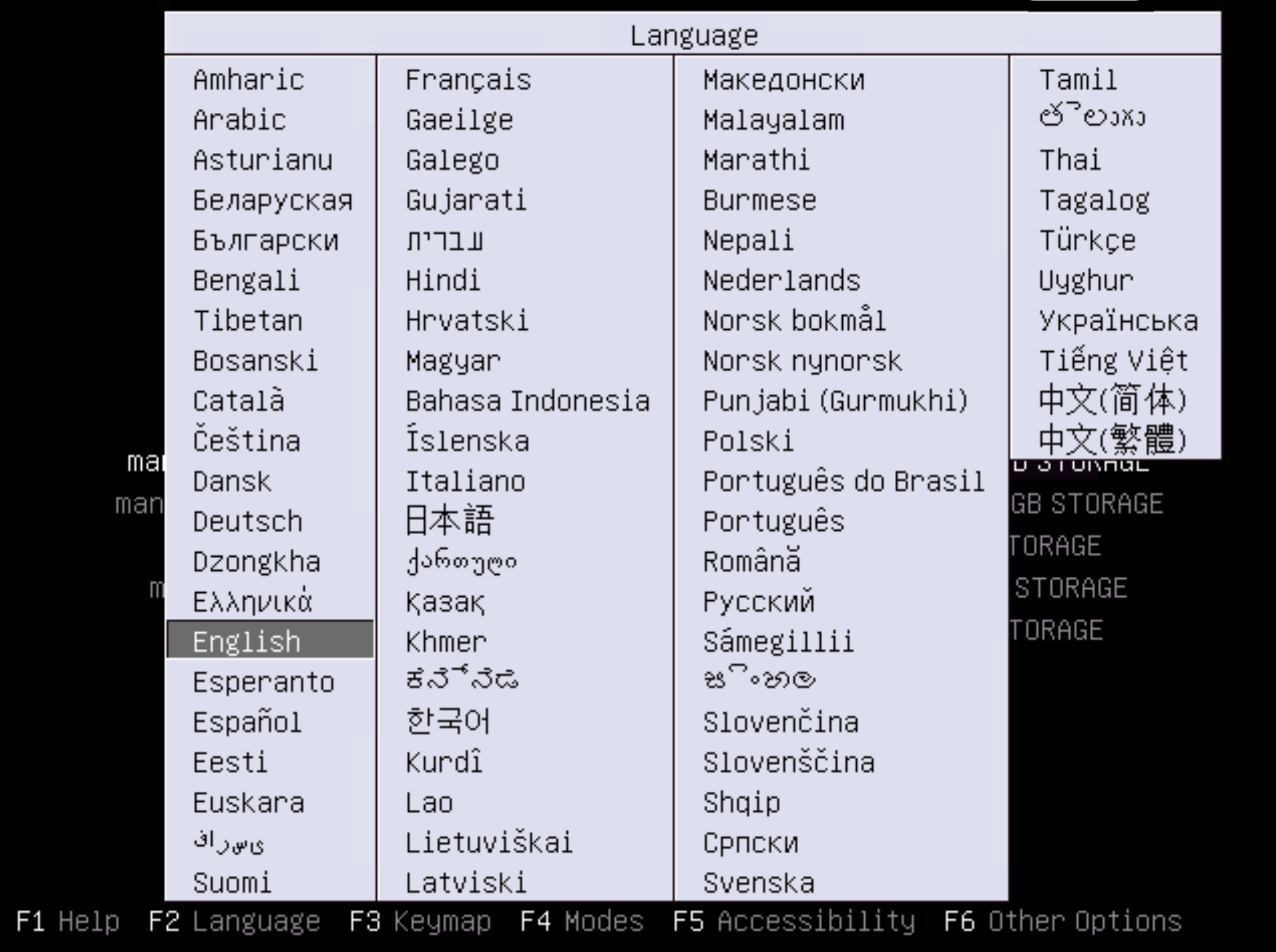
コンソールには、一連のインストール オプションが一覧表示されます。 要件に最も適したオプションを選択します。
インストール ウィザードの実行が開始されます。 この手順は、完了まで数分かかり、システムの再起動も含まれます。
完了すると、以下のような画面が表示され、管理インターフェイスの入力が求められます。
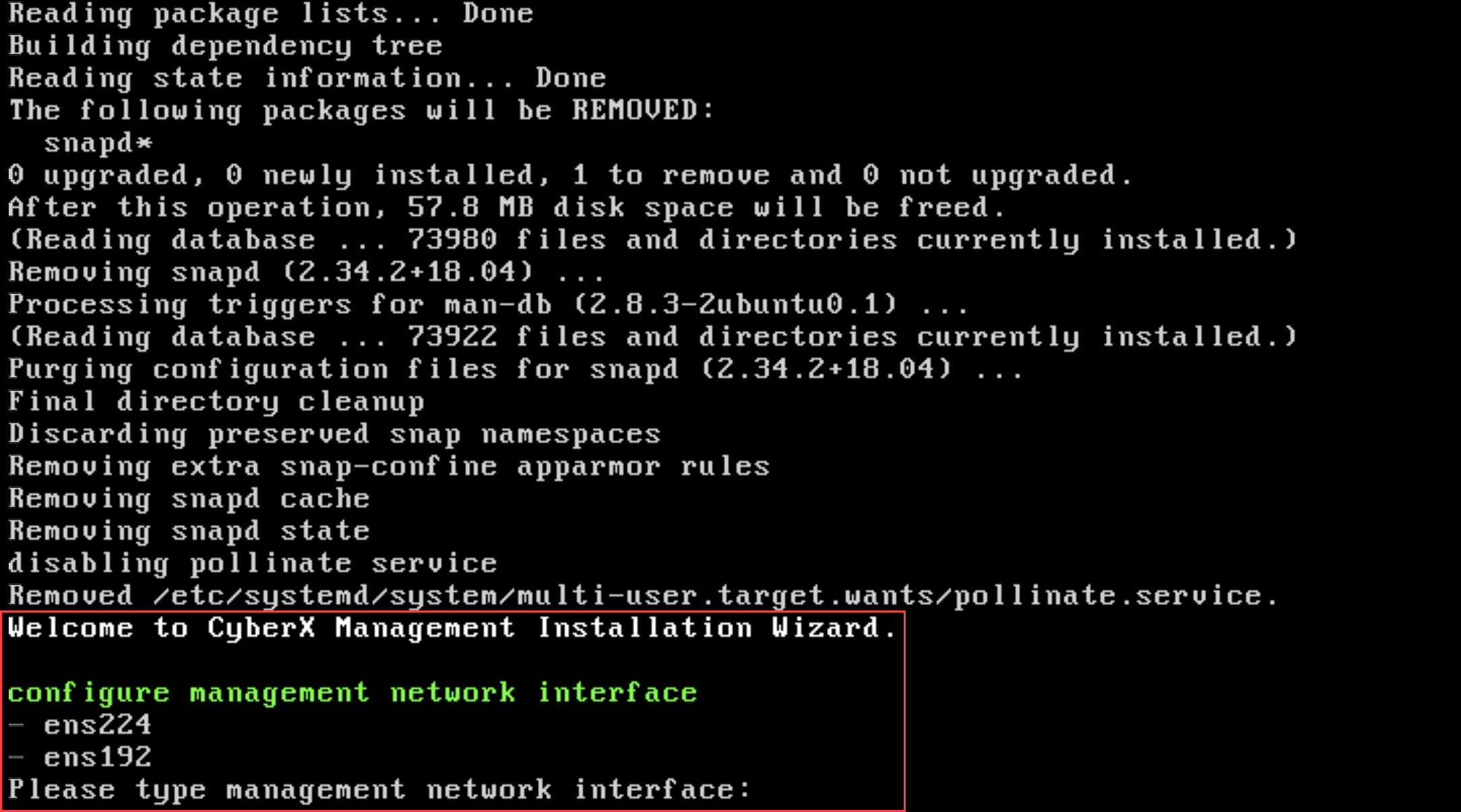
各プロンプトで、以下の値を入力します。
Prompt 値 configure management network interfaceお使いの管理インターフェイスを入力します。 以下のアプライアンスの場合、以下の特定の値を入力します。
- Dell:eth0, eth1を入力
- HP:enu1, enu2を入力
その他のアプライアンスの場合、オプションが異なる可能性があります。configure management network IP addressオンプレミス管理コンソールの IP アドレスを入力します。 configure subnet maskオンプレミス管理コンソールのサブネット マスク アドレスを入力します。 configure DNSオンプレミス管理コンソールの DNS アドレスを入力します。 configure default gateway IP addressオンプレミス管理コンソールの既定のゲートウェイの IP アドレスを入力します。 (省略可能) IP アドレス範囲内の接続されたセンサー専用のセカンダリ NIC を追加して、オンプレミス管理コンソールのセキュリティを強化します。 セカンダリ NIC を使用する場合、1 つ目はエンドユーザー専用、2 つ目は、ルーティングされたネットワークのゲートウェイの構成をサポートするためのものとなります。
セカンダリ ネットワーク インターフェイス カード (NIC) をインストールする場合は、プロンプトに従って、センサーの監視インターフェイスの詳細を次のように入力します。
Prompt 値 configure sensor monitoring interfaceシステムの必要に応じて、 eth1または別の値を入力します。configure an IP address for the sensor monitoring interfaceセカンダリ NIC の IP アドレスを入力します configure a subnet mask for the sensor monitoring interfaceセカンダリ NIC のサブネット マスク アドレスを入力します。 セカンダリ NIC をここではインストールしないことを選択した場合は、後でインストールできます。
プロンプトが表示されたら、「
Y」を入力して設定を受け入れます。 インストール プロセスが約 10 分実行されます。インストール プロセスが完了すると、cyberx 特権ユーザーの一連の資格情報と共に、アプライアンス ID が表示されます。 資格情報は再表示されないため、注意深く保存してください。
準備ができたら、ENTER を押して続行します。 "support" 特権ユーザーの一連の資格情報と共に、アプライアンス ID が表示されます。 これらの資格情報も再表示されないため、注意深く保存してください。
詳細については、「既定のオンプレミス特権ユーザー」を参照してください。
準備ができたら、ENTER を押して続行します。
インストールが完了し、サインインするように求められます。 前の手順で保存した特権ユーザー資格情報のいずれかを使用してサインインします。 この時点では、ブラウザーでオンプレミス管理コンソールの IP アドレスを参照し、そこにサインインすることもできます。
VM のデプロイ用のネットワーク アダプターを構成する
オンプレミス管理コンソール センサーを仮想アプライアンスにデプロイしたら、オンプレミス管理コンソール UI と接続された OT センサーの両方に接続するように、VM 上で少なくとも 1 つのネットワーク アダプターを構成します。 セカンダリ NIC を 2 つの接続間に別個に追加した場合は、2 つの別々のネットワーク アダプターを構成します。
仮想マシン上で:
VM 設定を開いて編集します。
VM に定義された他のハードウェア (メモリ、CPU、ハード ディスクなど) と共に、次のネットワーク アダプターを追加します。
詳細については、次を参照してください。
- 仮想マシン ソフトウェアに関するドキュメント
- オンプレミスの管理コンソール (VMware ESXi)
- オンプレミス管理コンソール (Microsoft Hyper-V ハイパーバイザー)
- ネットワーク要件
アプライアンスでポートを見つける
アプライアンスの物理ポートが見つからない場合は、オンプレミス管理コンソールにサインインし、次のコマンドを実行してポートを見つけます。
sudo ethtool -p <port value> <time-in-seconds>
このコマンドを実行すると、指定された期間、ポートのライトが点滅します。 たとえば、「sudo ethtool -p eno1 120」と入力すると、ポート eno1 が 2 分間点滅し、アプライアンスの背面にあるポートを見つけることができます。
次のステップ
詳細については、「オンプレミス管理コンソールのトラブルシューティングを行う」を参照してください。
