クイック スタート: Azure Artifacts での NuGet パッケージの概要
Azure DevOps Services | Azure DevOps Server 2022 - Azure DevOps Server 2019
Azure Artifacts を使用すると、開発者はフィードやパブリック レジストリなどのソースから NuGet パッケージを発行およびダウンロードできます。 Azure Artifacts では、次のいずれかのフィードを作成できます。
- プライベートなので、チームや特定のユーザーとパッケージを共有できます。
- パブリックなので、インターネット上の誰とでもパッケージをオープンに共有できます。
このクイックスタートでは、次の方法について説明します。
- 新しいフィードを作成します。
- プロジェクトを設定し、フィードに接続します。
- NuGet パッケージを発行します。
- フィードからパッケージをダウンロードします。
前提条件
最新の NuGet バージョンをインストールします。
Azure Artifacts Credential Provider をインストールします。
フィードを作成する
Azure DevOps 組織にサインインし、プロジェクトに移動します。
[ Artifacts]\(成果物\) を選択し、フィードを作成します。
Nameフィードのわかりやすい名前を入力します。
Visibilityでは、フィード内でパッケージを表示できるユーザーを示すオプションを選択します。
パブリック ソースのパッケージを含める場合は、 Upstream ソースの下にあるチェック ボックスをオンにします。
Scopeでは、フィードのスコープがプロジェクトか組織かを指定します。
終わったら [作成] を選択します。

Azure DevOps サーバーにサインインし、プロジェクトに移動します。
[ Artifacts]\(成果物\) を選択し、フィードを作成します。
Nameフィードのわかりやすい名前を入力します。
Visibilityでは、フィード内でパッケージを表示できるユーザーを示すオプションを選択します。
パブリック ソースのパッケージを含める場合は、 Upstream ソースの下にあるチェック ボックスをオンにします。
Scopeでは、フィードのスコープがプロジェクトか組織かを指定します。
終わったら [作成] を選択します。

終わったら [作成] を選択します。

Azure DevOps サーバーにサインインし、プロジェクトに移動します。
Artifactsを選択し、新しいフィード選択。
Nameフィードのわかりやすい名前を入力します。
Visibilityでは、フィード内でパッケージを表示できるユーザーを示すオプションを選択します。
パブリック ソースのパッケージを含める場合は、 [このフィードを使用してパブリック ソースからパッケージを使用する ] オプションを選択します。
終わったら [作成] を選択します。
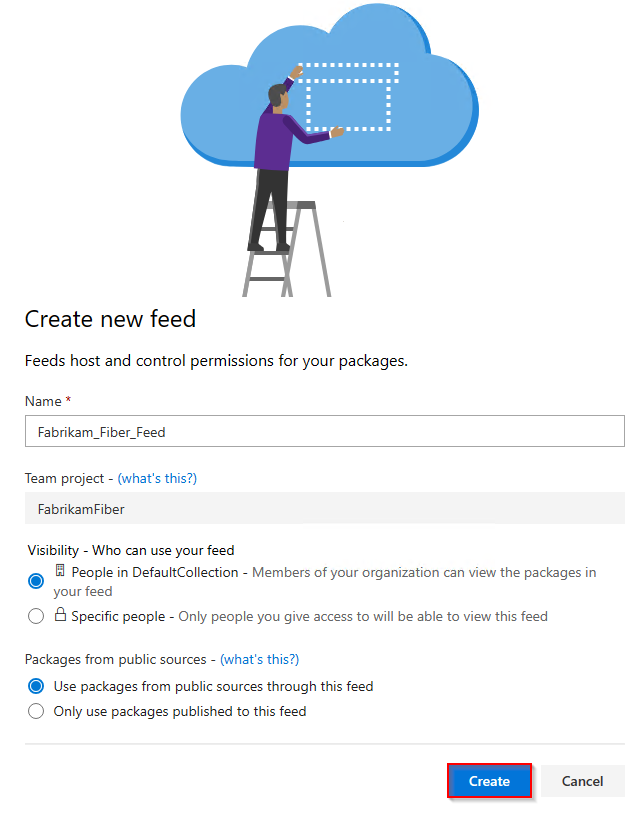
Note
既定では、新しく作成されたフィードのプロジェクトの Build Service 値は Feed および Upstream Reader (コラボレーター)に設定されます。
フィードに接続する
Azure DevOps 組織にサインインし、プロジェクトに移動します。
[ 成果物] を選択し、ドロップダウン メニューからフィードを選択します。
[フィードに接続] 選択し左側のウィンドウから NuGet.exe を選択します。 Nuget.exeで Azure Artifacts を初めて使用する場合は、すべての前提条件がインストールされていることを確認してください。

Project setup セクションの手順に従って、nuget.config ファイルを構成し、Azure Artifacts で認証します。

Azure DevOps サーバーにサインインし、プロジェクトに移動します。
[ 成果物] を選択し、ドロップダウン メニューからフィードを選択します。
[フィードに接続] 選択し左側のウィンドウから NuGet.exe を選択します。
Project のセットアップセクションの手順に従ってフィードに接続します。

Azure DevOps サーバーにサインインし、プロジェクトに移動します。
[ 成果物] を選択し、ドロップダウン メニューからフィードを選択します。
[フィードに接続]を選択し、左側のウィンドウから NuGet を選択します。
手順に従って、パッケージ ソース URL を nuget.config に追加します。

パッケージのダウンロード
1. パッケージ ソース URL を取得する
Azure DevOps サーバーにサインインし、プロジェクトに移動します。
Artifactsを選択し、ドロップダウン メニューからフィードを選択し、フィードに接続を選択します。
左側のウィンドウで NuGet を選択し、 Package のソース URL 値をコピーします。
Azure DevOps サーバーにサインインし、プロジェクトに移動します。
Artifactsを選択し、ドロップダウン メニューからフィードを選択し、フィードに接続を選択します。
左側のウィンドウで Visual Studio を選択し、 Source URL をコピーします。

2. Visual Studio を設定する
Visual Studio で、[ツール]>[オプション] の順に選択します。
[NuGet パッケージ マネージャー] セクションを展開し、[パッケージ ソース] 選択。
フィードの Name 値と Source URL を入力し、緑色のプラス記号 (+) を選択してソースを追加します。
フィードでアップストリーム ソースを有効にした場合は、[ nuget.org ] チェックボックスをオフにします。
操作が終わったら、[OK] を選択します。

3. パッケージをダウンロードする
Visual Studio でプロジェクトを右クリックし、 Manage NuGet パッケージを選択します。
[ Browse を選択し、 Package ソース ドロップダウン メニューからフィードを選択します。

検索バーを使用して、フィードからパッケージを検索します。
Note
NuGet パッケージ エクスプローラーを使用してアップストリーム ソース内のパッケージを検索することはサポートされていません。
パッケージの公開
パッケージをフィードに発行するには、次のコマンドを実行します。 ApiKey引数には任意の文字列を入力できます。
nuget.exe push -Source <SOURCE_NAME> -ApiKey key <PACKAGE_PATH>
例:
プロジェクト スコープのフィード
nuget.exe push -Source https://pkgs.dev.azure.com/myOrganization/MyProject/_packaging/MyFeed/nuget/v3/index.json -ApiKey AZ release/myDemoPackage.1.0.0.nupkg組織スコープのフィード:
nuget.exe push -Source https://pkgs.dev.azure.com/myOrganization/_packaging/myFeed/nuget/v3/index.json -ApiKey AZ release/myDemoPackage.1.0.0.nupkg
Note
ApiKeyは必須ですが、Azure Artifacts フィードに発行するときに任意の値を使用できます。
