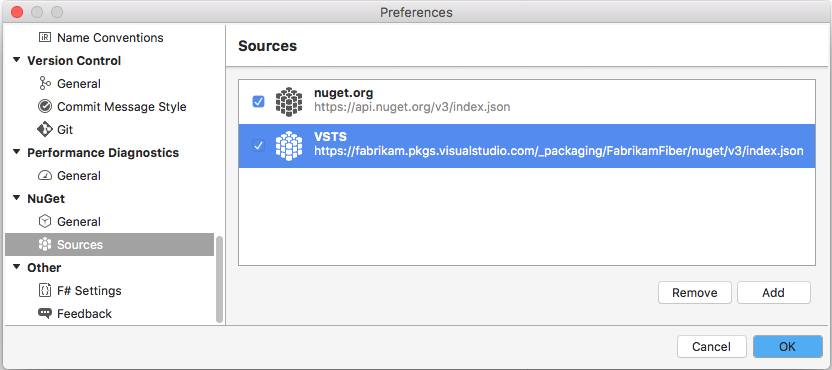Visual Studio で NuGet パッケージをインストールする
Azure DevOps Services | Azure DevOps Server 2022 - Azure DevOps Server 2019
Azure Artifacts と Visual Studio を使用して、フィードや NuGet.org などのパブリック レジストリからパッケージにアクセスしてインストールするように開発マシンを設定できます。
ソース URL を取得する
パッケージ ソースとしてフィードにアクセスするように Visual Studio を設定するには、最初にソース URL を取得する必要があります。
Azure DevOps サーバーにサインインし、プロジェクトに移動します。
[成果物] を選択し、ドロップダウン メニューからフィードを選択し、[フィードに接続] を選択します。
左側のウィンドウから NuGet を選択し、パッケージ ソース URL の値をコピーします。
Azure DevOps サーバーにサインインし、プロジェクトに移動します。
[成果物] を選択し、ドロップダウン メニューからフィードを選択し、[フィードに接続] を選択します。
左側のウィンドウから Visual Studio を選択し、ソース URL をコピーします。
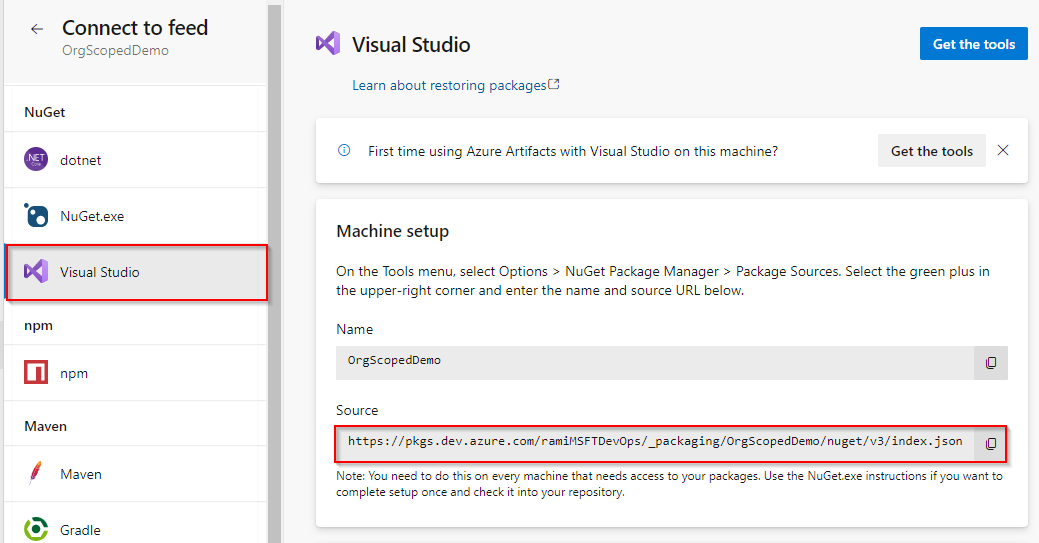
Visual Studio を設定する
Visual Studio を開き、[ツール>オプション] を選択します。
[NuGet パッケージ マネージャー] を選択し、[パッケージ ソース] を選択します。
前の手順でコピーしたフィードの 名前 と ソース URL を入力し、緑色の (+) 記号を選択して新しいパッケージ ソースを追加します。
フィードでアップストリーム ソースを有効にした場合は、nuget.org チェックボックスをオフにします。
操作が終わったら、[OK] を選択します。
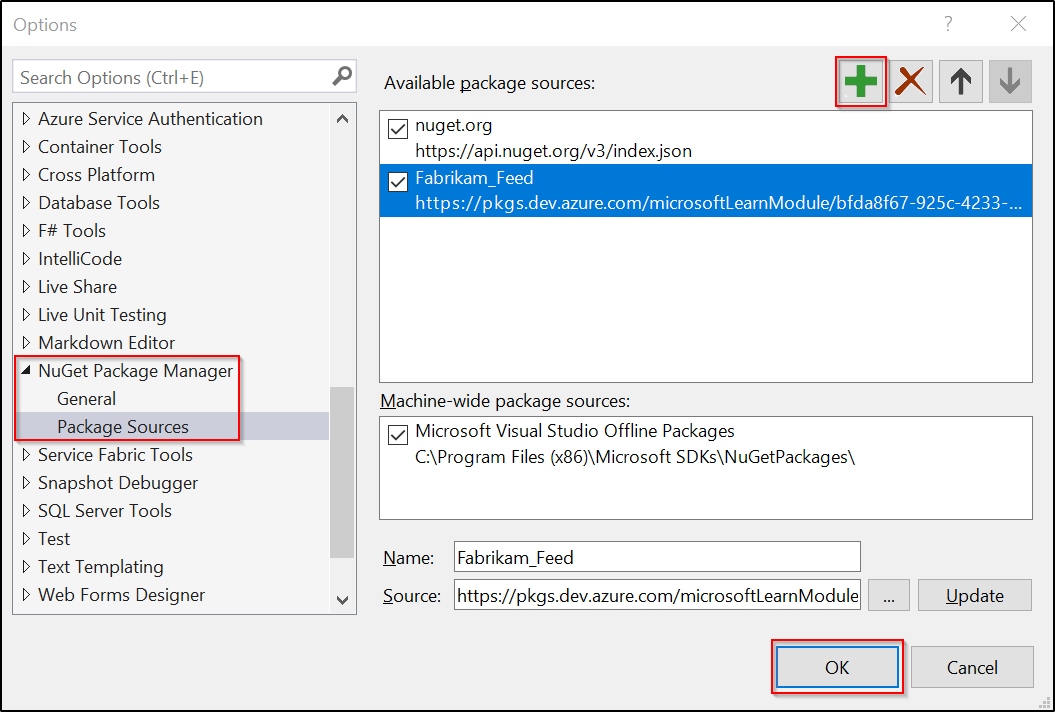
フィードからパッケージをインストールする
Visual Studio を設定し、フィードを指す新しいパッケージ ソースを追加したので、Visual Studio パッケージ マネージャーから直接パッケージを検索してインストールできるようになりました。
Visual Studio を開き、ソリューション エクスプローラーでプロジェクトを右クリックし、[NuGet パッケージの管理...] を選択します。
[参照] を選択し、[パッケージ ソース] ドロップダウン メニューからフィードを選択します。

検索バーを使用して、フィード内のパッケージを検索します。
Note
アップストリーム ソースを有効にした場合、(少なくとも 1 回使用して) フィードに保存されていないパッケージは検索結果に表示されません。
NuGet.org からパッケージをインストールする
NuGet.org に移動し、インストールするパッケージを検索します。
パッケージ マネージャーを選択し、Install-Package コマンドをコピーします。
Visual Studio を開き、[Tools>NuGet パッケージ マネージャー>パッケージ マネージャー Console] を選択してパッケージ マネージャー コンソールを開きます。
パッケージ マネージャー コンソールにインストール コマンドを貼り付け、Enter キーを押します。