Visual Studio を使用したデバッグ
Azure DevOps Services | Azure DevOps Server 2022 - Azure DevOps Server 2019
シンボル サーバーを使用すると、デバッガーは製品名、ビルド番号、パッケージ名を知らなくても、正しいシンボル ファイルを自動的に取得できます。 これらのファイルにはデバッガーに役立つ情報が含まれており、一般に PDB 拡張子が付いています。 Visual Studio を使用して、Azure Artifacts シンボル サーバーまたはその他の外部ソースのシンボルを使用して、コードにステップ インし、アプリケーションをデバッグできます。
Azure Artifacts シンボル サーバーを追加する
Azure Artifacts シンボル サーバーのシンボルを使用してデバッグするには、サーバーに対して認証を行い、Visual Studio 環境に新しいAzure DevOps Servicesシンボル サーバーを追加する必要があります。
Visual Studio で、[ ツール>] [オプション] [デバッグ] の順>に選択します。
一覧から [シンボル ] を選択し、記号を
+選択して新しい Azure DevOps シンボル サーバーの場所を追加します。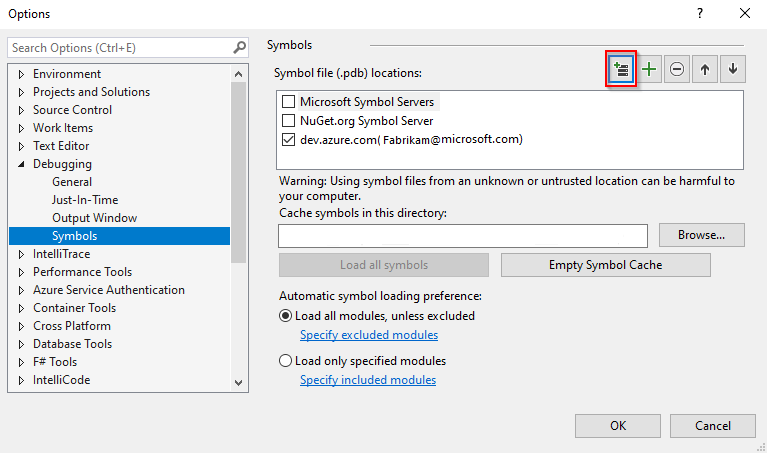
新しいダイアログ ボックス [Connect to Azure DevOps Symbol Server]\(Azure DevOps シンボル サーバーに接続する\) が開き、ドロップダウン メニューからアカウントを選択し、接続するorganizationを選択します。 完了したら、[ 接続 ] を選択してシンボル サーバーに接続します。
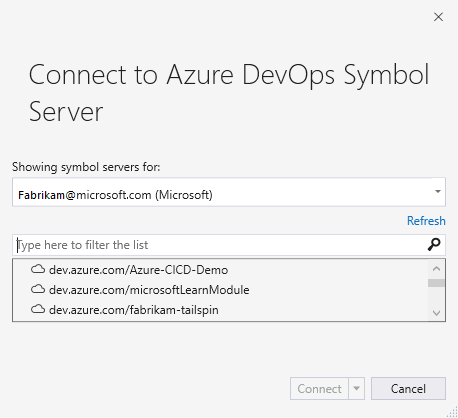
シンボル サーバーがシンボル ファイルの場所の一覧に追加されます。
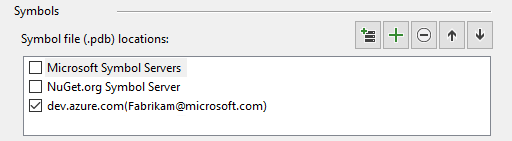
最適化されたモジュールをデバッグする
最適化されたモジュール (リリース バイナリの例) またはサードパーティのソース コードをデバッグする予定の場合は、Visual Studio オプションのチェックボックスを Enable Just My Code オフにすることをお勧めします。
これを行うには、[ ツール>オプション] を 選択し、[ デバッグ] を選択します。 一覧から [ 全般] を選択し、[ マイ コードのみを有効にする] をオフにします。
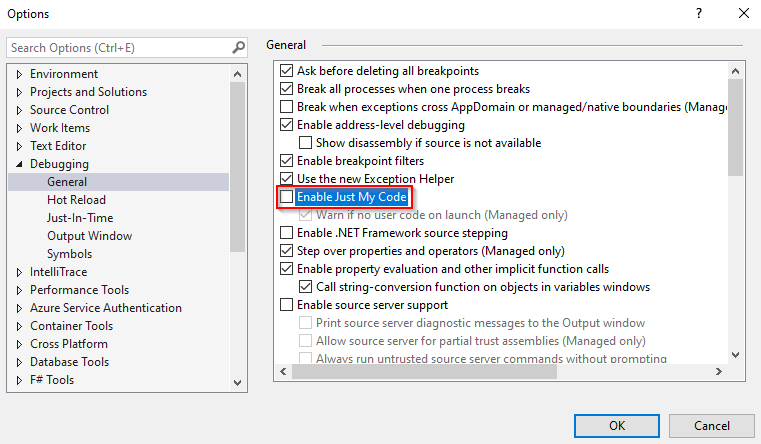
注意
ポータブル PDB ファイルのサポートを有効にするには、[Source Linkサポートを有効にする] チェック ボックスをチェックし、シンボル サーバーで Windows PDB ファイルのサポートを有効にするには、[ツール>オプション>] [デバッグ全般] の両方にある [ソース サーバーのサポートを有効にする] チェック ボックスを>チェックします。
デバッグを開始する
アプリケーションのデバッグは、いくつかの異なる方法で開始できます。
- F5 キーを押して、アプリ プロセスにデバッガーがアタッチされた状態でアプリを起動します。
- [ デバッグ] [デバッグ>の開始] の順に選択します。
- デバッグ ツール バーの [ デバッグの開始 ] ボタンを選択します。
デバッガーを起動すると、Visual Studio は、前のセクションで追加した Artifacts シンボル サーバーからシンボルをダウンロードする前に、まずキャッシュ フォルダーからシンボルを読み込もうとします。
Visual Studio がシンボルを見つけて読み込むと、コードをステップ実行してアプリケーションをデバッグできるようになります。 詳細については、「 Visual Studio デバッガーを使用してコード間を移動 する」を参照してください。