Azure DevOps と Office の統合に関する問題を解決する
Azure DevOps Services | Azure DevOps Server 2022 - Azure DevOps Server 2019
Microsoft Excel に、次の図に示すような [チーム] リボンが表示されない場合は、この記事の手順を実行することで問題を解決できます。
![Excel と Azure DevOps/Office 統合の [チーム] リボンのスクリーンショット。](media/excel-team-ribbon.png?view=azure-devops-2020)
Note
Azure DevOps Office 統合は機能が完成しており、更新や機能強化の予定はありません。 今後の投資では、CSV ファイルを使用して作業項目を一括インポートまたは更新するためのネイティブ ツールに重点が置かれます。 Office 統合で問題が発生した場合は、代替手段としてこの方法の使用をご検討ください。 すべての Office 統合タスクには、Visual Studio のインストール済みバージョンか、Azure DevOps Office 統合アドインがインストールされる無料の Azure DevOps Office 統合 2019 が必要になります。 前提条件については、Azure Board とOffice の統合に関するページを参照してください。
重要
Microsoft Project Integration および TFSFieldMapping コマンドは、以下ではサポートされていません。
- Visual Studio 2019 および Azure DevOps Office Integration 2019。
- Azure DevOps Server 2019 以降のバージョン (Azure DevOps Services を含む)。
Microsoft Excel 統合の完全なサポートが維持されるため、作業項目の一括インポートと更新が可能です。 Microsoft Project を使用する代わりに、次のような方法があります。
- 配信計画
- Project Connect や GANTT チャートなどの Marketplace 拡張機能
Azure DevOps アドインを有効にする
Excel で、[ファイル]>[オプション] を選択します。
[アドイン]>[COM アドイン] ([管理] ドロップダウン メニュー) >[設定] を選択します。
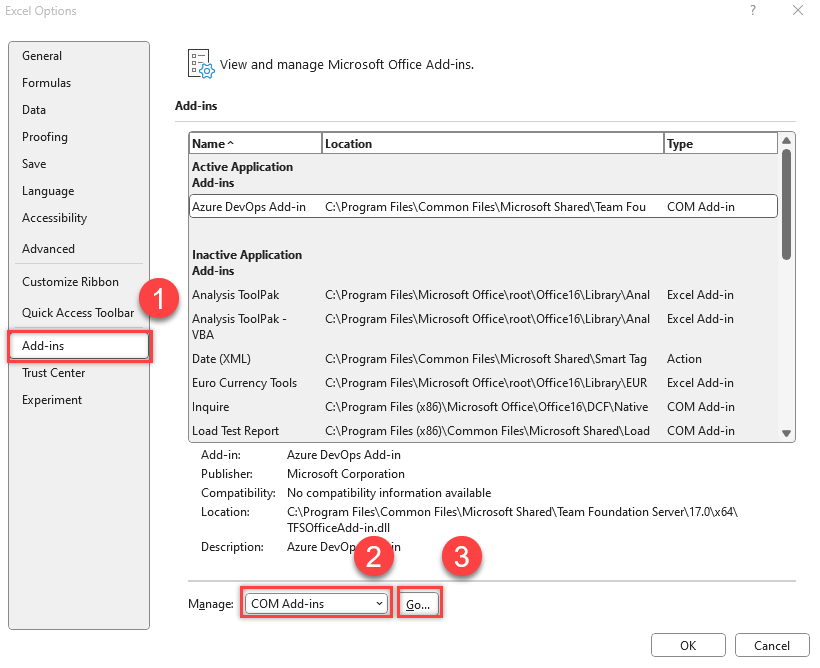
[Team Foundation アドイン] チェックボックスにがオンになっていることを確認します。
![[COM アドイン] ダイアログのスクリーンショット。Team Foundation アドインがオンになっています。](media/tfs-office-issues-excel-tfs-add-in-checkbox.png?view=azure-devops-2020)
Excel を再起動します。
[チーム] リボンが表示されます。
次回の起動時に [チーム] リボンが表示されない場合は、アドインの読み込み動作が変更されている可能性があるため、その場合は次の手順を実行してください。
レジストリを更新する
[検索] ボックスまたは [実行] ボックスに「
regedit」と入力して、Windows のスタート メニューからレジストリ エディターを起動します。
TFCOfficeShim.Connect.[version] フォルダーを含む次のいずれかのパスに移動します:
Note
同じ名前のフォルダーが複数ある場合は、バージョン番号が最も大きいものを選択します。
HKEY_CURRENT_USER\SOFTWARE\Microsoft\Office\Excel\Addins(このキーが存在しない場合は、次のいずれかのオプションを試してください)HKEY_LOCAL_MACHINE\SOFTWARE\Microsoft\Office\Excel\AddinsHKEY_LOCAL_MACHINE\SOFTWARE\WOW6432Node\Microsoft\Office\Excel\Addins

[LoadBehavior] をダブルクリックして開き、値データ フィールドを「
3」に設定します。 この値が0の場合、[チーム] リボンは読み込まれません。[OK] を選択して Excel を再起動します。
LoadBehavior エントリの詳細については、「VSTO アドインのレジストリ エントリ」の「LoadBehavior 値」を参照してください。
アドインが無効になっているかどうかを確認する
Excel の [ファイル] メニューから、[オプション] を選択します。
[アドイン] を選択し、[管理] ドロップダウン メニューから [使用できないアイテム]>[設定] を選択します。
![Excel での [オプション]、[アドイン]、[使用できないアイテム] の選択のスクリーンショット。](media/excel-com-disabled-items.png?view=azure-devops-2020)
一覧に [Azure DevOps アドイン] が表示されている場合は、それを選択して [有効にする] を選択します。
![[使用できない項目] ダイアログで [Azure DevOps アドイン] チェックボックスがオンになっているスクリーンショット。](media/excel-com-list-of-disabled-items.png?view=azure-devops-2020)
Visual Studio が失敗した場合、Office アドインが Excel で読み込まれないか開かない
Azure Boards に接続するには、[チーム] リボンに移動し、[新しいリスト] を選択します。 [新しいリスト] ダイアログを開くことができない場合、または TF86001 などのエラー メッセージが表示される場合は、Visual Studio の修復が必要な場合があります。

このエラーは通常、Office Excel または Project の前に Visual Studio がインストールされていた場合に発生します。 この場合は、Visual Studio Tools for Office Runtime が正しく構成されていません。 このエラーを解決するには、Visual Studio のインストールを修復します。
Note
TF31003 や TF30063 など、認証の問題については、ユーザー アカウントにアクセス許可がないエラーに関する情報を参照してください。
前提条件
Visual Studio をインストールして、Visual Studio コマンド プロンプトと Gacutil.exe (グローバル アセンブリ キャッシュ ツール) にアクセスできることを確認します。 Visual Studio をインストールしていない場合は、Visual Studio Community エディションを無料でインストールできます。
Gacutil ツールを実行する
Visual Studio コマンド プロンプトを開き、管理者として実行することを選択します。
![VS2015 用開発者コマンド プロンプトのスタート メニューと、[管理者として実行] のスクリーンショット](media/tfs-office-issues-run-developer-cmd-prompt.png?view=azure-devops-2020)
ご使用のソフトウェアに基づいて以下のコマンドを実行します。
| ソフトウェア | コマンド |
|---|---|
| Microsoft 365 | GACUTIL /I C:\Windows\assembly\GAC_MSIL\Policy.14.0.Microsoft.Office.Interop.Excel\15.0.0.0__71e9bce111e9429c\Policy.14.0.Microsoft.Office.Interop.Excel.dllGACUTIL /I C:\Windows\assembly\GAC_MSIL\Policy.14.0.office\15.0.0.0__71e9bce111e9429c\Policy.14.0.Office.dll |
| Office 2016 および Office 2013 | GACUTIL /I C:\Windows\assembly\GAC_MSIL\Policy.12.0.Microsoft.Office.Interop.Excel\15.0.0.0__71e9bce111e9429c\Policy.12.0.Microsoft.Office.Interop.Excel.dllGACUTIL /I C:\Windows\assembly\GAC_MSIL\Policy.12.0.office\15.0.0.0__71e9bce111e9429c\Policy.12.0.Office.dll |
| Office 2010 | GACUTIL /I C:\Windows\assembly\GAC_MSIL\Policy.12.0.Microsoft.Office.Interop.Excel\14.0.0.0__71e9bce111e9429c\Policy.12.0.Microsoft.Office.Interop.Excel.dllGACUTIL /I C:\Windows\assembly\GAC_MSIL\Policy.12.0.office\14.0.0.0__71e9bce111e9429c\Policy.12.0.Office.dll |
GACUTILコマンドを正常に実行したら、Excel を再起動し、Azure DevOps Integration Tool for Office アドインを探します。
ここまでの手順で問題が解決しない場合は、以下の手順を試してください。
Office を修復します。
Office をアンインストールしてから、Office を再インストールします。
開発者コミュニティを通じて Microsoft に問い合わせます。
パスワード変更後にユーザーが Excel から Azure DevOps にサインインできない
ネットワーク パスワードを変更した後、新しいアカウント情報で認証エラーが生じるようになった場合は、既知の問題が発生している可能性があります。 Visual Studio に保存されているトークンが無効になっているにもかかわらず、システムはトークンの更新が必要であることを認識していません。 この場合、特に何もする必要はなく、トークンが最終的に期限切れになって再び認証が機能するようになりますが、遅延は予測できません。 トークンを手動で削除するには、次の回避策を使用します。
レジストリからトークンを削除する
開いているすべての Excel インスタンスを閉じます。
管理者特権 (管理者として実行) のコマンド プロンプトから次のコマンドを実行することにより、レジストリ パスを保存してクリアします。
reg export HKEY_CURRENT_USER\SOFTWARE\Microsoft\VSCommon\14.0\ClientServices\TokenStorage\VisualStudio\VssApp %TEMP%\oicreds.regreg delete HKEY_CURRENT_USER\SOFTWARE\Microsoft\VSCommon\14.0\ClientServices\TokenStorage\VisualStudio\VssAppExcel を開くと、Azure DevOps に接続するときにサインインするよう求められます。
この問題が発生するような構成になっている場合は、トークンの有効期限が切れるまで待つか、パスワードの変更ごとにこのレジストリ キーを削除します。
更新と発行の断続的な問題
更新または発行中にエラーが発生する場合は、Microsoft Entra ID に条件付きアクセス ポリシーが存在する可能性があります。 この問題を解決するには、フォルダー %LOCALAPPDATA%\.IdentityService の内容をクリアします。
Microsoft.Office.Interop.Excel.ApplicationClass 型の COM オブジェクトをキャストできない
チーム エクスプローラーからのトリガーによって Excel で作業項目リストを開くと、エラー メッセージが表示される場合があります。 詳細については、「Microsoft.Office.Interop.Excel.ApplicationClass 型の COM オブジェクトをインターフェイス型 Microsoft.Office.Interop.Excel._Application にキャストできない問題を解決する方法」を参照してください。