作業項目テンプレートの使用
Azure DevOps Services | Azure DevOps Server 2022 - Azure DevOps Server 2019
Visual Studio 2022 | Visual Studio 2019 | Visual Studio 2017 | Visual Studio 2015
作業項目テンプレートを使用すると、チームでよく使用されるフィールドに事前設定された値を使用して作業項目を迅速に作成できます。 作業項目テンプレートを使って、作業項目を作成したり、複数の作業項目を一括更新したりできます。 Web ポータルまたは Visual Studio 2015 以前のバージョンから、作業項目テンプレートを追加および管理できます。 作業項目テンプレートの使用方法を示す例については、 「作業項目テンプレートのサンプル」をご覧ください。
作業項目テンプレートは、プロセス テンプレートとは異なります。 詳細については、 プロセスとプロセス テンプレートの概要 に関する記事、または規定のプロセス テンプレートに関する具体的なトピック (基本、 アジャイル、 スクラム、 CMMI) を参照してください。
サポートされているテンプレート タスク
利用できるテンプレート タスクのオプションは、クライアントとプラットフォームのバージョンによって異なります。 Web ポータルまたは Visual Studio 2015 以前のバージョンから、作業項目テンプレートを追加および管理できます。 詳しくは、この記事の「前提条件」をご覧ください。
次の表の ✔️ で示されているタスクは、Web ポータルまたは Visual Studio 2015 以前のバージョンから使用できます。 (お使いのプラットフォームのバージョンに基づいて、コンテンツのバージョンを選んでください)。
タスク
Web ポータル
Visual Studio 2015
✔️
✔️
作業項目テンプレートを管理する
(定義、編集、削除、リンクのコピー、コピーの作成、名前の変更)
✔️
✔️
✔️
✔️
✔️
✔️
✔️
✔️
✔️
✔️
✔️
✔️
ヒント
Web ポータルで定義するテンプレートは、Visual Studio で定義するテンプレートとは異なります。 Web ポータルのテンプレートの管理と作業項目への適用は、Web ポータルからのみ行うことができます。 同様に、Visual Studio のテンプレートの管理、表示、作業項目への適用は、Visual Studio でのみ行うことができます。 ただし、両方のテンプレートの種類の URL を使うと、Web ポータルから作業項目を追加できます。
前提条件
- アクセス許可:
- Web ポータルで作業項目テンプレートを管理するには、それらを所有するチームのメンバーになります。 その後、必要に応じてテンプレートを追加、編集、または削除できます。
- Web ポータルで作業項目テンプレートを使用するには、プロジェクトの Contributor にします。 その後、既存の作業項目にテンプレートを適用できます。
- ツール: Visual Studio Team Explorer を使用して作業項目テンプレートを追加、キャプチャ、または編集するには、 Microsoft Visual Studio Team Foundation Server 2015 Power Tools をインストールします。 これらのテンプレートは、チーム エクスプローラーのビューにのみ表示されます。
作業項目をテンプレートとしてキャプチャする
お使いのプラットフォーム、バージョン、クライアントにより、作業項目をキャプチャするために必要な手順が異なる場合があります。
Web ポータルでキャプチャされたテンプレートには、GUID が割り当てられます。
Web ポータルから、テンプレートの基にする作業項目を開きます。
 アクション アイコンを選択し、[テンプレート>キャプチャ] を選択します。
アクション アイコンを選択し、[テンプレート>キャプチャ] を選択します。![[作業項目] フィールド定義をテンプレートとしてキャプチャする最新バージョンのスクリーンショット。](media/templates/wi-templates-capture-bug-vsts-s136.png?view=azure-devops-2019)
テンプレートの名前を指定し、保存するチームを選び、必要に応じてフィールドを定義またはクリアします。 終わったら、テンプレートを保存します。
![[テンプレートのキャプチャ] ダイアログのスクリーンショット。](media/templates/capture-template-vsts-s136.png?view=azure-devops-2019)
テンプレートを保存した後、[リンクのコピー] を選んでテンプレートの URL をキャプチャします。
URL リンクをブラウザーに貼り付けて作業項目を作成したり、他のユーザーがそれを使って作業項目を追加できるよう提供したりできます。 たとえば、 プロジェクトの Wiki、 Markdown ウィジェットを使用するダッシュボード、またはその他の共有ネットワーク リソースに、ハイパーリンクとして追加できます。
このURLは、定義済みの値を持つ同じ種類の作業項目を追加する場合に使用します。
作業項目テンプレートを管理する
作業項目の種類ごとに、チームが定義したテンプレートを表示および管理できます。 テンプレートに対して、追加、編集、コピー、削除、名前の変更、リンクの取得など、さまざまなアクションを実行できます。
Web ポータルから、[プロジェクトの設定] を開きます。
![[プロジェクト設定] ボタンを示すスクリーンショット。](../../media/settings/open-project-settings-vert-brn.png?view=azure-devops-2019)
[Boards] を展開して、[チームの構成] を選びます。 別のチームに切り替える必要がある場合は、チーム セレクターを使用します。
[テンプレート] を選びます。
任意の作業項目の種類を選んで、その種類のテンプレートを表示または追加します。
作業項目の種類のテンプレートを管理する
- [プロジェクトの設定]>[チームの構成]>[テンプレート] を選びます。
- 作業項目の種類を選んで、定義されているテンプレートを表示します。
たとえば、ユーザー ストーリーをキャプチャするために定義されたテンプレートを表示するには、[ユーザー ストーリー] を選択します 。
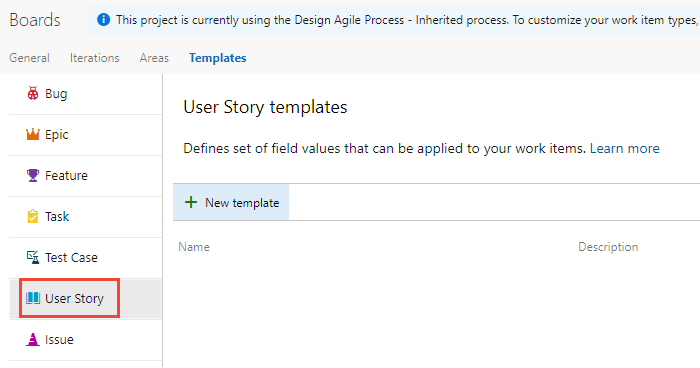
作業項目テンプレートを作成する
作業項目の種類ページで、
 新しいテンプレート を選択してテンプレートを最初から作成します。
新しいテンプレート を選択してテンプレートを最初から作成します。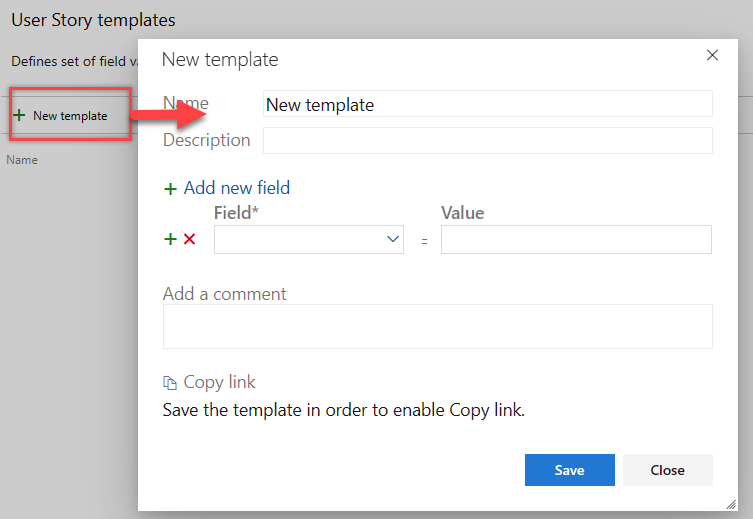
テンプレートの名前を指定し、必要に応じてフィールドを追加および削除します。 終わったら、テンプレートを [保存] します。
テンプレートの URL を取得するには、 [リンクのコピー]を選びます。 この URL を使うと、テンプレートを基にして作業項目を作成できます。
編集、削除、リンクのコピー、またはコピーの作成
作業項目の種類のページで、既存のテンプレートの ![]() アクション アイコンを選んで、 [編集]、 [削除]、 [リンクのコピー]、または [コピーの作成] のメニュー オプションにアクセスします。
アクション アイコンを選んで、 [編集]、 [削除]、 [リンクのコピー]、または [コピーの作成] のメニュー オプションにアクセスします。
![[テンプレート アクションを開く] メニューのスクリーンショット。](media/wi-templates-template-action-menu.png?view=azure-devops-2019)
- 編集: [編集] を選んで、変更を [保存] します。
- 削除: [削除] を選択し、 テンプレートの確認ダイアログからもう一度 [削除] を選択します。 いったん削除したテンプレートは復元できません。
- リンクのコピー: [リンクのコピー] を選びます。 このURLは、定義済みの値を持つ同じ種類の作業項目を追加する場合に使用します。 URL をテキスト ファイルとして保存したり、Web ページにハイパーリンクとして追加したり、共有ネットワークにリンクをコピーしたり、メールでチームに送信したりできます。 また、チーム ダッシュボードにリンクを追加することを検討します。
- コピーの作成: [コピーの作成] を選びます。 テンプレートに名前を付け、必要に応じてフィールドを追加および削除した後、済んだら [保存] します。
テンプレートを使用して作業項目を追加する
テンプレートを使って作業項目を追加する主要な方法は、ブラウザー ウィンドウ内でテンプレートのリンクを開くことです。 テンプレートのリンクを取得するには、 編集、削除、リンクのコピー、コピーの作成 に関するセクションをご覧ください。
新規または既存の作業項目にテンプレートを適用する
テンプレートを 1 つの作業項目に適用することも、複数の作業項目をまとめて更新することもできます。
作業項目内でテンプレートを適用する
テンプレートで定義されているフィールドを使って更新する新しい作業項目または既存の作業項目を開き、
 アクション アイコンを選んでメニューを開いて、 [テンプレート]を選んでから、定義されているテンプレートの名前を選びます。
アクション アイコンを選んでメニューを開いて、 [テンプレート]を選んでから、定義されているテンプレートの名前を選びます。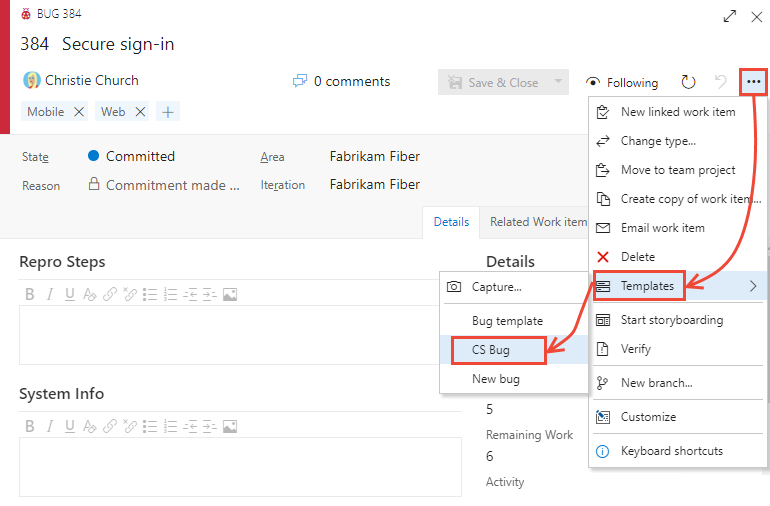
自分が所属するチームに対して定義されているテンプレートのみが表示されます。
ヒント
追加された最新のテンプレートを見つけるには、ブラウザーを最新の情報に更新します。 テンプレートが表示されない場合は、その作業項目の種類にはテンプレートがない可能性があります。
変更を適用する作業項目を保存します。 変更されたフィールドが、[履歴] フィールドで示されます。
複数の作業項目にテンプレートを適用する
複数の作業項目を一括で更新するには、最初にバックログまたはクエリ結果の一覧からそれらを選び、そのうちの 1 つのアクション メニューを開きます。 選択するすべての作業項目は、同じ作業項目の種類である必要があります。 たとえば、すべてがユーザー ストーリーや、すべてがバグなどです。
適用するテンプレートを選びます。
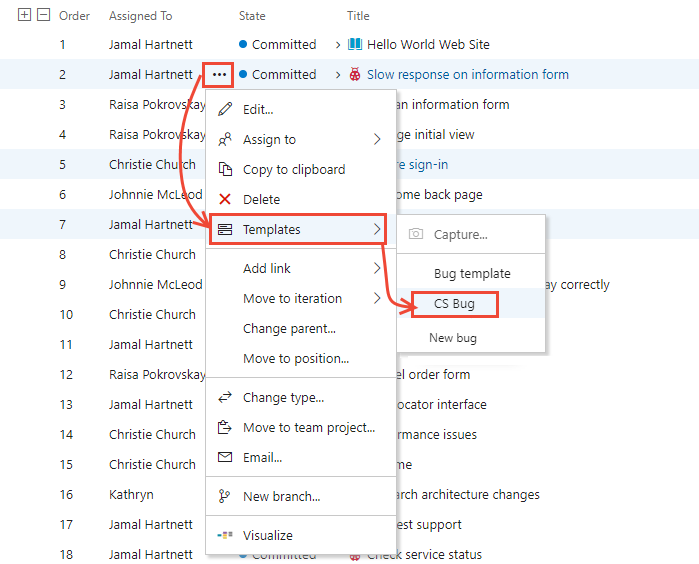
フィールドの変更が自動的に適用され、作業項目が保存されます。 一括更新の詳細については、「 Bulk modify work items」を参照してください。
テンプレートのタグを追加または削除する
テンプレートにタグを追加でき、テンプレートを使うと作業項目にタグが適用されます。 2 つ以上のタグを追加するには、コンマ (,) で区切ります。
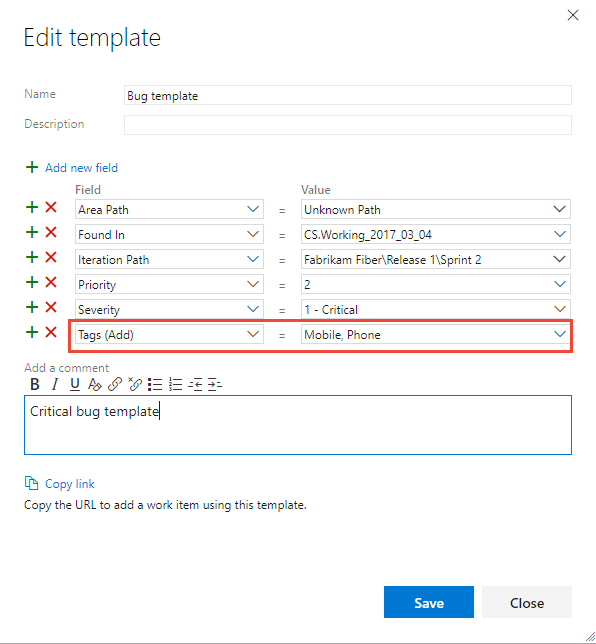
削除するタグを指定しないと、作業項目に存在するすべてのタグが定義されたままになります。 既存の作業項目に作業項目テンプレートを適用した場合でも、定義されたままになります。
ハイパーリンクを使用して計画外の作業項目テンプレートを定義する
次の構文を使って、複数のフィールド値を指定する作業項目テンプレートを指定できます。 このURLは、定義済みの値を持つ同じ種類の作業項目を追加する場合に使用します。
https://dev.azure.com/{OrganizationName}/{ProjectName}/_workItems/create/{WorkItemType}?
[FieldReferenceName 1]={FieldValue 1}&
[FieldReferenceName 2]={FieldValue 2}&
[FieldReferenceName 3]={FieldValue 3}&
. . .
http://{ServerName}:8080/tfs/DefaultCollection/{ProjectName}/_workItems/create/{WorkItemType}?
[FieldReferenceName 1]={FieldValue 1}&
[FieldReferenceName 2]={FieldValue 2}&
[FieldReferenceName 3]={FieldValue 3}&
. . .
たとえば、次の構文では、TaskTitle というタイトルの作業項目タスクを指定します。 [割り当て先]、[説明]、[タグ]、[アクティビティ]、[イテレーション パス] の各フィールドの値を指定します。
https://dev.azure.com/{OrganizationName}/{ProjectName}/_workItems/create/Task?
[System.Title]=TaskTitle&
[System.AssignedTo]=Jamal+Hartnett&
[System.Description]=<p>Always+include+Remaining+Work+and+links+to+any+related+bugs+or+user+stories.</p>&
[System.Tags]=Web;+Phone;+Service&
[Microsoft.VSTS.Common.Activity]=Development&
[System.IterationPath]=Fabrikam+Fiber%5CIteration+1
http://{ServerName}:8080/tfs/DefaultCollection/{ProjectName}/_workItems/create/Task?
[System.AssignedTo]=Jamal+Hartnett&
[System.Description]=<p>Always+include+Remaining+Work+and+links+to+any+related+bugs+or+user+stories.</p>&
[System.Tags]=Web;+Phone;+Service&
[Microsoft.VSTS.Common.Activity]=Development&
[System.IterationPath]=Fabrikam+Fiber%5CIteration+1
ヒント
一部のブラウザー クライアントでは、2,000 文字の制限があります。
この URL は、テキスト ファイルとして保存することも、ハイパーリンクとしてダッシュボードや Web ページに追加することもできます。
チームのダッシュボードにテンプレートのリンクを追加する
Web ポータルのチーム ダッシュボードに表示される Markdown ウィジェットにリンクを追加できます。 これらのリンクでは、定義済みのフィールドが定義されたテンプレートを使って作業項目が開かれます。
たとえば、次のウィジェットには 3 つのテンプレートへのリンクが含まれます。
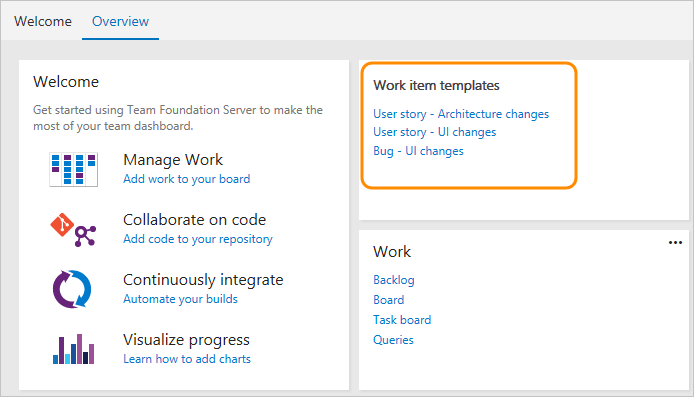
詳細については、「ダッシュボードへのMarkdownの追加」、「Markdownウィジェット」 を参照してください。
![Power Tool がインストールされた Visual Studio から [作業項目] フィールド定義をテンプレートとしてキャプチャするスクリーンショット。](media/wi-templates-te-capture-wi-as-template.png?view=azure-devops-2019)
![Power Tool がインストールされた Visual Studio の [テンプレートのキャプチャ] ダイアログのスクリーンショット。](media/wi-templates-capture-template-dialog-te.png?view=azure-devops-2019)
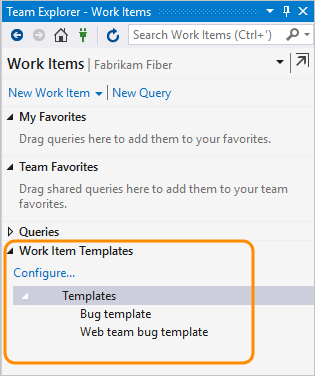
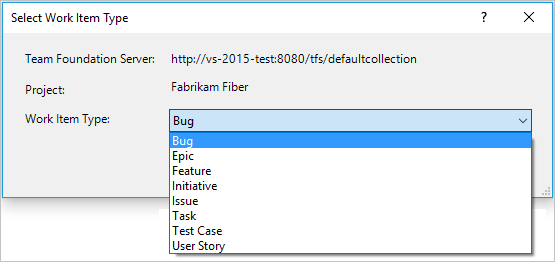
![表示されたダイアログの [名前を指定] のスクリーンショット。](media/wi-templates-new-template-save-as-te.png?view=azure-devops-2019)
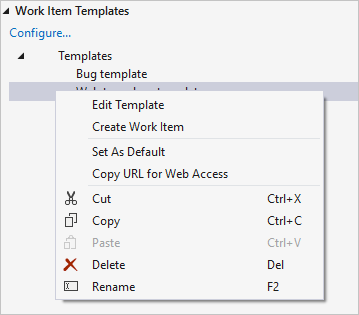
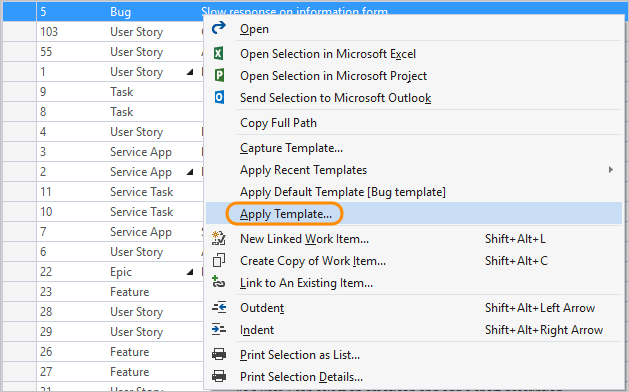
![Power Tool がインストールされた Visual Studio の [テンプレートを適用] ダイアログのスクリーンショット。](media/wi-templates-apply-template-dialog-te.png?view=azure-devops-2019)
