ユーザーの有料アクセス権の管理
Azure DevOps Services | Azure DevOps Server 2022 - Azure DevOps Server 2019
購入プロセスを完了するのではなく、ユーザーの割り当てと削除を行い、それらの割り当てに従って課金することができます。 この記事は、ユーザーの有料アクセスを管理するためのツールを利用するのに役立ちます。 この方法では、必要なものに対してのみ支払います。
詳細については、Azure Boards、Azure Repos、Azure Test Plansへの有料アクセスを管理する方法について説明します。
Visual Studio サブスクライバーはサブスクリプションに含まれるアクセス権を取得し、Azure DevOps に初めてサインインしたときにサブスクリプションが検出されます。
ヒント
Azure DevOps のコストを見積もるには、 料金計算ツール または Azure DevOps の価格に関するページを参照してください。
前提条件
次の項目が配置されていることを確認します。
- Azure 経由でorganizationのライセンスが設定されている必要があります
- プロジェクト コレクション管理者グループのメンバーである必要があります。 組織の所有者は、自動的にこのグループのメンバーになります。
Azure 経由で支払う
次の手順を実行して、Azure 経由で支払います。
- Azure DevOps organizationを使用する予定がない場合でも作成します。
- Azure サブスクリプションを使用して課金を設定し、ユーザーを追加するか、CI/CD を購入します。
- ライセンスをユーザーに割り当てます。
サーバーで使用するユーザー ライセンスの数は同じです。
前提条件
次の項目が配置されていることを確認します。
- organizationの課金が設定されている
- organization所有者またはプロジェクト コレクション管理者グループのメンバーとして割り当てられているアクセス許可がある
Basic または Basic + Test Plansの割り当て
有料アクセスを制御する最も簡単な方法は、アクセス レベルを手動で割り当てることです。 新しいユーザーをorganizationに追加するときに、アクセス レベルを割り当てることができます。 また、ユーザーがorganizationを離れたときにユーザーを削除します。
次の情報を考慮してください。
- Visual Studio サブスクライバー は、サインイン時に自動的に検出されます。 Visual Studio サブスクリプションを持つユーザーには追加料金は発生しません。
- 利害関係者 は、 機能が制限された無料アクセス レベルです。
- Basic は最初の 5 人のユーザーは無料で、6 人以上のユーザーに対して支払われます。
- Basic + Test Plansは有料ですが、30日間無料で試すことができます。
新しいユーザーの既定のアクセス レベルを選択する
すべての新しいユーザーは、プロジェクトに直接追加された場合、無料の利害関係者アクセス権を取得します。
プロジェクトに追加された新しいユーザーのアクセス レベルを変更するには、次の手順を実行します。
organization (
https://dev.azure.com/{yourorganization}) にサインインします。 [設定の編集] を選択します。
[設定の編集] を選択します。![強調表示された [組織の設定] ボタンを示すスクリーンショット。](../../media/settings/open-admin-settings-vert.png?view=azure-devops-2020)
[Billing] (支払い) を選びます。
![[組織の設定] で強調表示された [課金] の選択を示すスクリーンショット。](media/shared/select-billing-organization-settings.png?view=azure-devops-2020)
[ 新しいユーザーの既定のアクセス レベル] の横にあるドロップダウン メニューから [ 基本 ] を選択します。

グループ ルールを使用してアクセスを自動化する
グループ ルールは、organizationのアクセス レベルの割り当てを自動化するための優れた方法を提供します。 これにより、ユーザーが追加または削除されるたびに、アクセス権を手動で割り当てる必要はありません。 詳細については、「 グループ ルール」を参照してください。
注意
グループ ルールは、既定のアクセス レベルよりも優先されます。 たとえば、Basic アクセス レベルが割り当てられているグループのユーザーの一部である場合、既定のアクセス レベルが [利害関係者] に設定されている場合でも、ユーザーは Basic を取得します。 既定のアクセス レベルは、グループ ルールに含まれていないユーザーに適用されます。
アクセス権のないユーザーの料金を削減する
ユーザーがorganizationから削除されるか、無料の利害関係者アクセス レベルが割り当てられると、課金は自動的に停止します。
Azure DevOps を使用しなくなったユーザーがいるかどうかを確認するには、次の手順を実行します。
organization (
https://dev.azure.com/{yourorganization}) にサインインします。 [設定の編集] を選択します。
[設定の編集] を選択します。![強調表示された [組織の設定] ボタンを示すスクリーンショット。](../../media/settings/open-admin-settings-vert.png?view=azure-devops-2020)
[ ユーザー] を選択し、[ 最終アクセス] で並べ替えます。
![[ユーザー] を選択し、[最終アクセス] で並べ替える画面のスクリーンショット。](media/shared/last-access.png?view=azure-devops-2020)
サインインしていないユーザーがいる場合は、ユーザーの一覧をエクスポートし、 Date Created 列を確認することで、ユーザーが追加された最近のユーザーを確認できます。
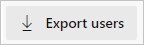
複数の組織にわたるユーザーの支払いを 1 回にまとめる
複数の Azure DevOps organizationのメンバーである場合は、複数organization課金を有効にし、同じ課金 Azure サブスクリプションのすべての組織に対して、Basic または Basic + Test Plansの各ユーザーに対して 1 回支払うことができます。 複数組織の課金は、 サービス プリンシパルには適用されません。サービス プリンシパルが追加された組織ごとに、サービス プリンシパルに Basic または Basic + Test Plans を支払う必要があります。
詳細については、「複数organization課金に関する FAQ」を参照してください。 次の手順のようにします。
organization (
https://dev.azure.com/{yourorganization}) にサインインします。 [設定の編集] を選択します。
[設定の編集] を選択します。![強調表示された [組織の設定] ボタンを示すスクリーンショット。](../../media/settings/open-admin-settings-vert.png?view=azure-devops-2020)
[Billing] (支払い) を選びます。
![[組織の設定] で強調表示された [課金] の選択を示すスクリーンショット。](media/shared/select-billing-organization-settings.png?view=azure-devops-2020)
[ ユーザー課金の構成] を選択します。
![選択したボタンの [ユーザー課金の構成] を示すスクリーンショット。](media/buy-more-basic-access/select-configure-user-billing.png?view=azure-devops-2020)
[マルチorganization] を選択し、[保存] を選択します。
![[ユーザー課金の構成] 画面で選択した [マルチorganization] を示すスクリーンショット。](media/buy-more-basic-access/select-multi-organization-billing.png?view=azure-devops-2020)