作業項目の種類の Web レイアウトをカスタマイズする (継承プロセス)
Azure DevOps Services | Azure DevOps Server 2022 - Azure DevOps Server 2019
作業項目は、作業を計画および追跡するためのバックボーンです。 そのため、各作業項目の種類 (WIT) がチームに必要なデータを追跡していることを確認する必要があります。
重要
継承プロセス モデルは、それをサポートするように構成されたプロジェクトで使用できます。 古いコレクションを使用している場合は、プロセス モデルの互換性を確認してください。 オンプレミスのコレクションがオンプレミスの XML プロセス モデルを使用するように構成されている場合は、そのプロセス モデルのみを使用して作業追跡エクスペリエンスをカスタマイズできます。 詳細については、「 プロジェクト コレクションのプロセス モデルを選択するを参照してください。
作業追跡の要件をサポートするために、各 WIT をカスタマイズしてカスタム グループを追加し、共通セクションの下に追加するカスタム フィールドを収集できます。 論理的に関連するグループと HTML フィールドをフォーム内の別のページに配置して、フォーム内の任意のページの煩雑さを最小限に抑えることで、フォームを整理できます。
たとえば、次のフォームは、 Impact と Mitigation という 2 つのカスタム ページが追加されたことを示しています。 さらに、[詳細] ページにいくつかの新しいグループとフィールドが追加されました。
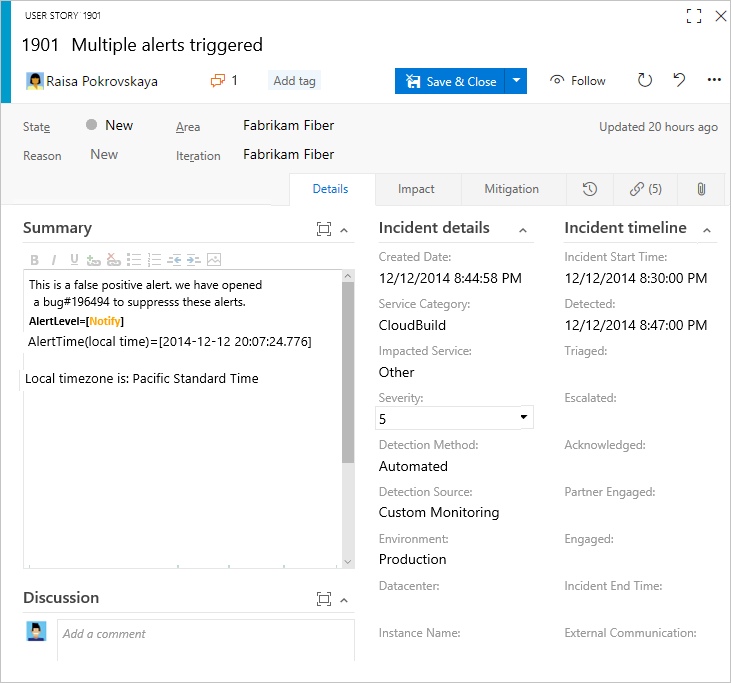
カスタム ページまたはグループを追加したら、 カスタム フィールドをそれらのページまたはグループに追加できます。 カスタマイズできる内容の詳細については、「 プロセスのカスタマイズと継承されたプロセスについて」を参照してください。
前提条件
確認して Azure Boards をカスタマイズすることをお勧めします特定のビジネス要件に合わせて Azure Boards を調整するためのガイダンスが提供されます。
- Azure DevOps 組織が必要です。
- プロセスを作成、編集、管理するには、Project Collection Administrators グループのメンバーであるか、対応するコレクション レベルのアクセス許可 [プロセスの作成]、[プロセスの削除]、[プロセスの編集]、または [フィールドの削除] を [許可] に設定organization必要があります。 詳細については、「 作業追跡のアクセス許可とアクセスの設定」、継承されたプロセスのカスタマイズを参照してください。
- プロジェクトが作成されるプロジェクト コレクションの継承プロセス モデルが必要です。 詳細については、「 プロジェクト コレクションのプロセス モデルを選択するを参照してください。
- プロセスを作成、編集、管理するには、プロジェクト コレクション管理者グループのメンバーであるか、対応するアクセス許可 [プロセスの作成]、[プロセスの削除]、[プロセスの編集]、または [フィールドの削除] を [許可] に設定organization必要があります。 詳細については、「 作業追跡のアクセス許可とアクセスの設定」、継承されたプロセスのカスタマイズを参照してください。
[設定 > プロセス] を開く
組織にサインインします (
https://dev.azure.com/{yourorganization})。[組織化の設定
 選択。
選択。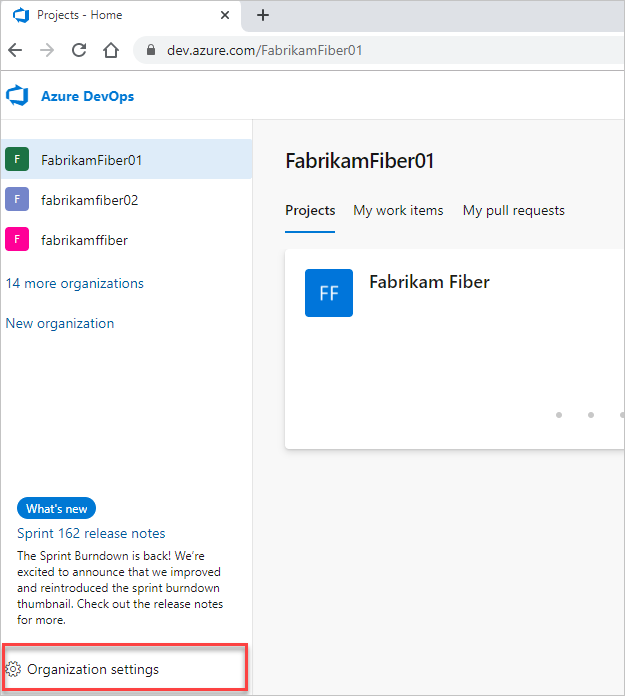
プロセスを選択します。
![選択のために強調表示されている [プロセス] ボタンを示すスクリーンショット。](media/process/open-process-page-s150.png?view=azure-devops-2022)
コレクション (
https://dev.azure.com/{Your_Collection}) にサインインします。[コレクションの設定] または [管理者設定] を選択します。
プロセスを選択します。
![[コレクション] 設定で強調表示された [プロセス] ボタンを示すスクリーンショット。](media/process/open-process-2020.png?view=azure-devops-2022)
Note
継承されたプロセスをカスタマイズすると、そのプロセスを使用するすべてのプロジェクトにそのカスタマイズが自動的に反映されます。 スムーズな移行を確実に行うために、組織全体でカスタマイズを実装する前にテスト プロセスとプロジェクトを作成することをお勧めします。 詳細については、「 継承されたプロセスの作成と管理を参照してください。
カスタム グループを追加する
継承したページとカスタム ページの両方に独自のカスタム グループを追加できます。
[レイアウト] ページで、[新しいグループを選択します。
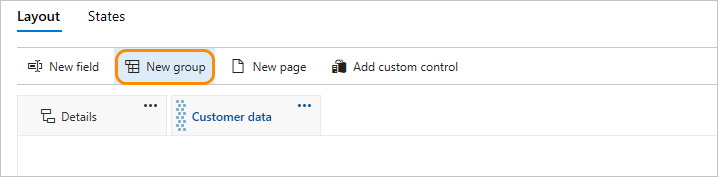
New フィールドおよびその他のオプションが無効になっている場合、プロセスを編集するために必要なアクセス許可がありません。 作業追跡のアクセス許可とアクセスの設定に関する記事の「継承プロセスをカスタマイズする」を参照してください。
グループに名前を付け、表示する列を選択します。 列の詳細については、「 プロセスのカスタマイズと継承されたプロセスについて」、レイアウトとサイズ変更を参照してください。
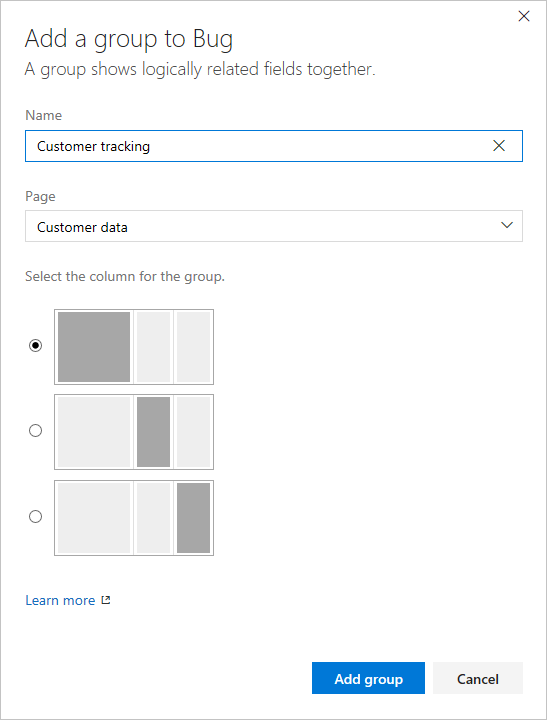
(省略可能)グループを追加したら、任意の列または列内にグループをドラッグ アンド ドロップするか、グループの [上へ移動] または [下へ移動] オプションを選択できます。 コンテキスト メニュー。
カスタム グループを削除または削除する
グループを削除する前に、まず、そのグループで定義されているすべてのフィールドを別のグループに移動するか、フォームから削除します。
ヒント
[削除] オプションを表示するには、グループからすべてのフィールドを削除する必要があります。
カスタム グループから [ ![]() 削除] オプションを選択します。 コンテキスト メニュー。
削除] オプションを選択します。 コンテキスト メニュー。
Note
継承されたグループ内のすべてのフィールドが非表示の場合、継承されたグループ自体はフォームに表示されません。
フィールドを移動する
ページ内では、ページ内の新しいグループまたはセクションにフィールドをすばやくドラッグ アンド ドロップできます。
フィールドを別のページに移動するには、フィールドの [編集] を選択します。 コンテキスト メニューをクリックし、メニューから [ページ] を選択します。 必要に応じて、既存のグループを選択するか、新しいグループを作成します。
ここでは、[顧客チケット] フィールドを [詳細] ページと [顧客フォーカス グループ] に移動します。
![[フィールドの編集] ダイアログ、ユーザー設定グループへのフィールドの移動](media/process/cpform-move-field-to-custom-group.png?view=azure-devops-2022)
フォームからフィールドを削除する
フォームからユーザー設定フィールドのみを削除できます。 継承されたフィールドの場合、フォームに表示されないようにすることができます。 詳細については、「 プロセスのフィールドのカスタマイズ」、フィールドの表示、非表示、または削除を参照してください。
カスタム ページを追加する
そのページ内にグループ化するカスタム フィールドが複数ある場合は、カスタム ページを追加します。 カスタム ページを追加および並べ替えることができます。
選択した WIT の [レイアウト] ページで、[新しいページ クリック。
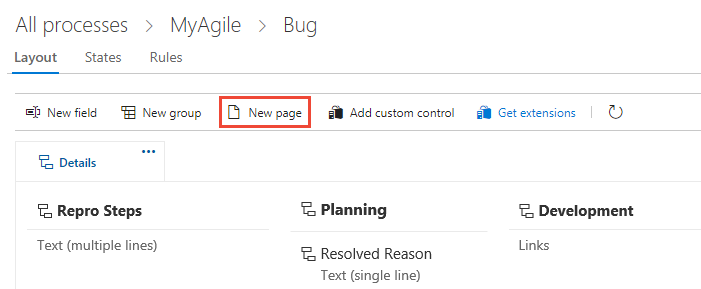
ページにラベルを付けます。
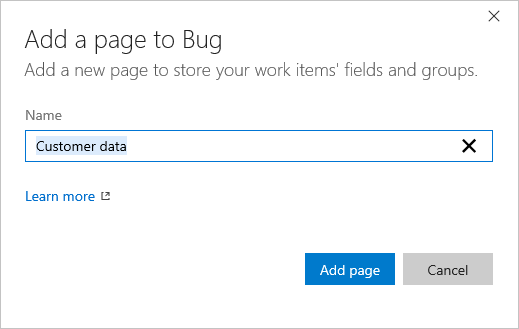
ページへのグループとフィールドの追加が完了したら、レイアウトが想定どおりであることを確認します。 ブラウザーを更新し、カスタマイズした種類の作業項目を開きます。
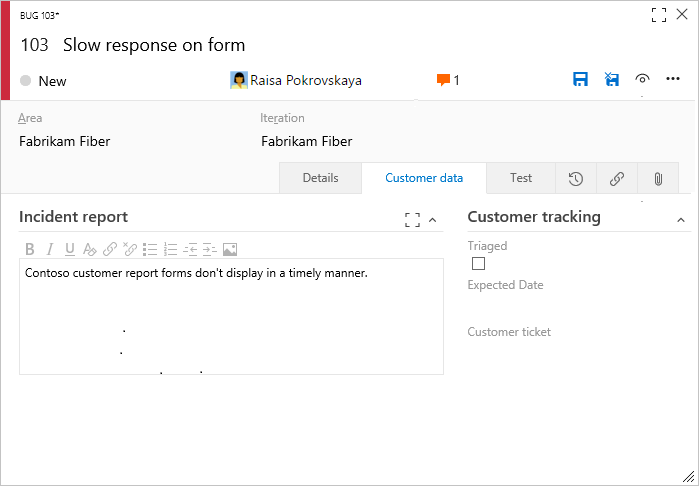
ページの並べ替え
ドラッグ アンド ドロップを使用してカスタム ページを並べ替えたり、カスタム ページから移動操作を選択したりできます。 コンテキスト メニュー。 継承された [詳細] ページは移動できません。
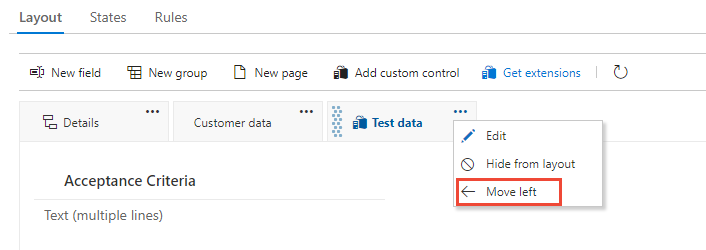
ページの削除
ページを削除する前に、チームが引き続き使用するフィールドを別のページに移動する必要があります。
カスタム ページから [ ![]() 削除] オプションを選択します。 コンテキスト メニュー。
削除] オプションを選択します。 コンテキスト メニュー。
Note
ページを削除しても、データは削除されません。 フィールドに対して定義されたデータは、フォームから削除した場合でも、データ ストアと作業項目履歴に保持されます。 [新しいフィールド 選択し 既存のフィールドを使用する を選択すると、いつでもフィールドを再追加できます。
関連記事
Note
監査ログを使用して、継承されたプロセスに加えられた変更を確認します。 詳細については、「 アクセス、エクスポート、およびフィルター監査ログを参照してください。
フィードバック
以下は間もなく提供いたします。2024 年を通じて、コンテンツのフィードバック メカニズムとして GitHub の issue を段階的に廃止し、新しいフィードバック システムに置き換えます。 詳細については、「https://aka.ms/ContentUserFeedback」を参照してください。
フィードバックの送信と表示