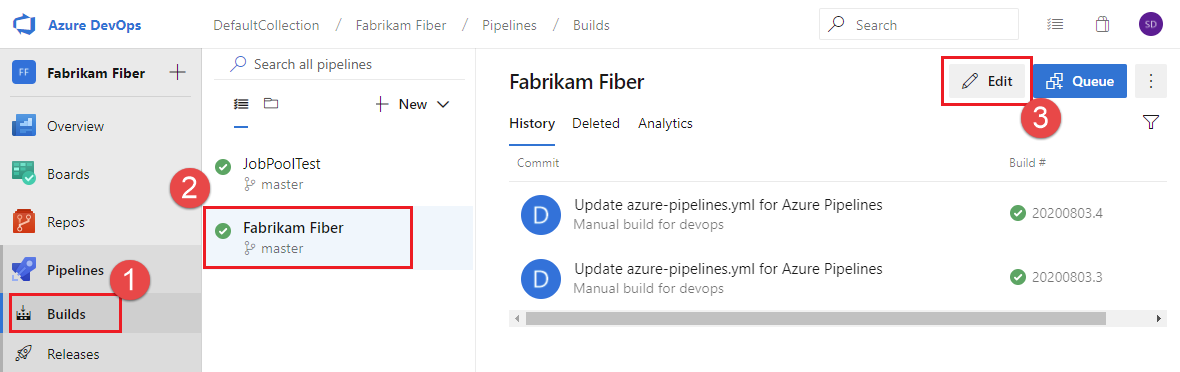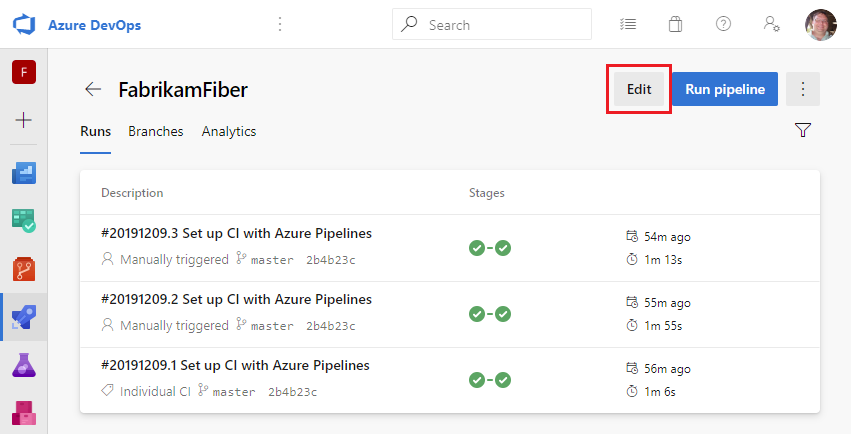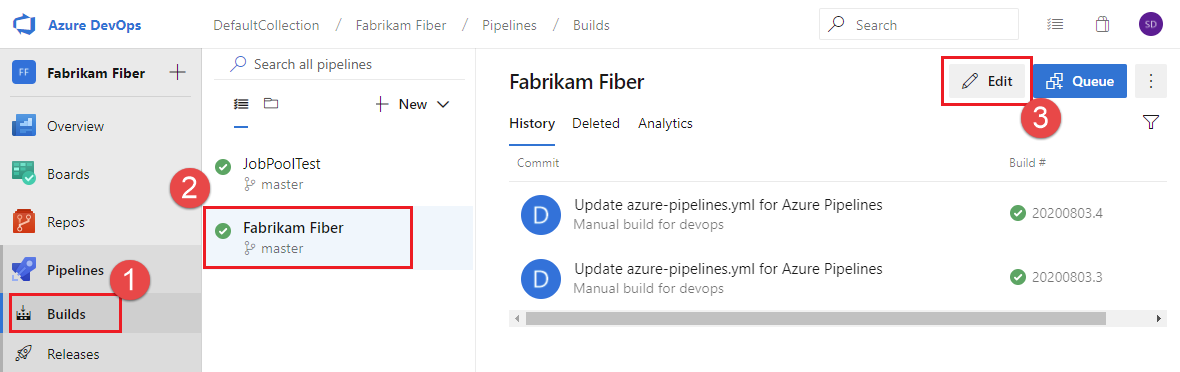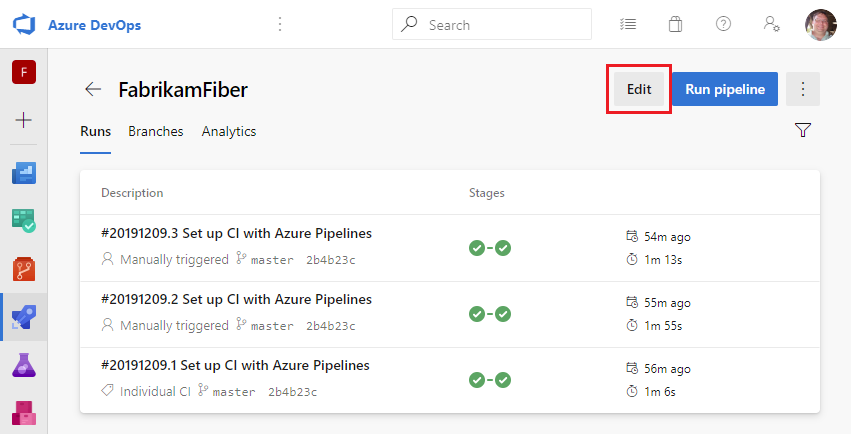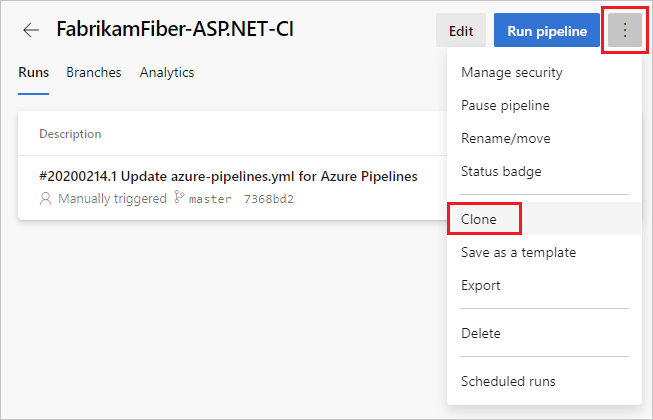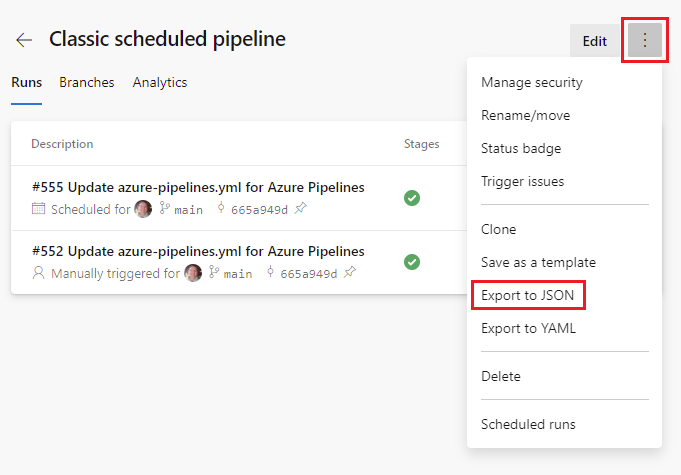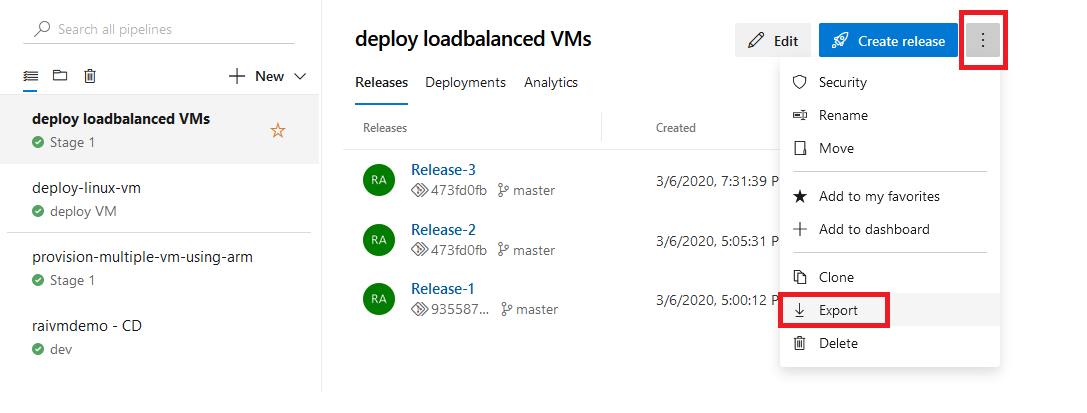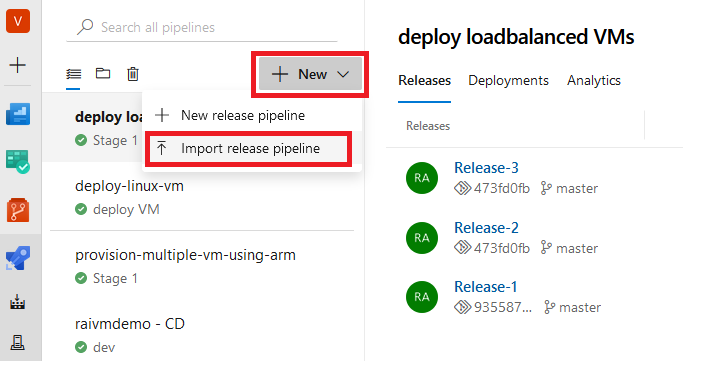パイプラインの複製またはインポート
-
[アーティクル]
-
-
Azure DevOps Services | Azure DevOps Server 2022 - Azure DevOps Server 2019
パイプラインを作成する方法の 1 つに、既存のパイプラインをコピーし、それを開始点として使用することがあります。 YAML パイプラインの場合、このプロセスは 1 つのパイプラインから別のパイプラインに YAML をコピーするのと同じくらい簡単です。 クラシック エディターで作成されたパイプラインの場合、手順はコピーするパイプラインが新しいパイプラインと同じプロジェクト内にあるかどうかによって異なります。 コピーするパイプラインが同じプロジェクト内にある場合は複製ができます。別のプロジェクト内にある場合は、そのプロジェクトからエクスポートしてプロジェクトにインポートできます。
[Export to YAML] (YAML へエクスポート) を使用して、クラシック ビルド パイプラインを YAML に移行する方法については、「クラシック パイプラインからの移行」を参照してください。
パイプラインを複製する
YAML パイプラインの場合、複製のプロセスでは、ソース パイプラインから YAML をコピーして新しいパイプラインの基礎として使用します。
パイプラインに移動し、[編集] を選択します。
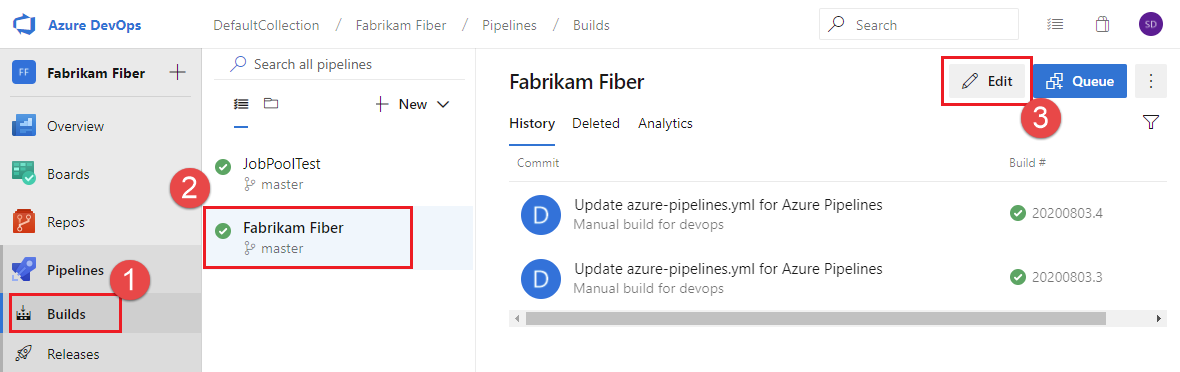
パイプライン YAML をエディターからコピーし、新しいパイプラインの YAML エディターに貼り付けます。
新しく複製したパイプラインをカスタマイズするには、「パイプラインをカスタマイズする」を参照してください。
パイプラインのパイプラインの詳細に移動し、[編集] を選択します。
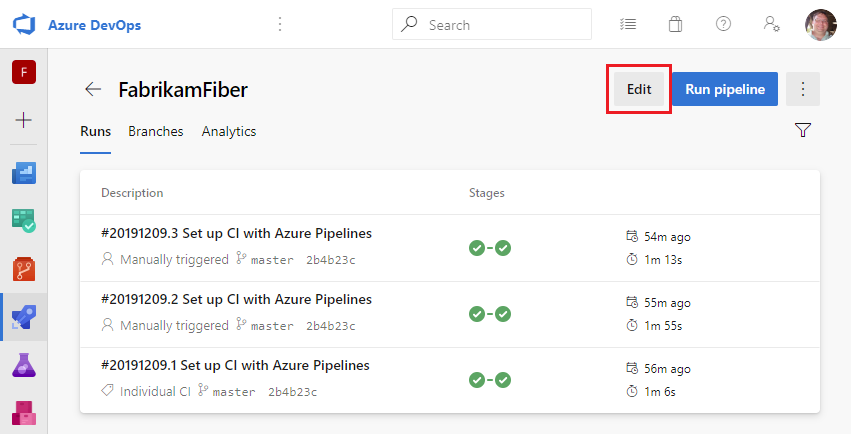
パイプライン YAML をエディターからコピーし、新しいパイプラインの YAML エディターに貼り付けます。
新しく複製したパイプラインをカスタマイズするには、「パイプラインをカスタマイズする」を参照してください。
同じプロジェクト内の別のクラシック パイプラインをコピーすることで新しいパイプラインを作成できる場合は、このセクションの手順に従ってください。 パイプラインが別のプロジェクトにある場合は、インポート/エクスポートを使用して、パイプラインをコピーできます。
クラシック パイプラインを複製するには、Edit release pipeline または Edit build pipeline 権限が必要です。
パイプラインの、パイプラインの詳細ページに移動します。
... を選択し、[複製] を選択します。
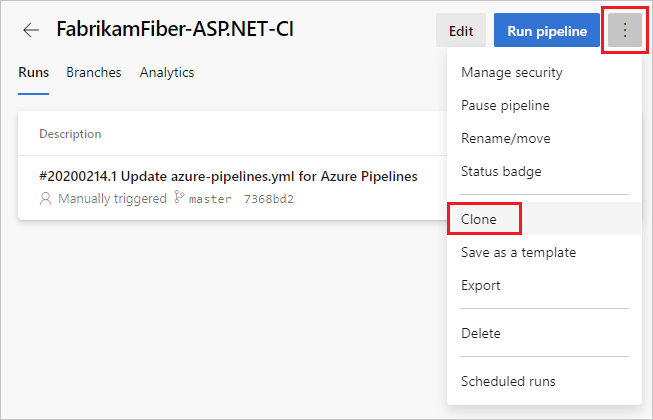
パイプラインが複製され、名前に -clone が追加されます。 [保存] または [保存してキューに登録] を選択して、複製したパイプラインを保存します。
Note
[複製] エントリは、クラシック エディターでパイプラインが作成された場合にのみ、コンテキスト メニューに表示されます。
パイプラインのエクスポートおよびインポート
既存のパイプラインをエクスポートし、その後インポートすることで、新しいクラシック パイプラインを作成できます。 これは、別のプロジェクトで新しいパイプラインを作成する必要がある場合に便利です。
YAML パイプラインで、あるプロジェクトからエクスポートして別のプロジェクトにインポートするプロセスは、複製と同じです。 パイプライン YAML をエディターからコピーして、新しいパイプラインの YAML エディターに貼り付けるだけです。
パイプラインに移動し、[編集] を選択します。
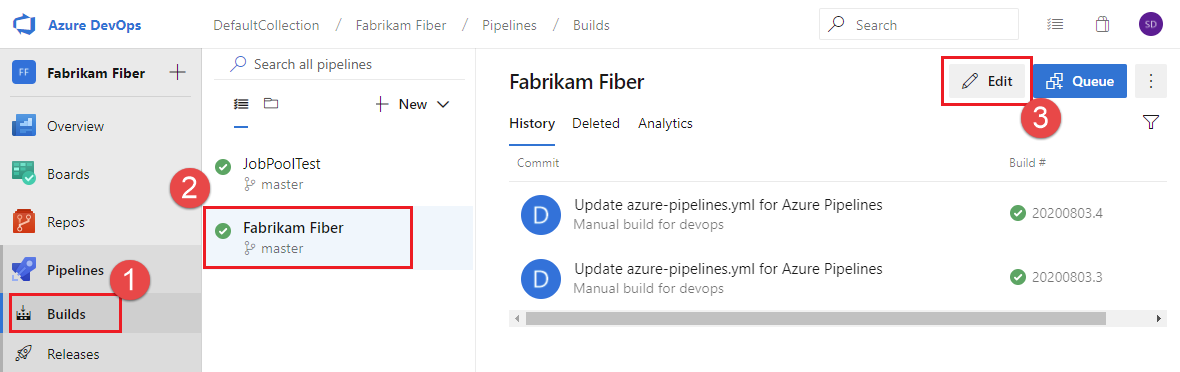
パイプライン YAML をエディターからコピーし、新しいパイプラインの YAML エディターに貼り付けます。
新しく複製したパイプラインをカスタマイズするには、「パイプラインをカスタマイズする」を参照してください。
パイプラインのパイプラインの詳細に移動し、[編集] を選択します。
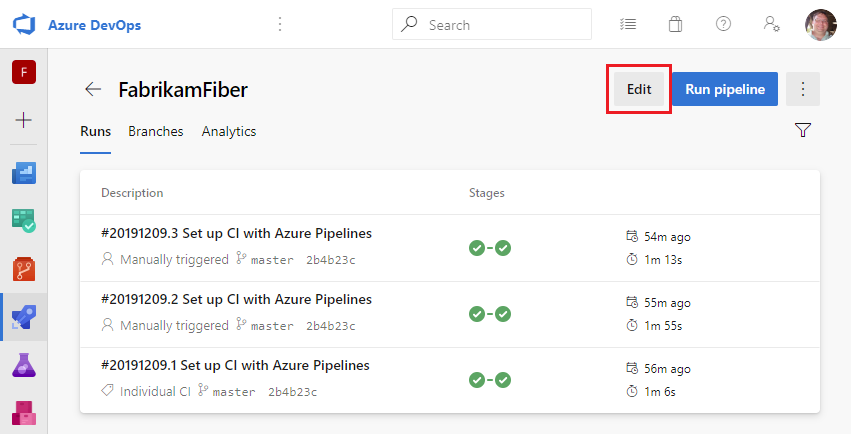
パイプライン YAML をエディターからコピーし、新しいパイプラインの YAML エディターに貼り付けます。
新しく複製したパイプラインをカスタマイズするには、「パイプラインをカスタマイズする」を参照してください。
別のプロジェクトからビルド定義をコピーするには、そのプロジェクトから既存の定義をエクスポートし、その後インポートします。
ビルド パイプライン
パイプラインの、パイプラインの詳細ページに移動します。
[...] を選択し、[JSON にエクスポート] を選択します。
プロンプトが表示されたら、JSON ファイルをローカル コンピューターに保存します。 ブラウザーは、ブラウザーの設定に従って、ファイルをダウンロード ディレクトリに保存します。
パイプラインをインポートするには、プロジェクトの [パイプライン] ページに移動します。 [...] を選択し、[Import a pipeline] (パイプラインをインポート) を選択して、対応するインポート パイプラインのオプションを選択します。
ここで、コンテンツをインポートする JSON ファイルの選択を促すプロンプトが表示されます。 以前エクスポートした JSON ファイルを参照して選択します。
インポートの完了後、作成された新しいパイプラインが表示されます。 パイプラインをエクスポートすると、エージェント プール、サービス接続など、プロジェクト固有のデータがすべて削除されることに注意してください。これらの詳細は再度入力する必要があります。
注意
[エクスポート] エントリは、クラシック エディターでパイプラインが作成された場合にのみ、コンテキスト メニューに表示されます。
リリース パイプライン
クラシック リリース パイプラインをエクスポートおよびインポートする手順は、クラシック ビルド パイプラインの手順と非常によく似ていますが、メニューと UI が少し違います。
クラシック リリース パイプラインをエクスポートするには、[リリース] に移動し、[...] を選択して、[エクスポート] を選択します。
クラシック リリース パイプラインをインポートするには、[リリース] に移動し、[+New] (+ 新規) を選択して、[Import release pipeline] (リリース パイプラインのインポート) を選択します。
パイプラインの、パイプラインの詳細ページに移動します。
[...] を選択して、[エクスポート] を選択します。
プロンプトが表示されたら、JSON ファイルをローカル コンピューターに保存します。 ブラウザーは、ブラウザーの設定に従って、ファイルをダウンロード ディレクトリに保存します。
パイプラインをインポートするには、プロジェクトの [ビルド] または [リリース] ページに移動します。 [+New] (+ 新規) を選択して、対応するインポート パイプラインのオプションを選択します。
ここで、コンテンツをインポートする JSON ファイルの選択を促すプロンプトが表示されます。 以前エクスポートした JSON ファイルを参照して選択します。
インポートの完了後、作成された新しいパイプラインが表示されます。 パイプラインをエクスポートすると、エージェント プール、サービス接続など、プロジェクト固有のデータがすべて削除されることに注意してください。これらの詳細は再度入力する必要があります。
注意
[エクスポート] エントリは、クラシック エディターでパイプラインが作成された場合にのみ、コンテキスト メニューに表示されます。
次のステップ
複製またはインポートしたパイプラインをカスタマイズする方法について説明します。