YAML パイプライン エディター
Azure DevOps Services | Azure DevOps Server 2022 - Azure DevOps Server 2019
Azure Pipelines には、パイプラインの作成と編集に使用できる YAML パイプライン エディターが用意されています。 YAML エディターは Monaco Editor をベースにしています。 このエディターには、パイプラインの編集中にガイダンスを提供するための Intellisense サポートやタスク アシスタントなどのツールがあります。
この記事では、YAML パイプライン エディターを使用してパイプラインを編集する方法について説明しますが、任意のテキスト エディターを 使用してパイプラインのリポジトリで azure-pipelines.yml ファイルを直接変更するか、Visual Studio Code や Vs Code 用 Azure Pipelines 拡張機能などのツールを使用してパイプラインを編集することもできます。
重要
YAML パイプライン エディターは Azure DevOps Server 2019 Update 1 で導入されました。 Azure DevOps Server 2019 RTW を使用している場合、この記事で説明している YAML パイプライン エディターは使用できませんが、任意のテキスト エディターを使用して YAML を編集し、パイプラインのリポジトリにチェックインできます。
YAML パイプラインを編集する
次の手順を実行して、YAML パイプライン エディターにアクセスします。
組織にサインインします (
https://dev.azure.com/{yourorganization})。プロジェクトを選択し、[パイプライン] > [パイプライン] の順に選択して、編集するパイプラインを選択します。
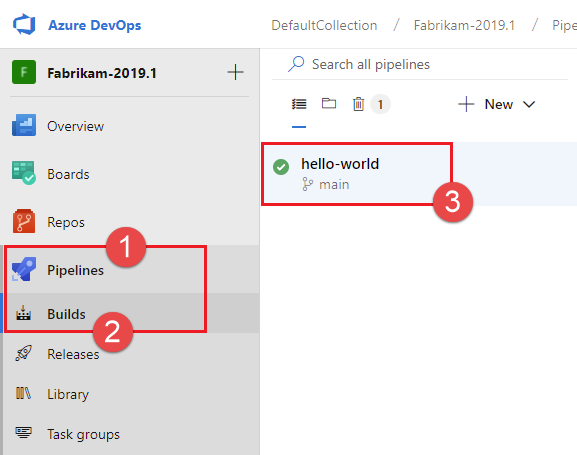
[編集] を選択します。
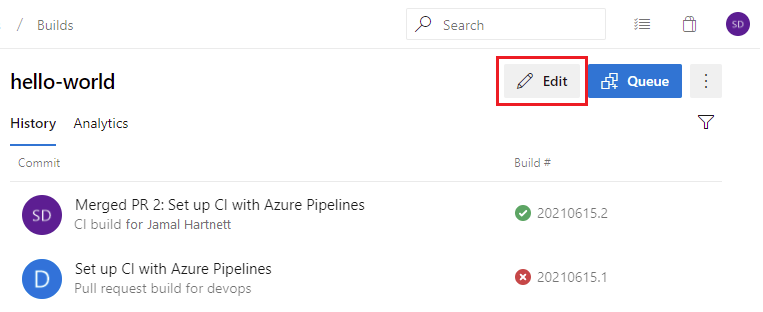
Intellisense キーボード ショートカットとガイダンス用のタスク アシスタントを使用して、パイプラインを編集します。
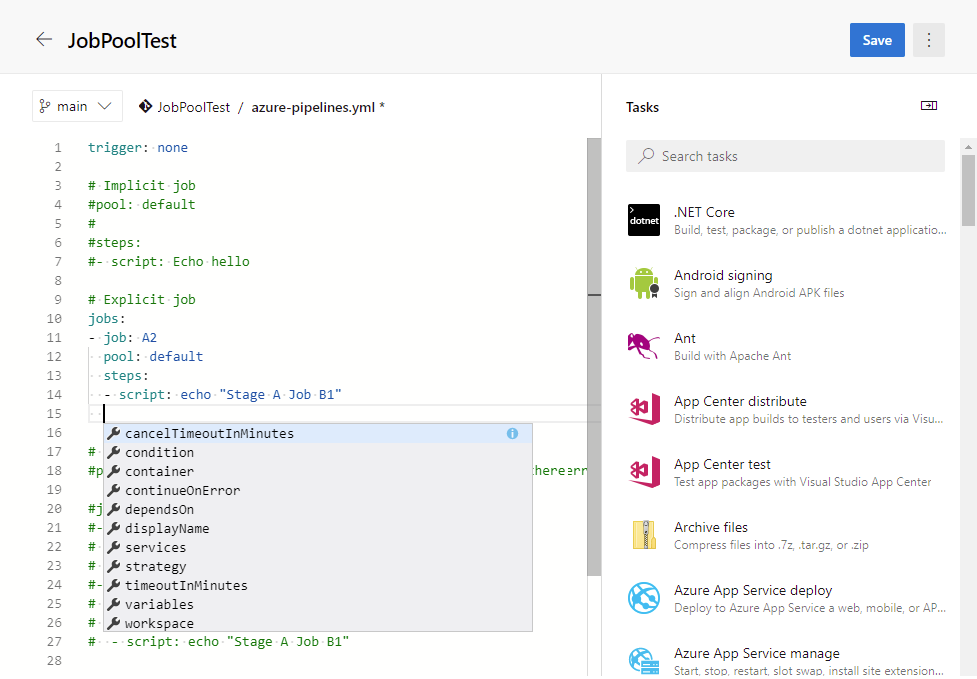
次の手順を実行して、YAML パイプライン エディターにアクセスします。
組織にサインインします (
https://dev.azure.com/{yourorganization})。プロジェクトを選択し、[パイプライン] を選択して、編集するパイプラインを選択します。 [最近]、[すべて]、[実行] でパイプラインを参照できます。 詳細については、「パイプラインの表示と管理」を参照してください。
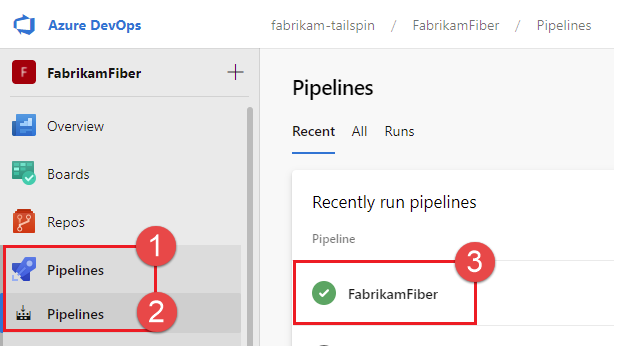
[編集] を選択します。
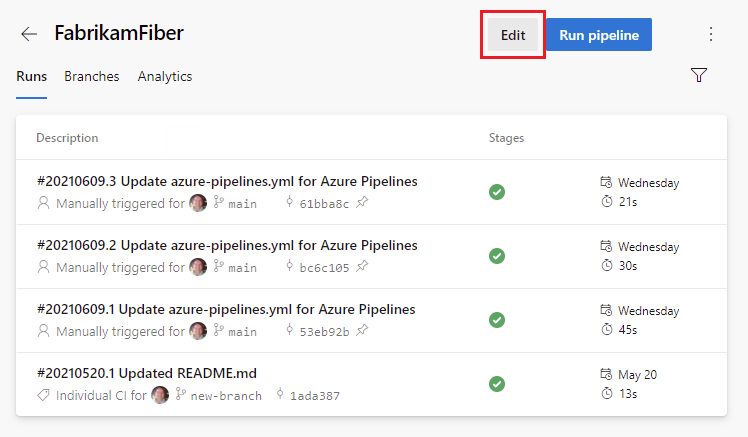
Intellisense とガイダンス用のタスク アシスタントを使用して、パイプラインを編集します。
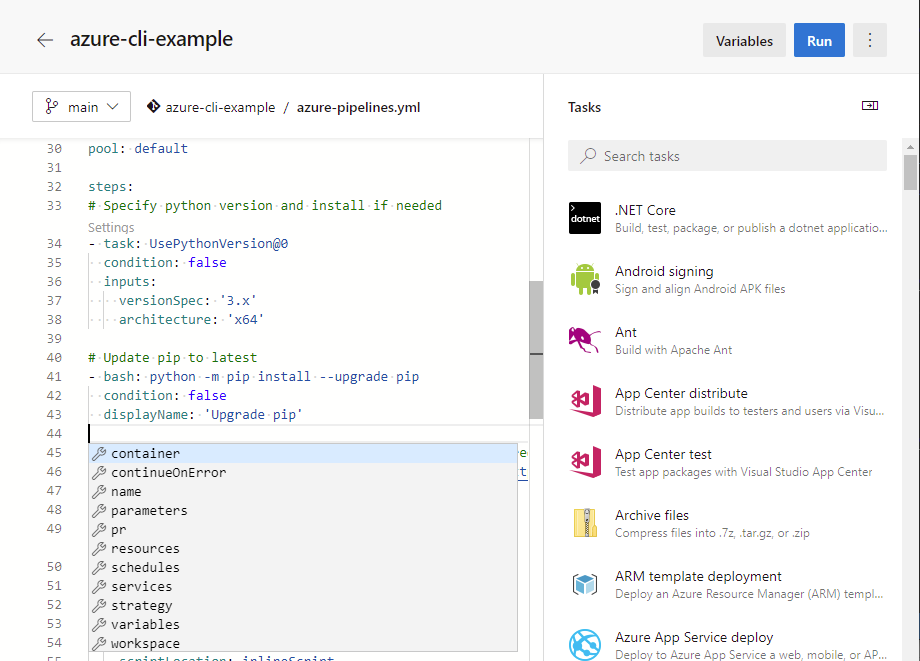
[保存] を選びます。 ブランチに直接コミットすることも、新しいブランチを作成し、必要に応じて pull request を開始することもできます。
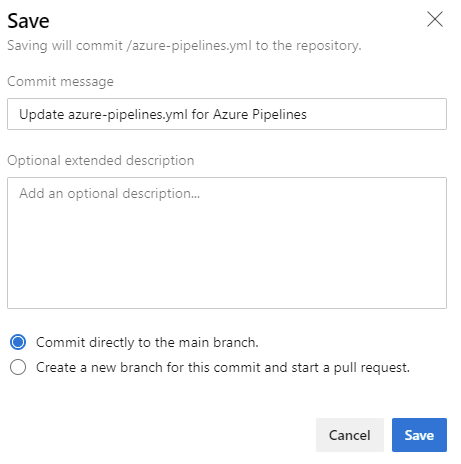
「検証と保存」を選択します。 ブランチに直接コミットすることも、新しいブランチを作成し、必要に応じて pull request を開始することもできます。
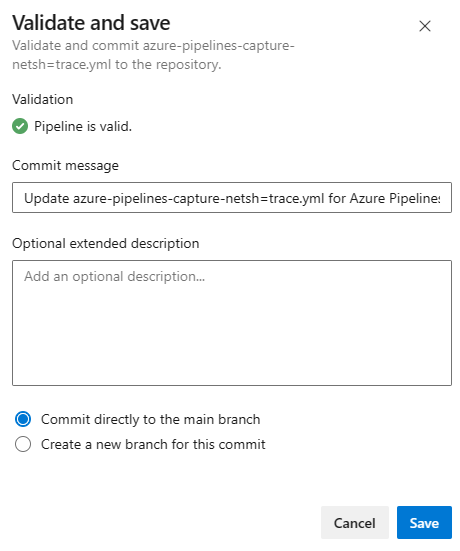
キーボード ショートカットの使用
YAML パイプライン エディターには、いくつかのキーボード ショートカットが用意されています。それらを次の例に示します。
YAML パイプラインの編集中に Intellisense をサポートするには、Ctrl+Space を選択します。
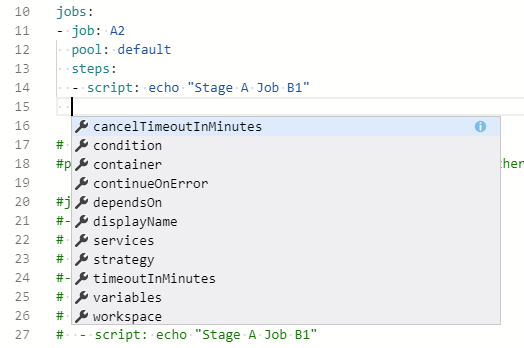
F1 (Mac では Fn+F1) を選択してコマンド パレットを表示し、使用可能なキーボード ショートカットを表示します。
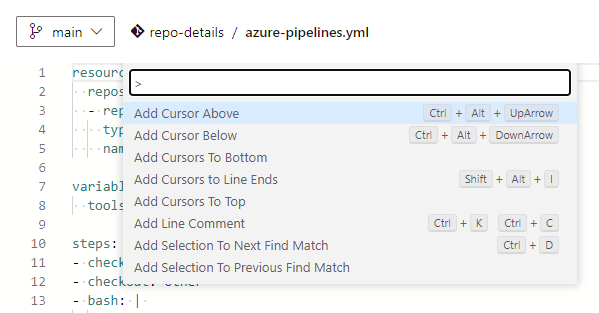
タスク アシスタントを使用する
タスク アシスタントには、YAML パイプラインにタスクを追加するメソッドが用意されています。
タスク アシスタントを表示するには、YAML パイプラインを編集して、[Show assistant] (アシスタントを表示する) を選択します。
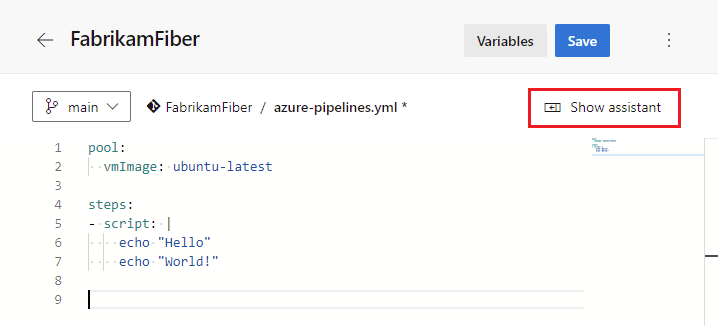
タスク アシスタントを非表示にするには、[アシスタントを表示しない] を選択します。
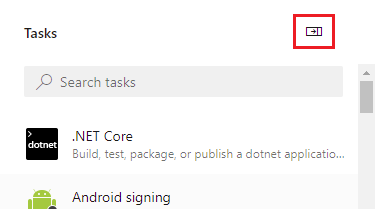
タスク アシスタントを使用するには、[タスク] ウィンドウでタスクを参照または検索します。
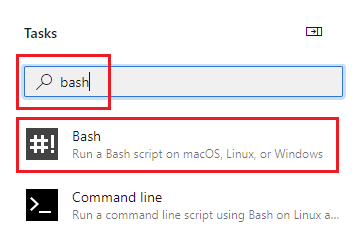
目的のタスクを選択して、その入力を構成します。
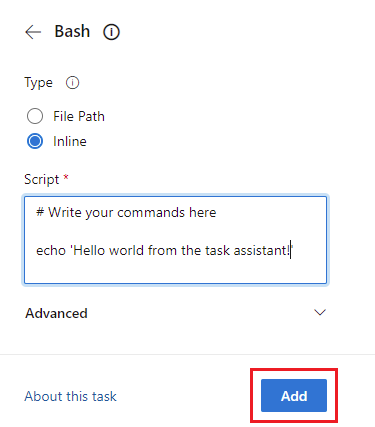
[追加] を選択して、タスク YAML をパイプラインに挿入します。
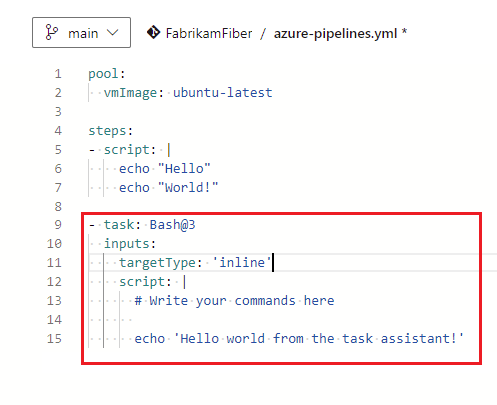
- 挿入された YAML を編集して、タスクの構成をさらに変更します。
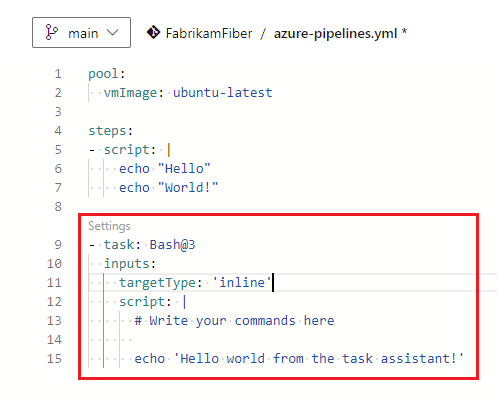
- YAML を編集してタスクの構成をさらに変更することも、YAML パイプライン エディターでタスクの上にある [設定] を選択し、タスク アシスタントに挿入されたタスクを構成することもできます。
検証
変更を検証して、パイプラインの開始を妨げる構文エラーをキャッチします。 [その他の操作] > [検証] の順に選択します。
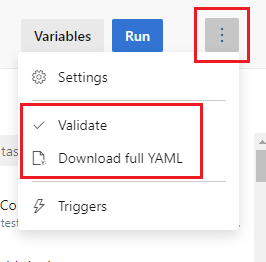
Azure Pipelinesは、保存するたびにパイプラインを検証します。 「検証と保存」を選択して、保存する前にパイプラインを検証します。 エラーが発生した場合は、キャンセルまたは保存することができます。 検証せずにパイプラインを保存するには、「検証せずに保存」を選択します。
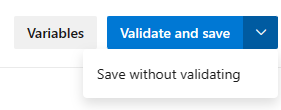
Azure Pipelines は、パイプライン、ステージ、ジョブ レベルで定義された不適切な変数定義を検出し、パイプライン、ステージ、ジョブ レベルで定義された不適切な YAML 条件を検出します。
完全な YAML のダウンロード
パイプラインをコミットまたは実行せずに、完全に解析された YAML ドキュメントをプレビューできます。 [その他の操作] > [Download full YAML] (完全な YAML のダウンロード) の順に選択します。
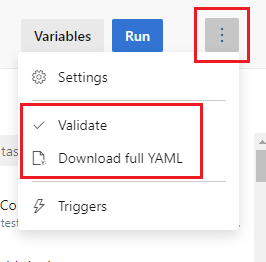
[Download full YAML] (完全な YAML のダウンロード) は Azure DevOps REST API for Azure Pipelines を実行し、レンダリングされた YAML のダウンロードをエディターから開始します。
パイプライン変数を管理する
パイプライン変数は、YAML パイプライン内とパイプライン設定 UI の両方から管理できます。
Azure DevOps 2019 Update 1 では、パイプライン設定 UI を使用して、パイプライン変数を管理できます。
パイプライン変数を管理するには、次の手順に従います。
YAML パイプラインを編集し、[変数] を選択してパイプライン変数を管理します。
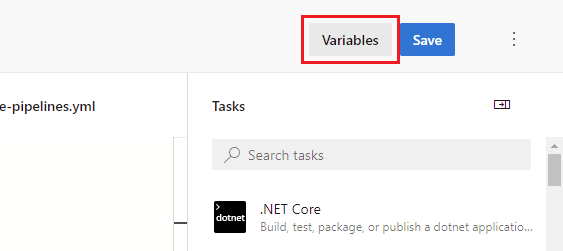
次に示す機能から選択します。
- 新しい変数: 最初の変数を追加します。
- 追加
 : 後続の変数を追加します。
: 後続の変数を追加します。 - 変数を編集する変数名。
- 削除
 : 変数を削除します。
: 変数を削除します。
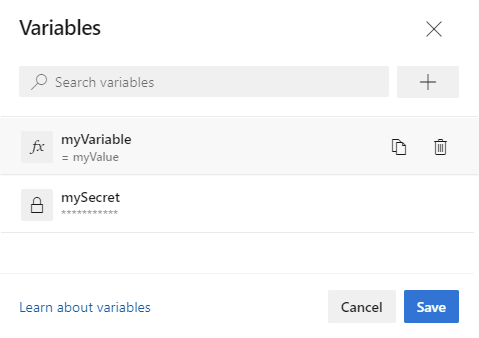
パイプライン 設定 UI でパイプライン変数を管理するには、次の手順に従います。
パイプラインを編集し、[その他の操作] > [トリガー] の順に選択します。
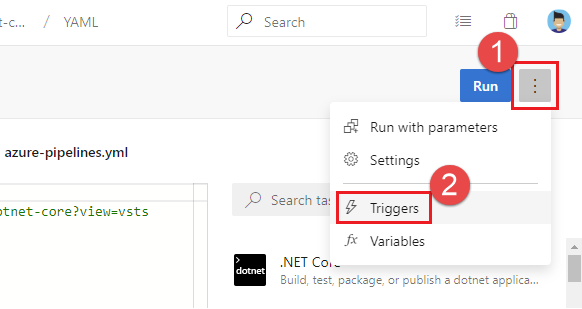
[変数] を選択します。
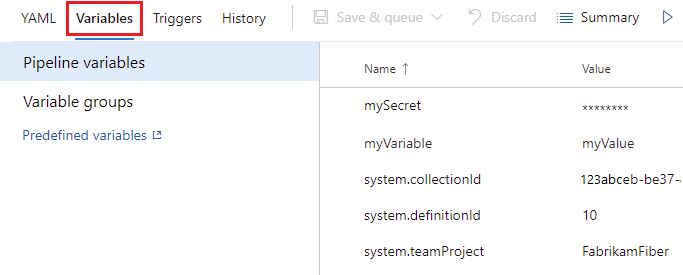
パイプライン変数の操作の詳細については、「変数の定義」を参照してください。
既定のエージェント プールを構成する
YAML パイプラインでエージェント プールが指定されていない場合は、YAML の既定のエージェント プール設定で構成されたエージェント プールが使用されます。 このプールは、実行後のクリーンアップ タスクにも使用されます。
YAML の既定のエージェント プール設定を表示して構成するには:
パイプラインを編集し、[その他の操作] > [トリガー] の順に選択します。
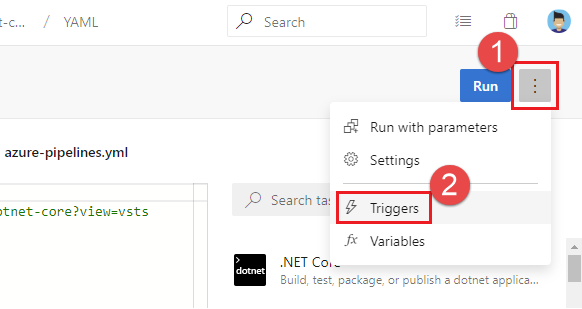
YAML を選択し、YAML の既定のエージェント プールドロップダウン リストを使用して目的のエージェント プールを選択します。
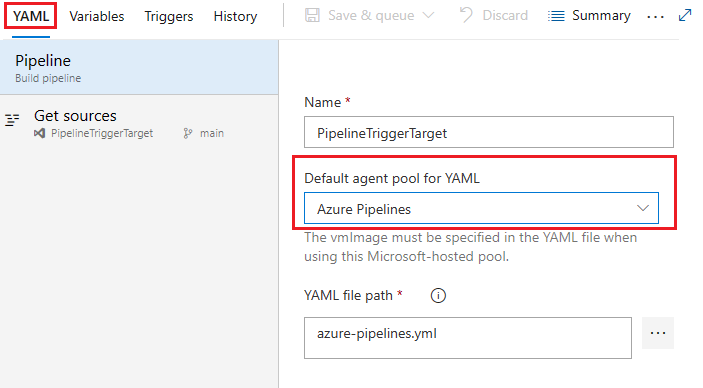
YAML の既定のエージェント プールは、パイプラインごとに構成されます。
パイプライン設定 UI を使用して設定を管理する
一部の YAML パイプライン設定は、YAML ファイルではなくパイプライン設定 UI を使用して構成されます。
パイプラインを編集し、[その他の操作] > [トリガー] の順に選択します。
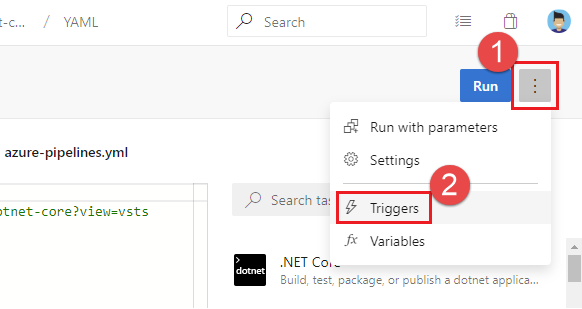
パイプライン設定 UI から、構成する設定のタブを選択します。
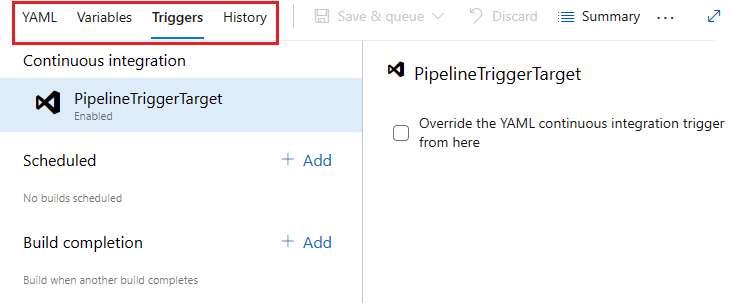
テンプレートを表示および編集する
Note
この機能は、Azure DevOps Server 2022.1 以降で使用できます。
テンプレートは YAML パイプラインで一般的に使用される機能です。 これらはパイプライン スニペットを共有する簡単な方法であり、パイプラインのセキュリティとガバナンスを検証および適用するための強力なメカニズムです。 これまでエディターはテンプレートをサポートしていませんでした。そのため、YAML パイプラインの作者は IntelliSense の支援を受けることができませんでした。 現在、Azure Pipelines で YAML エディターがサポートされるようになりました。このサポートはプレビュー中です。 このプレビューを有効にするには、Azure DevOps 組織でプレビュー機能に移動して、YAML テンプレート エディターを有効にします。
重要
この機能には次の制限があります。
テンプレートに必須のパラメーターがあり、それらがメインの YAML ファイルで入力として指定されていない場合、検証は失敗し、それらの入力を指定するように求められます。
エディターから新しいテンプレートは作成できません。 既存のテンプレートの使用または編集のみ可能です。
メインの Azure Pipelines YAML ファイルの編集時には、テンプレートを含める、または拡張することができます。 テンプレートの名前を入力すると、テンプレートの検証を求められる場合があります。 検証すると、YAML エディターは入力パラメーターを含むテンプレートのスキーマを理解します。
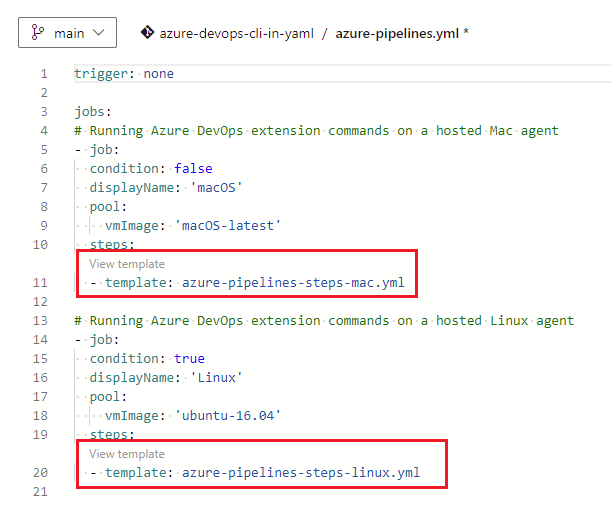
検証後、[テンプレートの表示] を選択すると、テンプレートに移動できます。新しいブラウザー タブでテンプレートが開きます。ユーザーは YAML エディターのすべての機能を使用して、テンプレートに変更を加えることができます。
次のステップ
関連記事
フィードバック
以下は間もなく提供いたします。2024 年を通じて、コンテンツのフィードバック メカニズムとして GitHub の issue を段階的に廃止し、新しいフィードバック システムに置き換えます。 詳細については、「https://aka.ms/ContentUserFeedback」を参照してください。
フィードバックの送信と表示