クラシック パイプラインのタスク グループ
Azure DevOps Services | Azure DevOps Server 2022 - Azure DevOps Server 2019
クラシック パイプラインでは、タスク グループはパイプラインで既に定義されている一連のタスクを 1 つの再利用可能なタスクにカプセル化します。 新しいタスク グループは自動的にタスク カタログに追加され、他のタスクと同様にプロジェクトのパイプラインに追加することができます。 タスク グループはプロジェクト レベルで保存され、プロジェクト スコープの外部からアクセスすることはできません。
タスク グループは、すべてのアプリケーションのデプロイ手順を標準化して一元的に管理する方法です。 タスク グループに対して一元的に変更を加えると、そのタスク グループを使用するすべてのパイプラインの定義に変更が自動的に反映されます。 各定義を個別に変更する必要はありません。
Note
タスク グループは、YAML パイプラインではサポートされていません。 代わりに、テンプレートを使用できます。
前提条件
- パイプラインを作成するアクセス許可を持つ Azure DevOps 組織とプロジェクト。
- プロジェクトで作成されたクラシック パイプライン。
タスク パラメーターを変数として抽出する
タスク グループを作成すると、カプセル化されたタスクからパラメーターを構成変数として抽出し、残りのタスク情報を抽象化することができます。 タスクで使用される変数は自動的に抽出され、タスク グループのパラメーターに変換されて、これらの構成変数の値はタスク グループの既定値に変換されます。
また、新しいタスク グループを保存するときに、パラメータのデフォルト値を変更することもできます。 パイプライン実行またはリリースをキューに入れると、カプセル化されたタスクが抽出され、タスク グループ パラメーターに入力した値がタスクに適用されます。
タスク グループを作成する前に、パイプライン実行で構成できるパラメーターを変数として定義してください ($(MyVariable) など)。 値を持たない、または変数の代わりに値を指定したタスク パラメーターは固定パラメーターとなり、構成可能なパラメーターとしてタスク グループに公開されません。
また、タスク グループでタスク条件 (前のタスクが失敗した場合にのみこのタスクを実行する PowerShell Script タスクに対して) を構成することもでき、これらの条件はタスク グループで保持されます。
Note
タスク グループは、クラシック パイプラインとクラシック リリース パイプラインでサポートされています。
タスク グループを作成する
新しいタスク グループを保存するときは、タスク カタログ内のタスク グループの名前と説明を入力し、カテゴリを選択します。
新しいタスク グループを作成するパイプラインを開きます。
リンクされたパラメーターを含めるタスクが含まれていないことを確認するには、パイプライン設定パネルで [すべてリンク解除する] を選択し、[確定] を選択します。
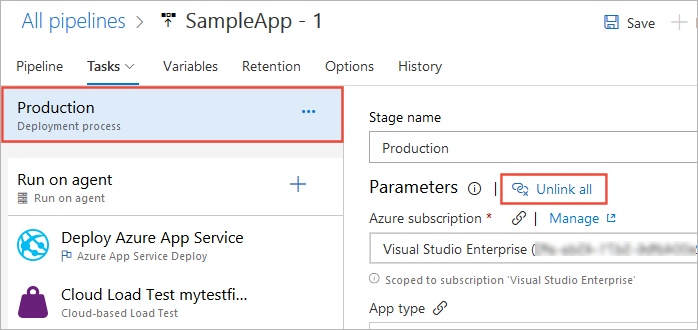
タスク グループに変換するパイプライン タスクのシーケンスを選択し、右クリックしてコンテキスト メニューを開き、[タスク グループの作成] を選択します。
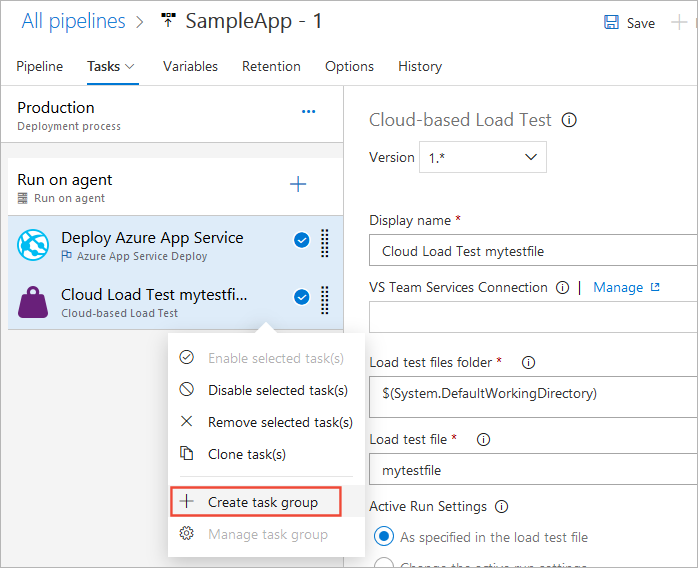
新しいタスク グループの名前と説明、および追加先のカテゴリを [タスクの追加] ウィンドウで指定します。
[作成] を選択します 新しいタスク グループが作成され、パイプラインで選択したタスクが置き換えられます。
事前定義された変数を除く、基礎となるタスクからの
'$(vars)'はすべて、新しく作成されたタスク グループの必須パラメータとして表示され、必要に応じて値を編集できます。たとえば、パラメーター化する予定がないタスク入力
foobarがある場合、タスク入力はタスク グループ パラメーター'foobar'に変換されます。 タスク グループ パラメーター'foobar'の既定値を$(foobar)と指定すると、実行時に展開されたタスクが意図した入力を確実に取得できるようになります。更新したパイプラインを保存します。
タスク グループを管理する
現在のプロジェクトのすべてのタスク グループは、タスク グループ ページにあるパイプラインに一覧表示されます。
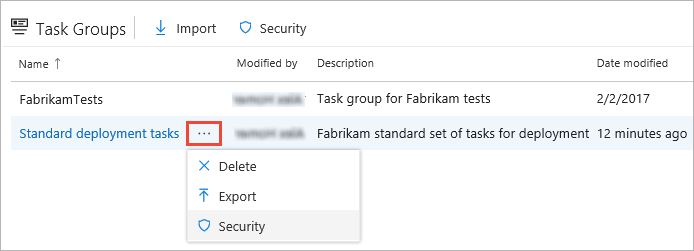
タスク グループ ページの上部にある [インポート] を選択して、以前に保存したタスク グループ定義をインポートできます。 この機能を使用して、プロジェクトとエンタープライズ間でタスク グループを転送したり、タスク グループのコピーをレプリケートして保存したりできます。
ページの上部にある [セキュリティ] を選択して、プロジェクト内のすべてのタスク グループのアクセス許可を使用、編集、削除、または設定できるユーザーを定義することもできます。
タスク グループを管理するには、グループの [その他のアクション] アイコンを右クリックまたは選択し、コンテキスト メニューから次のいずれかのオプションを選択します。
- [削除] を選択してタスク グループを削除し、確認画面で [削除] をもう一度選択します。
- [エクスポート] を選択して、タスク グループのコピーを JSON パイプラインとして保存します。
- [Security] を選択して、タスク グループのアクセス許可を使用、編集、削除、または設定できるユーザーを定義します。
編集のためにタスク グループの詳細ページを開くには タスク グループ ページでタスク グループ名を選択します。
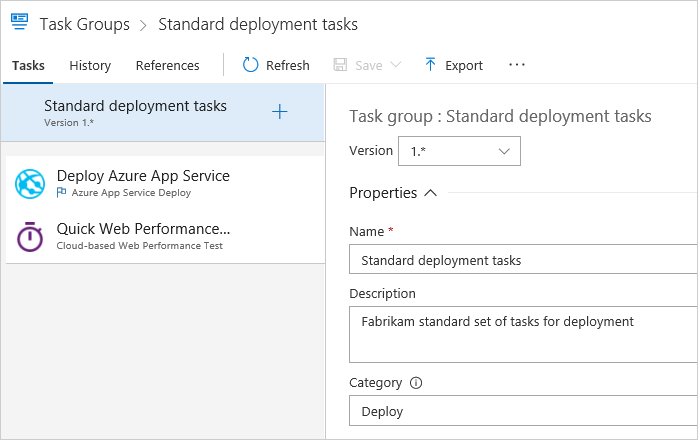
[タスク] タブでは、タスク グループを構成するタスクを編集できます。 カプセル化されたタスクごとに、非変数パラメーターのパラメーター値を変更したり、既存のパラメーター変数を編集、パラメーター値と変数を変換、変数からパラメーター値を変換したりできます。 変更を保存すると、タスク グループを使用するすべての定義に変更が取得されます。
タスク グループのすべての変数パラメーターは、パイプライン定義に必須パラメーターとして表示されます。 タスク グループ パラメーターのデフォルト値を設定することもできます。
[履歴] タブでは、グループに対する変更の履歴を確認できます。
[参照] タブでは、このタスク グループを参照するすべてのパイプラインと他のタスク グループのリストを確認できます。 この一覧は、変更が他のプロセスに予期しない影響を与えないようにするのに役立ちます。
タスク グループのプレビュー版と更新版を作成する
全組み込みの Azure パイプライン タスクは バージョン管理されています。 バージョン管理により、パイプラインは新しいバージョンが開発、テスト、リリースされている間、タスクの既存のバージョンを引き続き使用できます。 同じ方法でカスタム タスク グループをバージョン管理し、同じ利点を提供できます。
タスク グループをバージョン管理するには、編集が終了したら、[保存] ではなく [下書きとして保存] を選択します。
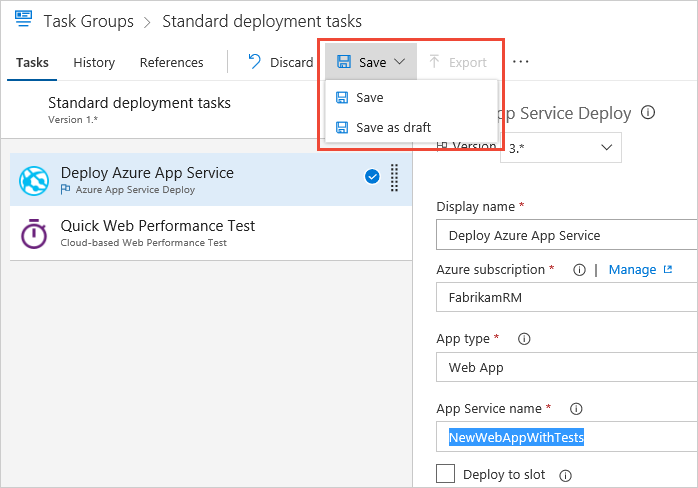
文字列 -test がタスク グループのバージョン番号に追加されます。 変更に問題がなければ、[下書きの発行] を選択します。 [下書きタスク グループ] 画面で、新しいバージョンをプレビューとして発行する場合は [プレビューとして発行] を選択し、[発行] を選択します。
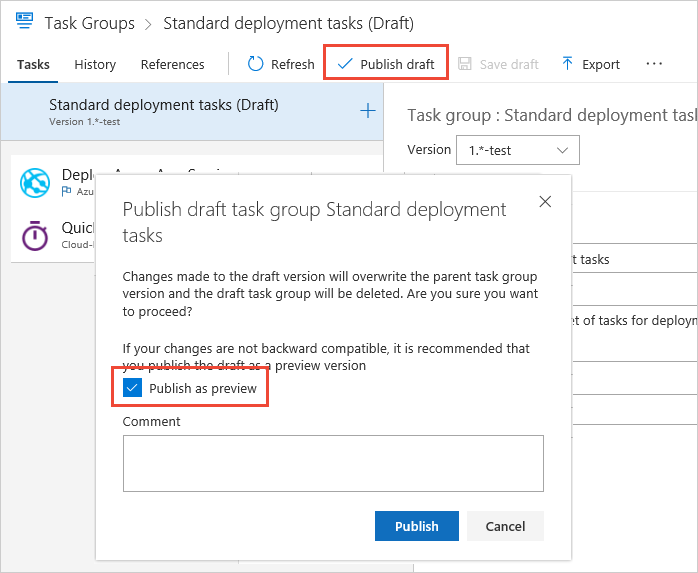
更新されたタスク グループをリリース プロセスで使用できるようになりました。 タスク グループを既に使用しているパイプラインのバージョン番号を変更するか、[タスクの追加] ペインからバージョン管理されたタスク グループを選択できます。 組み込みタスクと同様に、タスク グループを追加するときの規定値は、プレビュー以外の最上位バージョンです。
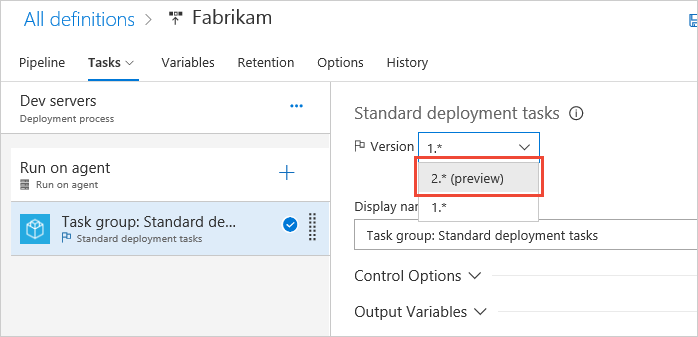
更新されたタスク グループのテストが完了したら、[発行プレビュー] を選択し、[ 発行] を選択します。 バージョン番号から プレビューの文字列が削除され、バージョンが実稼働対応バージョンとして定義に表示されるようになりました。
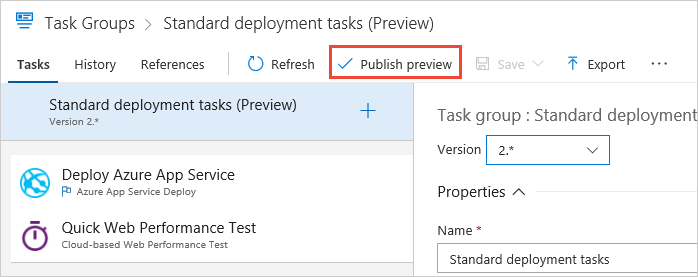
これで、タスク グループに既に含まれているパイプラインで新しい運用準備完了バージョンを選択できるようになりました。 [タスクの追加] パネルからタスク グループを追加すると、新しい実稼働準備完了バージョンが自動的に選択されます。 以前のバージョンを使用するようにパイプラインを編集できます。
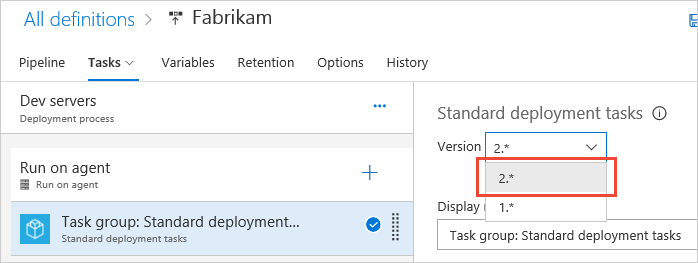
タスク グループ バージョンの操作
タスク グループの更新は、マイナー バージョン更新またはメジャー バージョン更新にすることができます。
マイナー バージョンの更新プログラムを作成する
マイナー バージョンの更新を作成するには、タスク グループを下書きとして保存するのではなく、編集後にタスク グループを直接保存します。
バージョン番号は変更されません。最新の変更がパイプライン定義に自動的に表示されます。 たとえば、タスク グループがバージョン 1 の場合、1.1、 1.2、1.3 など、任意の数のマイナー バージョンの更新を行うことができます。 パイプラインでは、タスク グループのバージョンが 1.* として表示されます。
パイプライン定義のバージョン番号を変更せずに新しい変更をパイプラインで使用することが予想される場合は、タスク グループの小さな変更にマイナー バージョンの更新を使用します。
メジャー バージョンの更新プログラムを作成する
新しいメジャー バージョンを作成するには、タスク グループの更新を下書きとして保存し、プレビューを作成して変更を検証してから、プレビューを発行します。
このプロセスにより、タスク グループが新しいバージョンにアップグレードされます。 タスク グループにバージョン 1.* がある場合、新しいバージョンは 2.*、 3.*、4.* などとして公開されます。
新しいバージョンの可用性に関する通知は、タスク グループを使用するすべてのパイプライン定義に表示されます。 ユーザーがパイプラインで使用する場合は、新しいタスク グループ バージョンに明示的に更新する必要があります。
既存のパイプラインを中断する可能性のある大幅な変更を行った場合は、新しいメジャー バージョンとして変更をテストしてロールアウトできます。 ユーザーは、新しいバージョンにアップグレードするか、現在のバージョンにとどまるかを選択できます。 この機能は、通常のタスク バージョンの更新と同じです。
マイナー バージョンの更新をテストする
タスク グループの更新が重大な変更ではなく、最初にテストしてから、すべてのパイプラインで最新の変更を強制的に使用する場合は、次の手順に従います。
- タスク グループの変更を下書きとして保存します。 <Taskgroupname> (Draft) という名前の新しい下書きタスク グループが作成されます。
- この下書きタスク グループをテスト パイプラインに直接追加します。
- テスト パイプラインの変更を検証します。 変更に問題がなければ、メイン タスク グループに戻り、同じ変更を行い、直接保存します。 変更はマイナー バージョンの更新プログラムとして保存されます。
- 新しい変更は、このタスク グループを使用するすべてのパイプラインに表示されるようになりました。 以上で、下書きタスク グループを削除できるようになりました。
ヘルプとサポート
- 調べるトラブルシューティングのヒント
- Stack Overflow に関するアドバイスを得るを提供します。
- Azure DevOps 開発者コミュニティで質問を投稿したり、回答を検索したり、機能を提案したりできます。
- Azure DevOps のサポートを取得