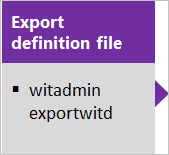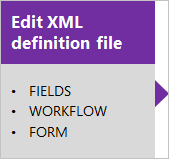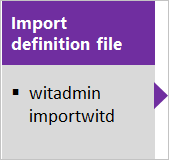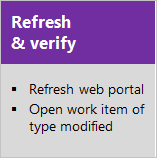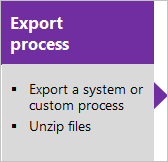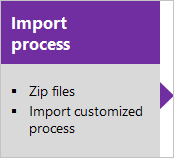作業追跡 Web フォームをカスタマイズする
Azure DevOps Server 2022 - Azure DevOps Server 2019
この記事は、オンプレミスの Azure DevOps Server に対して Hosted XML プロセス モデルまたはオンプレミス Xml プロセス モデルを使用するときに行うことができるカスタマイズに適用されます。 継承プロセス モデルについては、「プロセスのカスタマイズ」を参照してください。 プロセス モデルの概要については、「 作業追跡エクスペリエンスをカスタマイズする」を参照してください。
XML 定義ファイルのインポート/エクスポート
このシーケンスは、オンプレミスの XML プロセス モデルを使用し、個々の XML 定義ファイルをインポートして作業追跡のカスタマイズを管理する場合に使用します。
プロセス zip ファイルのインポート/エクスポート
このシーケンスは、Hosted XML プロセス モデルを使用し、プロセスまたはプロセス テンプレートをインポートして作業追跡のカスタマイズを管理する場合に使用します。
FORM セクション
メイン違いは、FORM ノード内に 2 つのメインレイアウト セクションがあることです。 Layout 要素に含まれる最初のセクションでは、Visual Studio などのクライアントを介して表示するときのフォーム レイアウトを定義します。 WebLayout 要素内に含まれる 2 番目のセクションでは、Web ブラウザーで表示するときのフォーム レイアウトを定義します。
<FORM>
<Layout HideReadOnlyEmptyFields="true" HideControlBorders="true">
. . .
</Layout>
<WebLayout>
. . .
</WebLayout>
</FORM>
指定されたカスタマイズを行うには、次のトピックを参照してください。
- Web ポータル (WebLayout ノード) のフォームをカスタマイズするには、「WebLayout および Control XML 要素」を参照してください 。
- Web ポータル (LinksControlOptions) のフォームにスコープ付きリンク コントロールを追加するには、「LinksControlOptions XML 要素」を参照してください 。
- クライアント フォーム ([レイアウト] ノード) をカスタマイズするには、「レイアウト XML 要素」を参照してください。
定義ファイルのインポートとエクスポート (オンプレミスの XML プロセス)
プロジェクトの管理アクセス許可がない場合は、 それらを取得します。
「witAdmin: 作業を追跡するためにオブジェクトをカスタマイズおよび管理する」に記載されている手順に従って、コマンド プロンプト ウィンドウを開きます。
次に例を示します。
%programfiles(x86)%\Microsoft Visual Studio\2017\Community\Common7\IDE\CommonExtensions\Microsoft\TeamFoundation\Team Explorerフィールドを変更または追加する WIT 定義ファイルをエクスポートします。 WIT の名前とファイルの名前を指定します。
witadmin exportwitd /collection:CollectionURL /p:ProjectName /n:TypeName /f:"DirectoryPath/FileName.xml"組織の CollectionURL の例として、OrganizationName がありますhttps://dev.azure.com/。
ファイルを編集します。 詳細については、WebLayout XML 要素を参照してください。
WIT 定義ファイルをインポートします。
witadmin importwitd /collection:CollectionURL /p:ProjectName /f:"DirectoryPath/FileName.xml"Web ポータルを開いて変更を表示します。 クライアントが既に開いている場合は、ページを更新します。
最新の更新プログラムは、インポートした変更を含め、サーバーからダウンロードされます。 更新が完了するまで数秒待ちます。
witadmin の使用の詳細については、「作業項目の種類のインポート、エクスポート、管理」を参照してください。
ヒント
witadmin を使用すると、定義ファイルをインポートおよびエクスポートできます。 使用できるその他のツールには、プロセス エディターが含まれます (Visual Studio のバージョンをインストールしている必要があります)。 Visual Studio Marketplace からプロセス テンプレート エディターをインストールします。
レイアウトとサイズ変更
Web フォームは、使用可能な幅と定義されているセクションの数に応じてサイズが変更されます。 ほとんどの Web ブラウザーでは、ページ内の各セクションが最大幅で、独自の列内に表示されます。 表示幅が小さくなると、各セクションは次のように比例してサイズが変更されます。
- 4 つのセクションの場合: 40%、20%、20%、20%
- 3 つのセクションの場合: 50%、25%、25%
- 2 つのセクションの場合: 66% と 33%
- 1 つのセクションの場合: 100%
表示幅が各セクションの縦棒表示に収まらない場合、セクションは列内に積み重ねて表示されます。
グローバル リスト
グローバル リストの管理方法は、Hosted XML では Azure DevOps Server とは異なります。 witadminコマンドと別のグローバル リスト ファイルはサポートされていません。 Hosted XML では、次のコード スニペットに示すように、グローバル リストを既存の作業項目の種類にアタッチします。
<?xml version="1.0" encoding="utf-8"?>
<witd:WITD xmlns:witd="http://schemas.microsoft.com/VisualStudio/2008/workitemtracking/typedef" application="Work item type editor" version="1.0">
<WORKITEMTYPE name="Shared Steps" refname="Custom.SharedSteps">
<DESCRIPTION>Server-side data for reusable set of test steps. Version: B.02</DESCRIPTION>
<GLOBALLISTS>
<GLOBALLIST name="Foo">
<LISTITEM value="No" />
<LISTITEM value="Yes" />
<LISTITEM value="Maybe" />
<LISTITEM value="Not Sure" />
</GLOBALLIST>
<GLOBALLIST name="Bar">
<LISTITEM value="Open" />
<LISTITEM value="Closed" />
</GLOBALLIST>
</GLOBALLISTS>
...
既定では、グローバル リストは共有ステップの作業項目の種類に関連付けられます。
警告とエラーをインポートする
WebLayout ノードまたは Layout ノードにのみ必須フィールドの Control 要素を追加し、もう一方のフィールドには追加しない場合、変更された WIT 定義をインポートすると警告が表示されます。
新しいフォームを有効にした後、WebLayout ノードを削除する WIT 定義を変更すると、エラーが発生します。
関連記事
フィードバック
以下は間もなく提供いたします。2024 年を通じて、コンテンツのフィードバック メカニズムとして GitHub の issue を段階的に廃止し、新しいフィードバック システムに置き換えます。 詳細については、「https://aka.ms/ContentUserFeedback」を参照してください。
フィードバックの送信と表示