[リード タイム] ウィジェットと [サイクルタイム] ウィジェット
Azure DevOps Services | Azure DevOps Server 2022 - Azure DevOps Server 2019
[リード タイム] ウィジェットと [サイクルタイム] ウィジェットは、開発パイプラインを通過する作業にかかる時間を示します。 リード タイムは、作業項目の作成から完了までの合計経過時間を測定します。 サイクル時間は、チームが作業項目に積極的に取り組み始めると、作業項目が完了するまでにかかる時間を測定します。
次の図は、リード タイムとサイクル時間の違いを示しています。 リード タイムは、作業項目の作成から完了状態に入るまで計算されます。 サイクル時間は、最初に [進行中] または [解決済み] 状態カテゴリから [完了] 状態カテゴリに入った時点まで計算されます。 詳細については、「バックログとボードのワークフローの状態について」を参照してください。
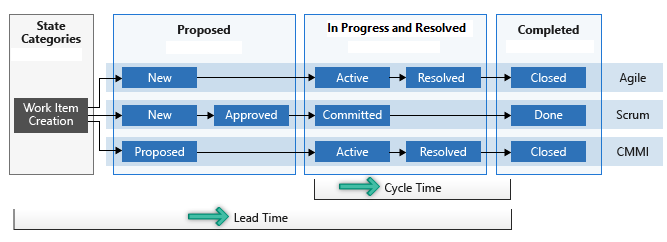
これらの測定は、チームによる計画、効率が変動する箇所の特定、潜在的なプロセスの問題の識別に役立ちます。 リード タイムとサイクル タイムが短くなるほど、チームのスループットが速くなります。 各振り返りの前または間に、チームでリード タイムとサイクル タイム チャートを確認することをお勧めします。 リード タイムを使用して、配送時間を見積もり、サービス レベル アグリーメント (SLA) を追跡します。 サイクルタイムを使用して、潜在的なプロセスの問題を特定し、傾向の変動を特定し、計画に役立ちます。
詳細については、「累積フロー、リード タイム、サイクル時間のガイダンス」を参照してください。
前提条件
- アクセス:
- 少なくとも Basic アクセス権を持つプロジェクトのメンバーになる。
- チーム ダッシュボードにウィジェットを追加するには、チームのメンバーになります。
- アクセス許可: チーム管理者またはプロジェクト管理者であるか、特定のダッシュボードのアクセス許可が付与されている。
- 機能の有効化: ボードを有効にします。 無効にした場合、作業追跡分析ウィジェットは表示されません。 再度有効にするには、「サービスのオンとオフを切り替える」を参照してください。
- タスクの認識: この記事の後半に記載されている必須タスクと推奨タスクに注意してください。
- アクセス:
- 少なくとも Basic アクセス権を持つプロジェクトのメンバーになる。
- チーム ダッシュボードにウィジェットを追加するには、チームのメンバーになります。
- アクセス許可: チーム管理者またはプロジェクト管理者であるか、特定のダッシュボードのアクセス許可が付与されている。
- 機能の有効化:
- Analytics をインストールして有効にします。 拡張機能を追加したり、サービスを 有効にしたりするには、Project Collection Administrators グループ のメンバーになります。 組織の所有者は、このグループに自動的に追加されます。
- ボードを有効にします。 無効にした場合、作業追跡分析ウィジェットは表示されません。 再度有効にするには、「サービスのオンとオフを切り替える」を参照してください。
ウィジェットをダッシュボードに追加する
まだ行っていない場合は、チームのボードを構成します。
ウィジェットをダッシュボードに追加します。 サイクル時間とリード タイムの 2 つのウィジェットがあります。 表示して構成する 1 つを選択します。 詳細については、「使用」を参照してください。
サイクル時間ウィジェットとリード タイム ウィジェットを構成する
[構成] ダイアログは、[サイクル時間] ウィジェットと [リード タイム] ウィジェットで同じです。 チーム用にこれらのウィジェットを構成します。 詳細については、「チームを作成または追加する」を参照してください。
コンテキスト メニュー アイコンを
 選択し、[構成] を選択して構成ダイアログを開きます。
選択し、[構成] を選択して構成ダイアログを開きます。タイトルを変更し、監視する値を選択します。
- Team
- 作業項目
- Swimlane
- フィールドの条件
- 期間
![[構成] ダイアログ、リード タイム ウィジェット、最新バージョンのスクリーンショット。](media/lead-cycle/cycle-lead-time-configure-dialog-s156.png?view=azure-devops-2019)
スイムレーンを選択するには、[バックログ] を選択する必要があります。
Note
バックログに追加された作業項目の種類のみを選択できます。 作業項目の種類をバックログに追加するには、「バックログまたはボードをカスタマイズする (継承プロセス)」を参照してください。 オンプレミスの XML プロセスについては、「プロセス構成 XML 要素リファレンス」を参照してください。
潜在顧客またはサイクル時間の計算に使用する作業項目をさらにフィルター処理するには、フィールド抽出条件を指定します。 たとえば、リリース フィールドがマイルストーン 1 に設定されているすべての作業項目です。
![[構成] ダイアログ、[リード タイム] ウィジェット、フィルター条件のスクリーンショット。](media/lead-cycle/field-criteria-release.png?view=azure-devops-2019)
Note
フィルターに値を指定しないと、すべての作業項目が選択されたり、フィルター条件の種類によっては無効なフィルター引数になる可能性があります。
連続フローの場合は、[ローリング期間] を選択し、グラフに表示する日数を指定します。
または、固定スコープ ビューの場合は、開始日を選択して 指定します。 チームがスクラムバン プロセスを採用しているか、標準のスプリント プロセスに従っている場合は、このビューを選択します。 これら 2 種類のグラフの主な違いは、ほとんどの場合、固定スコープ グラフでスコープの変更に関する情報が提供される点です。
完了したら、 [保存] を選択します。 次の図は、60 日間のデータを示すリード タイム グラフの例を示しています。

リード タイム チャートとサイクル タイム チャートで有用なデータを提供するには、ウィジェットが追跡する作業項目の状態をすばやく更新する必要があります。
コンテキスト メニュー アイコンを
 選択し、[構成] を選択して構成ダイアログを開きます。 タイトルを変更し、監視する値を選択します。
選択し、[構成] を選択して構成ダイアログを開きます。 タイトルを変更し、監視する値を選択します。- Team
- バックログ レベル
- Swimlane
- 期間
![[構成] ダイアログ、[構成] ダイアログ、リード タイム ウィジェット、2019 バージョンのスクリーンショット。](media/cycle-lead-time-configure-dialog.png?view=azure-devops-2019)
スイムレーンを選択するには、バックログを選択する必要があります。
連続フローの場合は、[ローリング期間] を選択し、グラフに表示する日数を指定します。 または、固定スコープ ビューの場合は、開始日を選択して指定します。 チームがスクラムバン プロセスを採用しているか、標準のスプリント プロセスに従っている場合は、このビューを選択します。 これら 2 種類のグラフの主な違いは、固定スコープ グラフがスコープ変更の情報 (ほとんどの場合) を提供する点です。
完了したら、 [保存] を選択します。 次の図は、60 日間のデータを示すリード タイム グラフの例を示しています。

リード タイム チャートとサイクル タイム チャートで有用なデータを提供するには、ウィジェットが追跡する作業項目の状態をすばやく更新する必要があります。
散布図の管理図を解釈する
リード タイム ウィジェットとサイクルタイム ウィジェットの両方が散布図管理グラフとして表示されます。 概要情報を表示し、いくつかのインタラクティブな要素を提供します。
リード タイム ウィジェットの例
![コンプライアンス ツールのリード タイムが表示されている [リード タイム] ウィジェットのスクリーンショット。](media/lead-time-control-chart.png?view=azure-devops-2019)
グラフのドットは完了した作業項目を表し、横軸上の位置はチームが完了した日付を表します。 縦軸上の位置は、計算されたリード タイムまたはサイクルタイムを表します。
- 大きいドットは、同じリードタイムまたはサイクル時間を持つ複数の作業項目を表します
- ドットの色は、凡例に表示される作業項目の種類に対応します
- 濃い灰色のドットは、作業項目の種類の組み合わせに対応します
Summary 要素
- グラフ用に構成された主要な作業項目の種類の平均日数 (平均リード タイムまたはサイクル時間)。 この数は、すべての作業項目の平均サイクル時間またはリード タイムと等しくない場合があります。 ウィジェットに使用する構成によって異なります。 平均数は、チームが作業項目に時間がかかる各日に基づいて計算されます。
- グラフの計算で使用されるバックログ作業項目の数。 3 種類を超える作業項目がある場合は、[その他] の概要が表示されます。
- 黒い傾向線は移動平均を示します。
- 傾向線の周りのバンドは標準偏差を示します。
対話型要素
- 任意の点にカーソルを合わせると、データ ポイントに影響した作業項目と、それらのアイテムのリード タイムまたはサイクルタイムが表示されます。
- ドットを選択して、作業項目を一覧表示する作業項目またはクエリを開きます。
- 凡例 (
 、
、  または他のアイコン) で作業項目の種類を選択してグラフをフィルター処理し、その種類をフィルター処理します。 元のグラフに戻すには、ダッシュボードを更新します。
または他のアイコン) で作業項目の種類を選択してグラフをフィルター処理し、その種類をフィルター処理します。 元のグラフに戻すには、ダッシュボードを更新します。
移動平均と標準偏差の計算
日次移動平均値は、移動平均ウィンドウ内にあるデータ ポイントの平均に対応します。 時間ベースの移動平均期間は、現在の日と前 の N 日に基づいて計算されます。 N は、グラフに表示される日数の 20% に対応し、最も近い奇数に切り捨てられます。
たとえば、グラフに過去 30 日間が表示される場合、 N = 5 日になります。 30 日の 20% は、最も近い奇数 (5) に切り捨てて 6 日間です。
4 月 10 日の移動平均ウィンドウは、過去 5 日間に対応しています。 したがって、4 月 10 日の移動平均は、4 月 5 日から 4 月 10 日までのすべてのデータ ポイントの平均です。
移動平均ウィンドウ内にデータ ポイントがない場合、グラフには移動平均線は表示されません。 このシナリオは、開始中で移動平均を計算するのに十分な日数がない場合に発生する可能性があります。
標準偏差は移動平均を含むバンドとして表示されます。 標準偏差は、同じ移動平均ウィンドウ内にあるすべてのデータ ポイントに基づいて計算されます。 移動平均と同様に、移動平均ウィンドウ内にデータ ポイントがない場合、グラフには標準偏差はプロットされません。
REST API を使用してウィジェットを追加する
プログラムによってウィジェットを追加するには、次の API エンドポイントを使用します。
POST https://dev.azure.com/{organization}/{project}/{team}/_apis/dashboard/dashboards/{dashboardId}/widgets?api-version=7.1-preview.2
詳細については、「REST API - Get ウィジェット」を参照してください。