Power BI レポートに最終更新日を表示する
Azure DevOps Services | Azure DevOps Server 2022 - Azure DevOps Server 2019
レポートに最終更新日を追加すると、ユーザーはデータの最新の状態を理解するのに役立ちます。 レポートのカードを使用して、最後のデータ更新の日付と時刻を表示できます。 Power BI でデータ モデルを定期的に更新すると、すべての情報が最新の状態になります。
最後の更新日を追加する手順は、Power BI レポートのソース (Analytics ビュー、Power BI、OData クエリ) によって異なります。
Note
WorkItemRevision、WorkItem、WorkItemLink、TestRunなど、いくつかの Analytics エンティティの種類には、AnalyticsUpdatedDate プロパティが含まれます。 このプロパティは、個々のエンティティ参照が更新された最新時刻を示します。
前提条件
- アクセス:少なくとも基本的な アクセス権を持つ プロジェクト メンバー。
- Permissions: 既定では、プロジェクト メンバーには Analytics にクエリを実行してビューを作成する権限があります。
- サービスと機能の有効化と一般的なデータ追跡アクティビティに関するその他の前提条件の詳細については、「 Analytics にアクセスするためのアクセス許可と前提条件を参照してください。
Analytics ビューに基づいて最後の更新日を追加する
データセットの最後の更新日を含む列を追加するには、次の手順を実行します。
Power BI Desktop でビューに関連付けられている Power BI .pbix ファイルを読み込みます。
リボンの Queries セクションで、 Transform データ>Transform データを選択します。
詳細エディター を選択します。
クエリを変更しなかった場合は、Analytics ビューに一致する特定のテーブル値を使用して、次の例を確認してください。
let Source = AzureDevOps.AnalyticsViews("{OrganizationName}", "{ProjectName}", []), #"Private Views_Folder" = Source{[Id="Private Views",Kind="Folder"]}[Data], #"{AnalyticsViewsID_Table}" = #"Private Views_Folder"{[Id="{AnalyticsViewsID}",Kind="Table"]}[Data], #"Added Refresh Date" = Table.AddColumn(#"{AnalyticsViewsID_Table}", "Refresh Date", each DateTimeZone.FixedUtcNow(), type datetimezone) in #"Added Refresh Date"
次の構文に従ってクエリを変更します。
let Source = AzureDevOps.AnalyticsViews("{OrganizationName}", "{ProjectName}", []), #"Private Views_Folder" = Source{[Id="Private Views",Kind="Folder"]}[Data], #"{AnalyticsViewsID_Table}" = #"Private Views_Folder"{[Id="{AnalyticsViewsID}",Kind="Table"]}[Data], #"Added Refresh Date" = Table.AddColumn(#"{AnalyticsViewsID_Table}", "Refresh Date", each DateTimeZone.FixedUtcNow(), type datetimezone) in #"Added Refresh Date"
Note
これらの例では UTC を使用します。 DateTimeZone 関数で説明されているように、特定のタイムゾーンに基づいてクエリ コードを調整できます。
完了 を選択します。
[閉じる] & [適用 を選択して、データセットをすぐに更新します。
![[閉じる] と [適用] ボタンが強調表示されている Power BI Desktop の [ホーム] のスクリーンショット。](media/transform-data/powerbi-close-apply.png?view=azure-devops-2022)
Power BI または OData クエリに基づいて最終更新日を追加する
Power BI で、 [データの取得>クエリを選択します。
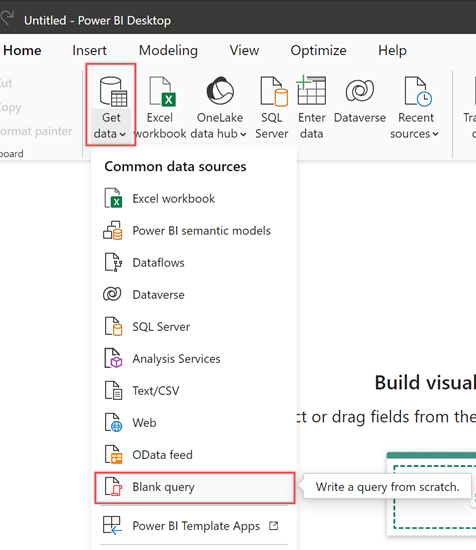
クエリの名前を Last Refreshed Date に変更し、関数バーに次の数式を入力します。
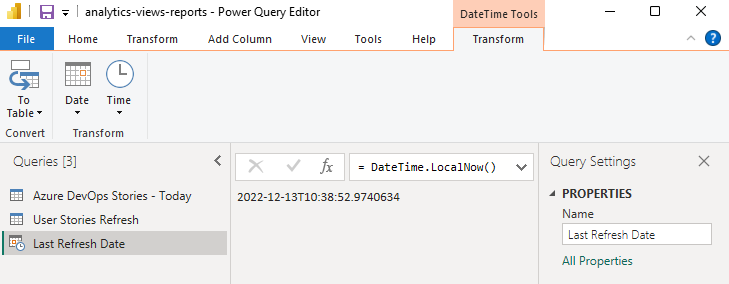
日付データをテーブル形式に変換するには、 To Table>To Table を選択します。 使用しているバージョンによっては、最初にInvokeパラメーターをする必要がある場合があります。
![[テーブルへ] オプションPower Query エディターのスクリーンショット。](media/last-refresh/convert-data-to-table.png?view=azure-devops-2022)
日付と共に 1 つの列が表示されます。
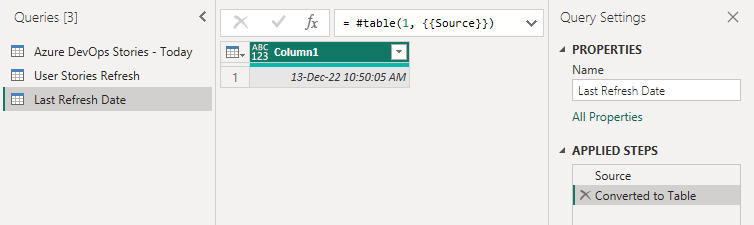
ヒント
To Table オプションが表示されない場合は、次の別の手順を使用して、最後の更新日時をレポートに追加できます。
- [ Home タブを選択し、 Get Data を選択します。 オプションから Blank Query を選択します。
- [クエリ] ウィンドウで、新しいクエリを右選択し、詳細エディターを選択します。
- 既存のコードを次のコードに置き換えて、現在の日付と時刻でテーブルを作成します。
let Source = #table( {"Last Refresh Date"}, {{DateTime.LocalNow()}} ) in SourceTransform メニューの Data Type ドロップダウン メニューを選択し、Date/Time オプションを選択します。
![[変換] メニューの [データ型の変更] オプションを日付/時刻に変更するスクリーンショット。](media/last-refresh/change-data-type-date-time.png?view=azure-devops-2022)
Column1 の名前を、Last Refresh Date など、より意味のある名前に変更します。
[ホーム] メニューの [ 閉じて適用を選択します。
![Power BI Desktop、[ホーム]、[閉じる]、[適用] のスクリーンショット。](media/transform-data/powerbi-close-apply.png?view=azure-devops-2022)
更新日を含むレポートにカードを追加する
最後の更新日を含むカードをレポートに追加するには、Visualizations で Card を選択し、[更新日] または [更新日の最終を Fields に追加します。
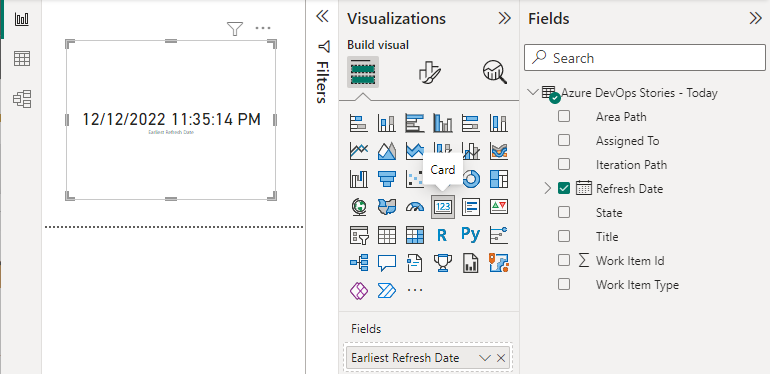
データを更新する
Refresh を選択して、レポート ページのデータとデータ モデルを更新します。 すべてのクエリが更新されると、カードは最新の日付で更新されます。
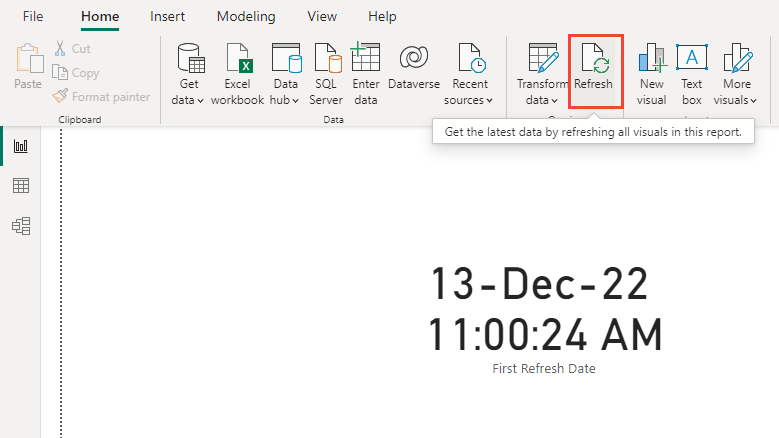
![[クエリ] セクションの [データの変換] ボタンが強調表示されている Power BI Desktop の [ホーム] タブのスクリーンショット。](media/edit-queries.png?view=azure-devops-2022)
![強調表示された [詳細エディター] ボタンのスクリーンショット。](media/advanced-editor.png?view=azure-devops-2022)