累積フロー図 (CFD) サンプル レポート
Azure DevOps Services | Azure DevOps Server 2022 - Azure DevOps Server 2019
この記事では、指定したチームのストーリー CFD を表示する方法について説明します。 このデータは、組み込みのグラフとダッシュボード ウィジェットでも使用できます。 これらのオプションの詳細については、「 View」を参照し、累積フロー ダイアグラムを構成します。
次の図に、 Researching、 Committed、 In Progress、 In Review 状態のユーザー ストーリーの数を示す例を示します。 日付をポイントすると、その日付のデータに関する情報が表示されます。
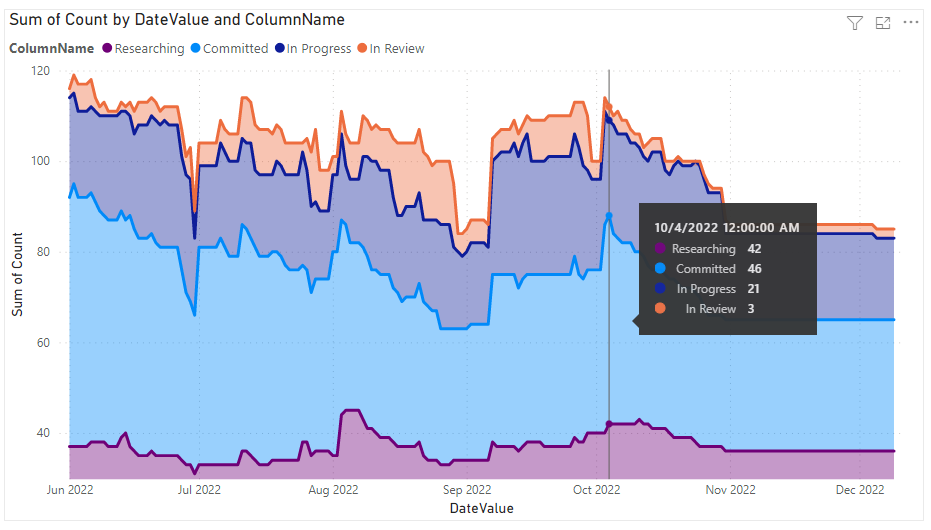
累積フローの詳細については、「 umulative flow、lead time、cycle time guidance および Cumulative flow、lead time、cycle time guidanceを参照してください。
Note
この記事では、「 OData クエリを使用したサンプル レポートの概要」を 読み、Power BI の基本的な理解があることを前提としています。
前提条件
- アクセス レベル: Basic 以上のプロジェクトのメンバーである必要があります。
- Permission: 既定では、プロジェクト メンバーは Analytics にクエリを実行してビューを作成する権限を持ちます。
- サービスと機能の有効化と一般的なデータ追跡アクティビティに関するその他の前提条件の詳細については、「 Analytics にアクセスするためのアクセス許可と前提条件を参照してください。
サンプル クエリ
このセクションのクエリでは、ユーザー ストーリーの累積フロー データの返しがサポートされています。 これらのクエリでは、時間の経過に伴ってボードに対して計算されたデータを返す WorkItemBoardSnapshot エンティティ セットを指定します。
Note
フィルターまたはレポートの目的で使用できるプロパティを確認するには、「Azure Boardsのメタデータ リファレンス」を参照してください。 クエリをフィルター処理したり、 で使用可能な または 値のProperty下EntityTypeNavigationPropertyBinding Pathの値のいずれかを使用してプロパティをEntitySet返したりできます。 各 は EntitySet に EntityType対応します。 各値のデータ型の詳細については、対応する EntityTypeに提供されているメタデータを確認してください。
以下に示す Power BI クエリは、[ データの取得- 空の>クエリ ] ウィンドウに直接貼り付けることができます。 詳細については、「 OData クエリを使用したサンプル レポートの概要」を参照してください。
let
Source = OData.Feed ("https://analytics.dev.azure.com/{organization}/{project}/_odata/V3.0-preview/WorkItemBoardSnapshot?"
&"$apply=filter( "
&"Team/TeamName eq '{teamname}' "
&"and BoardName eq 'Stories' "
&"and DateValue ge {startdate} "
&") "
&"/groupby( "
&"(DateValue,ColumnName,LaneName,State,WorkItemType,AssignedTo/UserName,Area/AreaPath), "
&"aggregate($count as Count) "
&") "
,null, [Implementation="2.0",OmitValues = ODataOmitValues.Nulls,ODataVersion = 4])
in
Source
置換文字列とクエリの内訳
次の文字列を実際の値に置き換えます。 置換に角かっこを {} 含めないでください。 たとえば、組織名が "Fabrikam" の場合は、 ではなく {Fabrikam}を にFabrikam置き換えます{organization}。
{organization}- 組織名{project}- プロジェクト間クエリの場合は、チーム プロジェクト名を指定するか、"/{project}" を完全に省略します
{teamname}- CFD データを表示するチームの名前
{startdate}- 指定した日付以降に完了したアイテムのレポートを、YYYY-MM-DDZ形式で開始します。 たとえば、2022-04-01Zは 2022 年 4 月 1 日を表します。 引用符で囲む必要はありません。
クエリの内訳
次の表では、クエリの各部分について説明します。
クエリ パーツ
説明
$apply=filter(
句 filter() 開始します。
Team/TeamName eq '{teamname}'
特定のチームのアイテムを返します。
and BoardName eq 'Stories'
Stories バックログの項目を返します。 他のバックログ名 ( Epics Features など) を指定できます。 プロジェクトに対して選択したプロセスに対応するバックログ レベルを指定します。
and DateValue ge {startdate}
2022-04-01Z など、指定した日付以降のデータを返は 2022 年 4 月 1 日から 2019 年 7 月 1 日までを表します。
)
句 filter() 閉じます。
/groupby(
句 groupby() 開始します。
(DateValue, ColumnName, LaneName, State, WorkItemType,AssignedTo/UserName,Area/AreaPath),
DateValue (トレンドに使用)、ColumnName、レポートするその他のプロパティでグループ化します。 ここでは、スイムレーンによるフィルター処理を有効にする LaneName について取り上げます。
aggregate($count as Count)
作業項目の数として集計します。
)
句 groupby() 閉じます。
(省略可能)クエリの名前を変更する
既定のクエリ ラベル Query1 の名前を、より意味のある名前に変更できます。 [ クエリ設定] ペインから新しい名前を入力するだけです。

Power Query エディターの列を展開する
Power Query エディターから、変換するデータを含むクエリを選択します。 CFD グラフの場合は、 Area、 Iteration、および AssignedTo の列を展開する必要があります。 方法については、 Transform Analytics データの次のセクションを参照して、Power BI レポートを生成し、列を展開します。
(省略可能)フィールドの名前を変更する
列を展開したら、1 つ以上のフィールドの名前を変更できます。 たとえば、列 AreaPath の名前を Area Path に変更できます。 方法については、「 Rename 列フィールドを参照してください。
クエリを閉じて変更を適用する
すべてのデータ変換が完了したら、Home メニューから Close & Apply を選択してクエリを保存し、Power BI の Report タブに戻ります。
![[閉じて適用] オプションPower Query エディタースクリーンショット。](media/transform-data/powerbi-close-apply.png?view=azure-devops-2019)
積み上げ面グラフを作成する
次の例では、クエリの名前は CFD に変更されましたが、列の名前は変更されませんでした。
Power BI で、Visualizations で Stacked area グラフを選択します。
![CFD グラフ レポートの Power BI の [視覚化] と [フィールド] の選択のスクリーンショット。](media/reports-boards/cfd-visualizations.png?view=azure-devops-2019)
Axis に
DateValueを追加しDateValueを右クリックし、Date HierarchyではなくDateValueを選択します。Values に
Countを追加します。[凡例] にを追加
ColumnNameします。Filters ペインで、
ColumnName展開し、グラフに表示する値のみを選択します。 たとえば、 New、 Proposed、 Done、 Closed の選択を解除できます。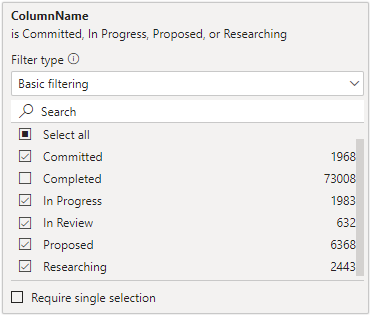
このレポートの例では、列がアルファベット順に表示されます。 ただし、推奨される順序は、列の順序またはプログレッシブ順序に従ってデータを並べ替える方法です。
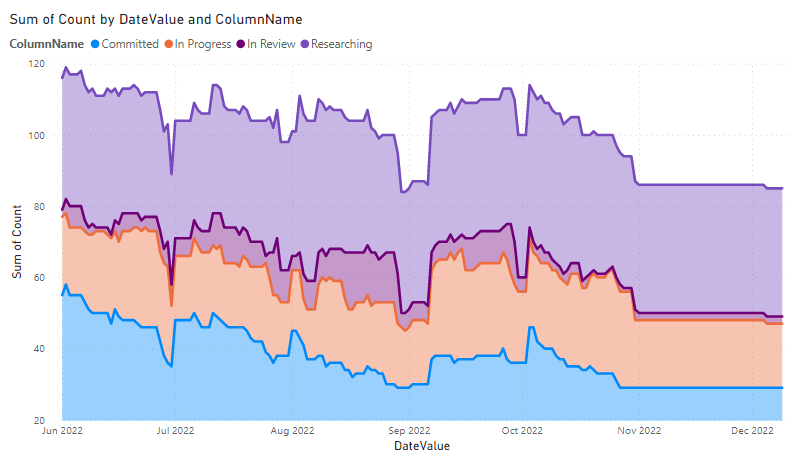
列を順に並べ替える
ボード上の特定の順序でグラフの列を並べ替えるには、次の手順を実行します。
- 次のクエリに従って、Power BI で新しいクエリを作成します。 完了したら、クエリの名前を ColumnOrder に変更します。
以下に示す Power BI クエリは、[ データの取得- 空の>クエリ ] ウィンドウに直接貼り付けることができます。 詳細については、「 OData クエリを使用したサンプル レポートの概要」を参照してください。
let
Source = OData.Feed ("https://analytics.dev.azure.com/{organization}/{project}/_odata/V3.0-preview/BoardLocations?"
&"$apply=filter( "
&"Team/TeamName eq '{teamname}' "
&"and BoardName eq 'Stories' "
&"and IsCurrent eq true "
&") "
&"/groupby ((ColumnName,ColumnOrder)) "
,null, [Implementation="2.0",OmitValues = ODataOmitValues.Nulls,ODataVersion = 4])
in
Source
レポートを正しい順序で並べ替える
Power BI で、 ColumnOrder クエリを展開し、
ColumnNameを選択します。Column Toolsを選択し列で並べ替え
ColumnOrderを選択します。![Power BI 列ツールの [列で並べ替え] の選択のスクリーンショット。](media/reports-boards/cfd-sort-by-column.png?view=azure-devops-2019)
[Modeling メニューを選択し、リレーションシップの管理します。
CFD.ColumnNameとColumnOrder.ColumnNameの間に関係があることを確認します。 リレーションシップが自動検出された可能性があります。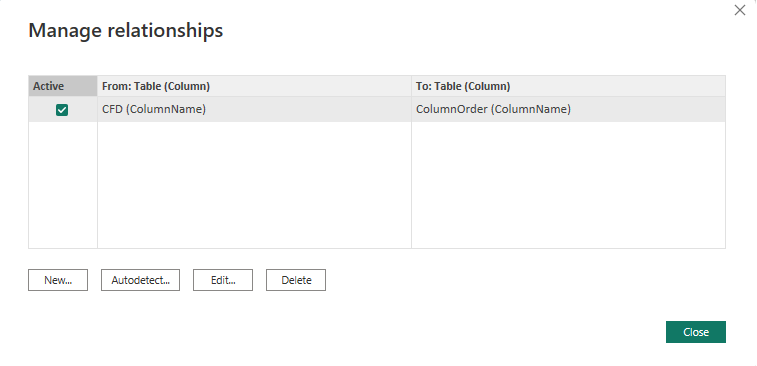
上記で作成したレポートの Legend で、
CFD.ColumnNameをColumnOrder.ColumnNameに置き換えて、 Legend に置き換えます。レポートは、ボードで使用されるのと同じ順序で並べ替えられた列で更新されます。
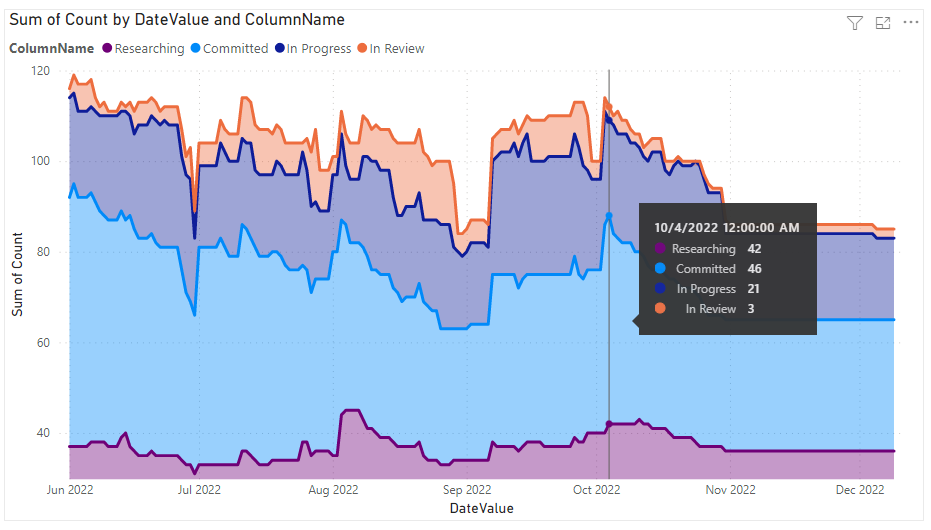
Note
その後削除された列に作業項目がある場合は、上記のレポートに "空白" と表示されます。
関連記事
フィードバック
以下は間もなく提供いたします。2024 年を通じて、コンテンツのフィードバック メカニズムとして GitHub の issue を段階的に廃止し、新しいフィードバック システムに置き換えます。 詳細については、「https://aka.ms/ContentUserFeedback」を参照してください。
フィードバックの送信と表示