Visual Studio を使用して TFVC でコードを開発および共有する
Azure DevOps Services | Azure DevOps Server 2022 - Azure DevOps Server 2019
Visual Studio 2019 | Visual Studio 2022
ソフトウェア プロジェクトが大規模であっても、小規模であっても、あるいは新規のものであっても、ほとんどの場合、できるだけ早い段階でバージョン管理を使用することをお勧めします。 この記事では、一元化されたバージョン コントロール システムである Team Foundation バージョン管理 (TFVC) の使用を開始する方法について説明します。
分散バージョン管理システムで作業する場合は、代わりに Azure Repos での Git を使用できます。
Azure DevOps Services にコードを移行する場合は、「移行の概要」を参照してください。
前提条件
プロジェクトに接続する
Visual Studio のチーム エクスプローラーの [ホーム] ページで、[接続の管理] アイコンを選択します。
チーム エクスプローラーの [接続] ページで、リポジトリを含むプロジェクトを右クリックし、[接続] を選択します。
![[接続] を選択してプロジェクトを接続する方法を示すスクリーンショット。](media/share-your-code-in-tfvc-vs/connect.png?view=azure-devops-2022)
目的のプロジェクトが一覧にない場合は、[接続の管理] を選択し、[プロジェクトに接続] を選択して、目的のプロジェクトを選択します。 詳細については、「Visual Studio または Team エクスプローラーから接続する」を参照してください。
Note
TFVC に接続するまで、一部の TFVC メニュー オプションは Visual Studio に表示されません。
ワークスペースを構成する
Visual Studio チーム エクスプローラーの [ホーム] ページで、プロジェクトを開発用コンピューター上のフォルダーにマップするように[ワークスペースを構成する] を選択します。
ワークスペースのパスを確認し、[マップと取得] を選択してワークスペースをマップし、コードを取得します。

これで、ソースをチェックインし、ビルドをキューに入れ、作業を管理できるようになりました。

[ワークスペースを構成する] リンクが表示されない場合は、コンピューターにワークスペースが既にある可能性があります。 既存のワークスペースを表示するには、ソース管理エクスプローラーを開くか、チーム エクスプローラーのソリューションを確認します。 詳細については、「ソース管理エクスプローラーを使用して TFVC でファイルを管理する」および「ワークスペースを作成して操作する」を参照してください。
![[ソース管理エクスプローラー] または [ワークスペースの管理] を選択できるチーム エクスプローラーを示すスクリーンショット。](media/share-your-code-in-tfvc-vs/opensce_manageworkspaces.png?view=azure-devops-2022)
Note
TFVC は、ネットワーク ドライブまたは UNC パスに配置されているワークスペースをサポートしません。
バージョン管理にコードを追加する
TFVC ソース管理の下に配置する新しいコード プロジェクトを作成するには、チーム エクスプローラーの[ホーム]ページの [ソリューション] で [新規] を選択します。 新しいソリューションを、マップされたワークスペース フォルダー (c:\Users\<YourName>\Source\Workspaces\YourTeamProject\ など) に配置します。

または、TFVC ソース管理下に配置するアプリが既にある場合は、Windows エクスプローラーのワークスペース フォルダーにソリューションを移動します。

Visual Studio でソリューションを開きます。
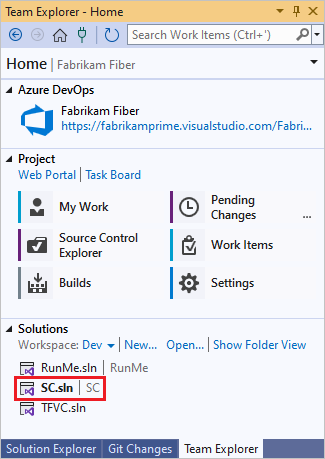
Ctrl + Alt + L キーを押してソリューション エクスプローラーを開き、ソリューション エクスプローラーでソリューションを右クリックし、[ソース管理へのソリューションの追加] を選択します。

[ソース管理へのソリューションの追加] ダイアログ ボックスで、詳細を確認し、[OK] を選択します。
ソリューションをチェックインします。
コードをチェックする準備ができたら、ソリューション エクスプローラーでソリューションを右クリックし、[チェックイン] を選択します。

チーム エクスプローラーの [保留中の変更] ページで、チェックコメントを追加し、[チェックイン] を選択します。
![コメント付きの [保留中の変更] ウィンドウと [チェック イン] ボタンを示すスクリーンショット。](media/share-your-code-in-tfvc-vs/ic685248.png?view=azure-devops-2022)
チーム エクスプローラーの[ホーム] ページで、[ソース管理エクスプローラー] を選択します。

ソース管理エクスプローラーでは、TFVC でソリューションを確認できます。

これで、チーム全体でコードに取り組むことができます。 すべての変更はバージョン管理で追跡されます。
変更をチェックインする
Visual Studio でTFVC ソース管理下にあるコードを編集するとき、変更されたファイルは自動的にチェックアウトされます。たとえば site.css は、
font-sizeが16pxに変更された後にチェックアウトされます。
変更したファイルをソース管理の最新バージョンと比較するには、ソリューション エクスプローラーでファイルを右クリックし、[比較] を選択します。

[ 差分] ウィンドウが開き、2 つのバージョンの違いを確認できます。

ソリューション エクスプローラーでファイルを右クリックし、[チェックイン]を選択して変更をチェックインします。

コード ウィンドウまたはチーム エクスプローラーからチェックインすることもできます。
タスクで作業している場合、または作業項目として追跡されているバグを修正する場合は、その作業項目を保留中の変更に関連付けることができます。 TFVC はバグを解決し、タスクを閉じるか、変更セットを作業項目にリンクします。

コメントを追加してチェックインします。

ソース管理エクスプローラーで、変更したファイルを右クリックし、[履歴の表示] を選び履歴を表示します。

[履歴] ウィンドウには、このファイルを含むすべての変更セットが一覧表示されます。
