変更セットがマージされた場所と時間の表示
Azure DevOps Services | Azure DevOps Server 2022 - Azure DevOps Server 2019
Visual Studio 2019 | Visual Studio 2022
コード ベースを分岐することで、同時開発作業を分離し、スナップショットを取得できます。 ただし、チーム メンバーが分岐したコード ベースで作業しているときに、どのブランチがどの変更を受け取り、それらの変更がいつマージされたかわからない可能性があります。
たとえば、機能チーム B がバグ修正を待っているとします。 そのバグが修正されたという通知を受信しても、自分のブランチからのビルドではそのバグが依然として再現する可能性があります。
Team Foundation バージョン管理 (TFVC) では、[変更セットのトラッキング] ウィンドウを使用して、一連の変更を受け取ったブランチを確認できます。 たとえば、次のスクリーンショットは、[変更セットのトラッキング] ウィンドウに、変更セット 108 が Dev ブランチから子ブランチにマージされ、その後、他の 2 つのブランチにベースレス マージされたことを示しています。
![[変更セットのトラッキング] ウィンドウのスクリーンショット。Dev ブランチに変更セット 108 が含まれています。矢印は、Dev および FeatureA ブランチから他のブランチを指しています。](media/view-where-when-changesets-have-been-merged/ic451985.png?view=azure-devops)
前提条件
- 変更セットを表示するには、作業しているブランチに対して [読み取り] アクセス許可が [許可] に設定されている必要があります。
- 変更セットのタイムライン ビューを表示するには、[Manage branch object] (ブランチ オブジェクトの管理) アクセス許可が [許可] に設定されている必要があります。
アクセス許可の詳細については、「既定の TFVC アクセス許可」を参照してください。
[変更セットのトラッキング] ウィンドウを表示する
重要
これらの手順はブランチに対して実行できますが、フォルダーに対しては実行できません。 次のスクリーンショットの BuildProcessTemplates はフォルダーであり、Dev はブランチです。
![Visual Studio の [フォルダー] ウィンドウのスクリーンショット。DinnerNow フォルダーには、BuildProcessTemplates という名前のフォルダーと Dev という名前のブランチが含まれています。](media/view-branch-hierarchy-team-project/ic268252.png?view=azure-devops)
分岐方法の詳細については、「フォルダーおよびファイルの分岐」を参照してください。
ブランチまたはファイルの [履歴] ウィンドウから [変更セットのトラッキング] ウィンドウを表示する
Visual Studio のメニュー バーで、[表示]>[その他のウィンドウ]>[ソース管理エクスプローラー] を選びます。
[ソース管理エクスプローラー] で、ブランチを選ぶか、ブランチで含まれるフォルダーまたはファイルを選びます。
[ファイル] メニューで [ソース管理] を選んでから、[履歴の表示] を選びます。
[履歴] ウィンドウで、表示する変更セットを右クリックし、[変更セットのトラッキング] を選びます。 [ブランチの選択] ダイアログが表示されます。
(省略可能) [ブランチ] 一覧で、表示または非表示にするブランチを選択また解除します。 ブランチを選択また解除すると、選択項目のプレビューがダイアログの右側に表示されます。
(省略可能) チームに多数のブランチがある場合、必要なブランチを簡単に選ぶには、プレビューの上のボタンを使用します。 ボタンの上にマウス ポインターを合わせると、その実行内容に関する情報が表示されます。
[可視化] を選択します。
変更セットにリンクされた作業項目から [変更セットのトラッキング] ウィンドウを表示する
1 つ以上の変更セットにリンクされた作業項目を開いて、[作業項目のトラック] ボタンを選択します。
![TFVC の作業項目のメニュー バーのスクリーンショット。[作業項目のトラック] アイコンが強調表示されています。](media/view-where-when-changesets-have-been-merged/work-item-details.png?view=azure-devops)
[ブランチの選択] ダイアログが表示されます。
(省略可能) [ブランチ] 一覧で、表示または非表示にするブランチを選択また解除します。 ブランチを選択また解除すると、選択項目のプレビューがダイアログの右側に表示されます。
(省略可能) チームに多数のブランチがある場合、必要なブランチを簡単に選ぶには、プレビューの上のボタンを選択します。 ボタンの上にマウス ポインターを合わせると、その実行内容に関する情報が表示されます。
[可視化] を選択します。
[変更セットのトラッキング] ウィンドウの概要
次のスクリーンショットは、DinnerNow プロジェクトの変更セットを示しています。
![[変更セットのトラッキング] ウィンドウのスクリーンショット。矢印は、Dev と FeatureA のブランチからいくつかの緑色のブランチと、パターンで塗りつぶされた 1 つのブランチを指しています。](media/view-where-when-changesets-have-been-merged/ic451985.png?view=azure-devops)
- 変更セットがマージされているブランチは、緑色で表示されます。 これらの各ブランチには、マージを実装した変更セットの番号が含まれます。
- 変更セットを受け取っていないブランチは、薄い青色で表示されます。
- ブランチが変更セットの変更の一部のみを受け取った場合、そのブランチはパターンで塗りつぶされ、そのブランチ内の変更セットの番号の横にアスタリスクが表示されます。 スクリーンショットでは、変更セット 108 の変更の一部のみが Test ブランチにマージされました。
- 矢印はマージを表します。 実線は標準マージを示し、破線はベースレス マージを示します。
ヒント
変更セットを受け取ったブランチ (Version2 など) を選択できます。 その後、変更セットがそのブランチに到達するために必要としたすべてのマージを確認できます。 これらのマージは、濃い緑色の矢印として表示されます。
タイムライン ビューに切り替える
タイムライン ビューに切り替えると、変更セットがさまざまなブランチにマージされた時期に関する情報を確認できます。 このビューには、各マージのソース、ターゲット、タイム スタンプが表示されます。
変更セットのタイムライン ビューを表示する
[変更セットのトラッキング] または [作業項目のトラッキング] ウィンドウ開き、 [Timeline Tracking] (タイムラインのトラッキング) を選びます。
[Timeline Tracking] (タイムラインのトラッキング) を選びます。
例: タイムライン ビューを使用する
前の例では、さまざまな標準とベースレスのマージが表示されていました。  [Timeline Tracking] (タイムラインのトラッキング) を選ぶと、[変更セットのトラッキング] ウィンドウはマージの順序を表示するビューに切り替わります。
[Timeline Tracking] (タイムラインのトラッキング) を選ぶと、[変更セットのトラッキング] ウィンドウはマージの順序を表示するビューに切り替わります。
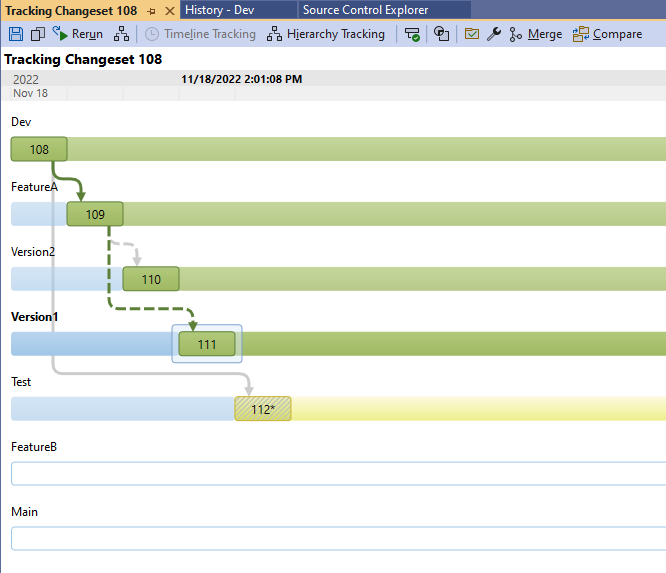
- 変更セットを受け取ったブランチが、ビューの上部に表示されます。
- 変更セットを受け取らなかったブランチは、ビューの下部に白色で表示されます。 この例では、FeatureB と Main は変更セットを受け取りませんでした。
- タイム スタンプには、選択したブランチに変更セットがマージされた日時が表示されます。 この例では、Version1 が選択されていて、表示された時刻にそのブランチへのマージが発生しました。
変更セットとブランチをドラッグしてマージする
変更セットまたはブランチを別のブランチにマージするには、[変更セットのトラッキング] ウィンドウで変更セットまたはブランチを別のブランチにドラッグします。 詳細については、「フォルダーおよびファイルのマージ」を参照してください。
フィードバック
以下は間もなく提供いたします。2024 年を通じて、コンテンツのフィードバック メカニズムとして GitHub の issue を段階的に廃止し、新しいフィードバック システムに置き換えます。 詳細については、「https://aka.ms/ContentUserFeedback」を参照してください。
フィードバックの送信と表示