データベースの復元
Azure DevOps Server 2022 | Azure DevOps Server 2020 | Azure DevOps Server 2019
このトピック (単一サーバーの復元のチュートリアルの 2 番目のトピック) では、元のサーバーで作成したバックアップを使用して新しいサーバーに Team Foundation Server (TFS) のデータベースと SharePoint ファームを復元する方法を説明します。
元の配置のバックアップを使用すると、その配置のデータを新しいサーバーに復元できます。 データを復元する場合は、すべてのデータベースと SharePoint ファームを同じ時点の状態に復元してください。 バックアップ スケジュールと計画の作成に関するページのガイダンスに従った場合は、スケジュールされたバックアップ機能を使用してバックアップを作成しました。 これらのバックアップを使用してデータを復元します。
手動でバックアップを構成した場合、スケジュールされたバックアップで復元ウィザードを使用してそれらのデータベースを復元することはできません。 バックアップに使用したソフトウェアを使用して手動で復元する必要があります。
このトピックを使用して、次の操作を行います。
- Team Foundation Server データベースの復元
- SharePoint ファームの復元
前提条件
これらの手順を実行するには、次のグループのメンバーであるか、次のアクセス許可が付与されている必要があります。
- サーバー上の Administrators セキュリティ グループのメンバー。
- SQL Server システム管理者セキュリティ グループのメンバーか、SQL Serverの [バックアップの実行] および [メンテナンス プランの作成] アクセス許可を [許可] に設定する必要があります。
- Team Foundation のデータベースの sysadmin セキュリティ グループのメンバー。
- ファーム管理者グループのメンバー。
Team Foundation Server データベースの復元
ソフトウェアをインストールして構成しても、配置を復元するには十分ではありません。 ユーザーが作業に戻ることができるようにするには、データを復元する必要があります。 これを行うのに役立つウィザードがあります。
データベースを復元するには
復元ウィザードを開始するには、TFS の管理コンソールを開き、[ スケジュールされたバックアップ] に移動します。
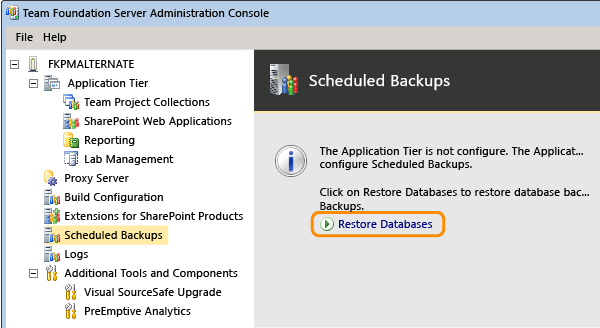
バックアップ セットのパスを指定し、復元に使用する設定を選択します。
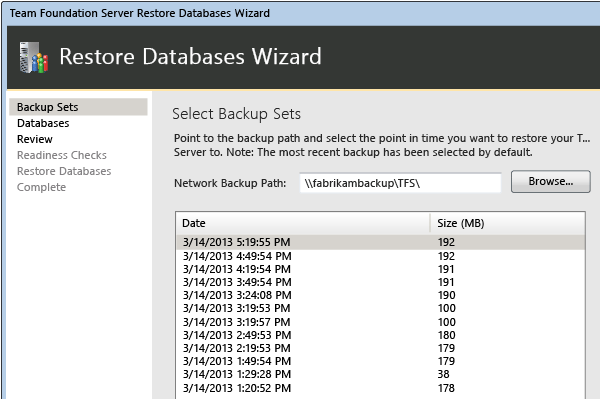
ウィザードを完了し、データベースを復元します。
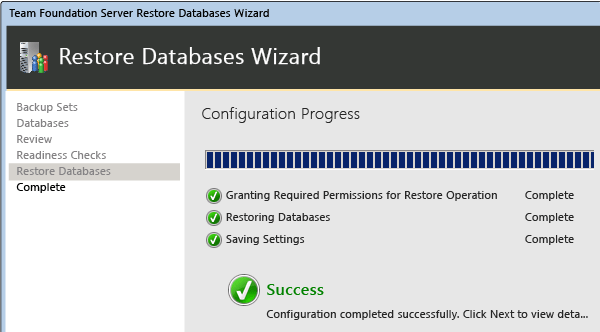
配置例では、復元ウィザードを使用して次のデータベースを復元します。
TFS_Warehouse
TFS_DefaultCollection
これは、コレクション データベースの既定の名前です。 名前をカスタマイズする場合は、その名前を使用してください。
TFS_Configuration
ReportServer
ReportServerTempDB
WSS_Config
WSS_AdminContent
WSS_Content
復元のウィザードでは、処理の一部として SQL Server Reporting Services の暗号化キーも復元されます。 そのキーを手動で復元することも選択できますが、手動で復元する必要はありません。
SharePoint ファームの復元
復元ウィザードでは、配置により使用される SharePoint データベースが復元されますが、ファームを復元することはできません。 SharePoint ファームから作成したバックアップを復元するには、Windows PowerShell の Restore-SPFarm コマンドを使用する必要があります。 場合によっては、ファームを復元するために Restore-SPFarm の代わりにサーバーの全体管理 Web サイトを使用できますが、ファームの復元には PowerShell コマンドの使用をお勧めします。
ファームを復元するには、ファーム管理者グループのメンバーのアカウントでログインするか、または求められたときにそのグループのメンバーのアカウントの資格情報を入力する必要があります。
Restore-SPFarm を使用して SharePoint Foundation のファームを復元するには
Windows PowerShell または SharePoint 管理シェルを開きます。
Windows PowerShellコマンド プロンプトで、次のコマンドを入力します。UNCPath は、ファーム バックアップが配置されているディレクトリの完全修飾 UNC パスです。
Restore-SPFarm –Directory UNCPath –RestoreMethod Overwriteこのコマンドは、利用可能な最新のバックアップを使用してファームを復元します。 別のバックアップを使用する場合は、使用する特定のバックアップの GUID を –BackupID パラメーターに指定して、どのバックアップを復元するかを指定する必要があります。
Windows PowerShellコマンド プロンプトで、次のコマンドを入力します。ここで、ServiceApplicationID は復元されたファームの GUID です。
Start-SPServiceInstance –Identity ServiceApplicationIDヒント
GUID がわからない場合は、 Get-SPServiceInstance コマンドを使用して、サーバー上のすべての SharePoint アプリケーションのサービス インスタンス GUID を一覧表示できます。
ファームの復元の詳細については、「ファームの 復元 (SharePoint Foundation)」 と 「Restore-SPFarm」を参照してください。
SharePoint サーバーの全体管理を使用してファームを復元するには
SharePoint サーバーの全体管理を開き、[ ホーム ] ページの [バックアップと復元] セクションで、[ バックアップから復元] を選択します。
復元ウィザードが開きます。
[ バックアップからの復元 – 手順 1/3 ] ページで、復元するファーム バックアップ ジョブを選択し、[ 次へ] を選択します。
[バックアップからの復元 – 手順 2/3] ページで、ファーム オプションの横にある [チェック] ボックスを選択し、[次へ] を選択します。
[ バックアップからの復元 – 手順 3/3 ] ページの [ コンポーネントの復元 ] セクションで、 ファーム が [次のコンポーネントの復元 ] の一覧に表示されていることを確認します。 [構成設定のみを復元する] セクションで、[コンテンツと構成設定の復元] を選択します。 [ 復元オプション] セクションの [ 復元の種類] で、[ 同じ構成] を選択します。 選択内容の確認を求めるダイアログ ボックスが表示されたら、[ OK] を選択し、[ 復元の開始] を選択します。
[バックアップと復元ジョブの状態] ページの [準備] セクションに表示される回復の一般的な状態を監視します。 状態は 30 秒ごとに自動的に更新されます。 [ 更新] を選択して、状態を手動で更新することもできます。
復元が完了したら、サーバーの全体管理の [ホーム] ページに戻ります。 [アプリケーション管理] で、[サーバー上のサービスの管理] を選択します。
[ サーバー上のサービス ] ページで、復元されたファームのサービス アプリケーションを見つけ、[ アクション] 列で、これらのサービス アプリケーションごとに [開始 ] を選択します。
ファームの復元の詳細については、「ファームの 復元 (SharePoint Foundation)」を参照してください。