Azure DevOps を 1 台のサーバーにオンプレミスにインストールする
Azure DevOps Server 2022 | Azure DevOps Server 2020 | Azure DevOps Server 2019
Azure DevOps Serverを設定する最も簡単な方法は、すべてを 1 つのサーバーに配置することです。 この構成がチームに適していることを確認するには、 ハードウェアの推奨事項を参照してください。 そうでない場合は、代わりに デュアルサーバー または 複数サーバー 構成を検討してください。
以前のバージョンからアップグレードする場合は、 互換性、 リリース ノート、アップグレードの概要に関するページ を参照してください。
注意
新しいデプロイをインストールする手順は、Azure DevOps Serverのすべてのバージョンで似ています。 この記事に示されている画像は、2022 年または 2019 年Azure DevOps Server Azure DevOps Server参照できます。ただし、特に記載がない限り、構成されている情報は同じです。
前提条件
システム要件を満たす 1 台のコンピューターを準備します。
SQL Server Expressを使用する予定がない場合は、サポートされているバージョンのSQL Serverを設定します。 オンプレミスで Azure DevOps のSQL Serverを設定する場合は、少なくとも、Search機能のデータベース エンジンと Full-Text とセマンティック抽出をインストールします。
SQL Server Expressは、個人用または評価版のデプロイにのみ使用することをお勧めします。 オンプレミスの Azure DevOps の有料コピーには、SQL Server Standard ライセンスが含まれます。 詳細については、「Azure DevOps Serverの価格」と「Team Foundation Server の価格」を参照してください。 含まれているライセンスを使用する場合は、それらの製品で作成されたデータベースにのみ使用できます。
インストールの構成に使用するアカウントは、SQL Serverの sysadmin サーバー ロールのメンバーである必要があります。
注意
Azure DevOps をオンプレミスにインストールするには、高度な特権を必要とする複雑な一連の操作が必要です。 これらの操作には、データベースの作成、サービス アカウントのログインのプロビジョニングなどが含まれます。 技術的には、必要なのは次のとおりです。
serveradmin ロールのメンバーシップ。
ALTER ANY LOGIN、CREATE ANY DATABASE、VIEW ANY DEFINITION サーバー スコープのアクセス許可。
マスター データベースに対する CONTROL アクセス許可。
sysadmin サーバー ロールのメンバーシップは、これらすべてのメンバーシップとアクセス許可を付与します。 構成が成功することを確認する最も簡単な方法です。 必要に応じて、インストール後にこれらのメンバーシップとアクセス許可を取り消すことができます。
Search拡張機能のインストールと構成をサポートするには、ユーザー名とパスワードを指定する必要があります。 Searchのインストールと構成では、コード、作業項目、Wiki の検索機能がサポートされています。 詳細については、「検索の 構成」を参照してください。 ユーザー名にハイフンや特殊文字を含めることはできません。
注意
Searchには、Oracle Server JRE 8 (Update 60 以降) も必要です。 Oracle Binary Code License Agreement for Server JRE に同意し、[ 構成] を選択することで、最新バージョンをダウンロードしてインストールまたは更新できます。 これにより、java インストール ディレクトリを指すJAVA_HOME環境変数が設定され、Server JRE によって自動更新が提供されないことに注意してください。
アプリケーション層を構成する場合は、Web サイトの設定を選択できます。 Web サイトの設定を確認して、選択肢と要件を理解します。
ダウンロードしてインストールする
-
次のいずれかのチャネルからAzure DevOps Serverをダウンロードします。
- 最も簡単な方法である Visual Studio のダウンロード ([すべてのダウンロード] まで下にスクロールAzure DevOps Server 2019)
- Visual Studio Dev Essentials
- ボリューム ライセンス サービス センター
インストールを開始します。
インストーラーによってコンピューターにファイルがコピーされ、Azure DevOps Server構成センター ウィザードが起動します。
インストールを構成するには、[ ウィザードの開始] を選択するか、後で戻り、次のセクションで説明するようにサーバー構成ウィザードを起動します。
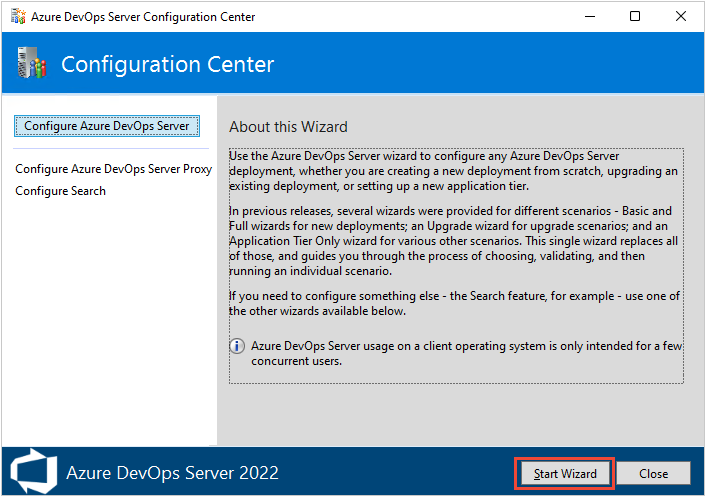
ここでは、Azure DevOps Server 2019 用に提供されたウィザード
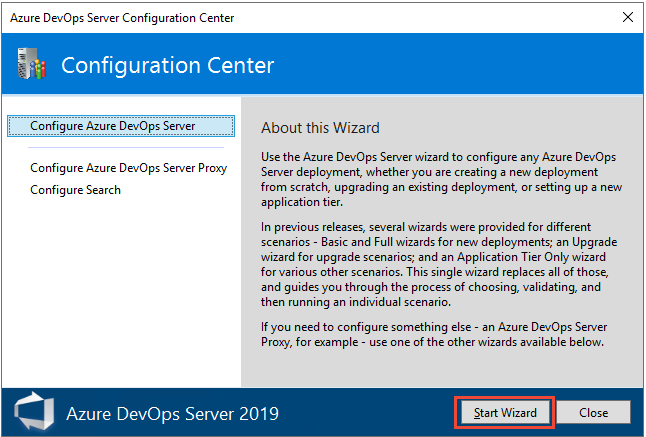
新しいデプロイに対して [基本] または [詳細設定] を選択します
サーバーを構成するための最初の手順は、2 つの展開オプションから選択することです。
1 台のサーバーにインストールする 新しい展開 - 基本的な シナリオを選択します。 このシナリオは、ほとんどの入力に既定のオプションを使用して、わかりやすくするために最適化されています。
![[サーバー構成ウィザード]、[新しい展開]、[基本] オプションが選択されている 2022 年のスクリーンショット。](media/install-single-server/server-configuration-wizard-new-deployment-basic-2022.png?view=azure-devops-2022)
新しいデプロイ - 基本シナリオでは、次の設定を指定します。
- 言語: 構成に使用する言語を選択します。
- SQL Server インスタンス: SQL Server Expressをインストールするか、既存のSQL Server インスタンスを使用するかを選択します。
- アプリケーション層: 使用する Web サイト設定を選択します。これには、HTTP バインドと HTTPS バインディングのどちらを使用するかが含まれます。 詳細については、「 Web サイトの設定」を参照してください。
- Search: Code Search機能をインストールして構成するか、既存の検索サービスを使用するかを選択します。 詳細については、「検索の 構成」を参照してください。
すべての入力を完全に制御する場合は、 新しいデプロイ - 高度な シナリオを選択します。
![[サーバー構成ウィザード]、[新しい展開]、[詳細設定] オプションが選択されている 2022 年のスクリーンショット。](media/install-single-server/server-configuration-wizard-new-deployment-advanced-2022.png?view=azure-devops-2022)
次の追加設定を指定します。
-
アカウント: プロセスが実行するサービス アカウントを選択します。 Basic シナリオで使用される既定値は、
NT AUTHORITY\NETWORK SERVICEドメイン参加シナリオとLOCAL SERVICEワークグループ シナリオです。 -
アプリケーション層:
- [ SSH 設定] で、SSH とリッスンするポートを有効にするかどうかを選択します。 基本シナリオで使用される既定値は、ポート 22 で SSH を構成することです。
- [ ファイル キャッシュの場所] で、頻繁にアクセスされるリソースに使用されるファイル キャッシュの場所を選択します。 Basic シナリオで使用される既定値は、空き領域が最も多いローカル ドライブのパス
AzureDevOpsServerData\ApplicationTier\_fileCacheです。
- プロジェクト コレクション: プロジェクトの格納に使用するプロジェクト コレクションの名前を指定します。 基本的なシナリオの既定の動作では、DefaultCollection という名前のプロジェクト コレクションを作成します。
-
アカウント: プロセスが実行するサービス アカウントを選択します。 Basic シナリオで使用される既定値は、
NT AUTHORITY\NETWORK SERVICEドメイン参加シナリオとLOCAL SERVICEワークグループ シナリオです。 -
アプリケーション層:
- [ SSH 設定] で、SSH とリッスンするポートを有効にするかどうかを選択します。 基本シナリオで使用される既定値は、ポート 22 で SSH を構成することです。
- [ ファイル キャッシュの場所] で、頻繁にアクセスされるリソースに使用されるファイル キャッシュの場所を選択します。 Basic シナリオで使用される既定値は、空き領域が最も多いローカル ドライブのパス
AzureDevOpsServerData\ApplicationTier\_fileCacheです。
-
レポート: (省略可能) SQL Server Reporting Servicesを使用してレポートを作成するかどうかを選択します。 この選択をサポートするには、次の情報を指定する必要があります。
- Reporting Services インスタンス
- レポート サーバーの URL
- レポート マネージャー URL
- SQL Server Analysis Services インスタンス
- レポート閲覧者アカウント名
- プロジェクト コレクション: プロジェクトの格納に使用するプロジェクト コレクションの名前を指定します。 基本的なシナリオの既定の動作では、DefaultCollection という名前のプロジェクト コレクションを作成します。
-
アカウント: プロセスが実行するサービス アカウントを選択します。 Basic シナリオで使用される既定値は、
選択内容を確認して [ 確認] を選択すると、ウィザードによって準備チェックが実行され、環境と設定の選択が検証されます。 成功した場合は、デプロイを構成できます。 それ以外の場合は、エラーを修正し、準備チェックを再実行します。
[基本] オプションを使用して構成する
このセクションでは、サーバー構成ウィザードの [新しい展開] ページで選択した [基本] オプションを使用して、Azure DevOps Serverを構成する手順について説明します。
[ ようこそ ] ページでオプションを選択し、[ 次へ] を選択します。
![サーバー構成ウィザードの [ようこそ] ページ (2022) のスクリーンショット。](media/install-single-server/configuration-center-start-wizard-welcome-2022.png?view=azure-devops-2022)
[ 新しいデプロイ] ページで、デプロイの種類を選択し、[ 次へ] を選択します。
![[サーバー構成ウィザード]、[新しい展開] ページ、2022 のスクリーンショット。](media/install-single-server/server-configuration-wizard-new-deployment-2022.png?view=azure-devops-2022)
次のページで、[ 新しいデプロイ - 基本] を選択し、[ 次へ] を選択します。
![[サーバー構成ウィザード]、[新しい展開 - 基本] ページ、2022 のスクリーンショット。](media/install-single-server/server-configuration-wizard-new-deployment-basic-2022.png?view=azure-devops-2022)
[ 言語 ] ページで、目的の [言語] オプションを選択し、[ 次へ] を選択します。
![[言語] ページのスクリーンショット。](media/install-single-server/basic-language-2.png?view=azure-devops-2022)
[SQL Server インスタンス]ページで、使用するSQL Server インスタンスを選択します。 評価目的で、[SQL Server Expressのインストール] を選択します。 運用環境では、[既存のSQL Server インスタンスを使用する] を選択します。 その後、 [次へ] を選択します。
![[インスタンス] ページの SScreenshot SQL Server。](media/install-single-server/basic-sql-server-3.png?view=azure-devops-2022)
[既存のSQL Server インスタンスを使用する] を選択した場合は、次のページでデータベース情報を入力し、[テスト] を選択して検証します。 [次へ] を選びます。
![[データベース] ページのスクリーンショット。](media/install-single-server/basic-db-4.png?view=azure-devops-2022)
[ アプリケーション層 ] ページで、使用する Web サイト設定を選択します。これには、HTTP バインドと HTTPS バインディングのどちらを使用するかが含まれます。次 に、[次へ] を選択します。 詳細については、「 Web サイトの設定」を参照してください。
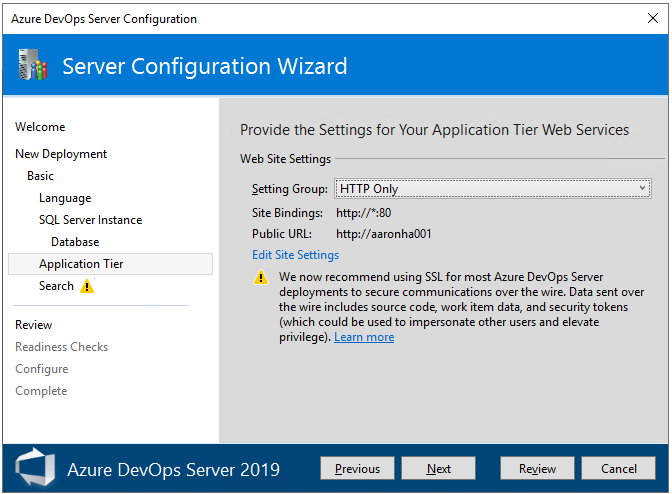
[Search] ページで、Search機能をインストールして構成するか、既存の検索サービスを使用するかを選択します。 Searchのインストールと構成では、コード、作業項目、Wiki の検索機能がサポートされています。 詳細については、「検索の 構成」を参照してください。 [次へ] を選択します。
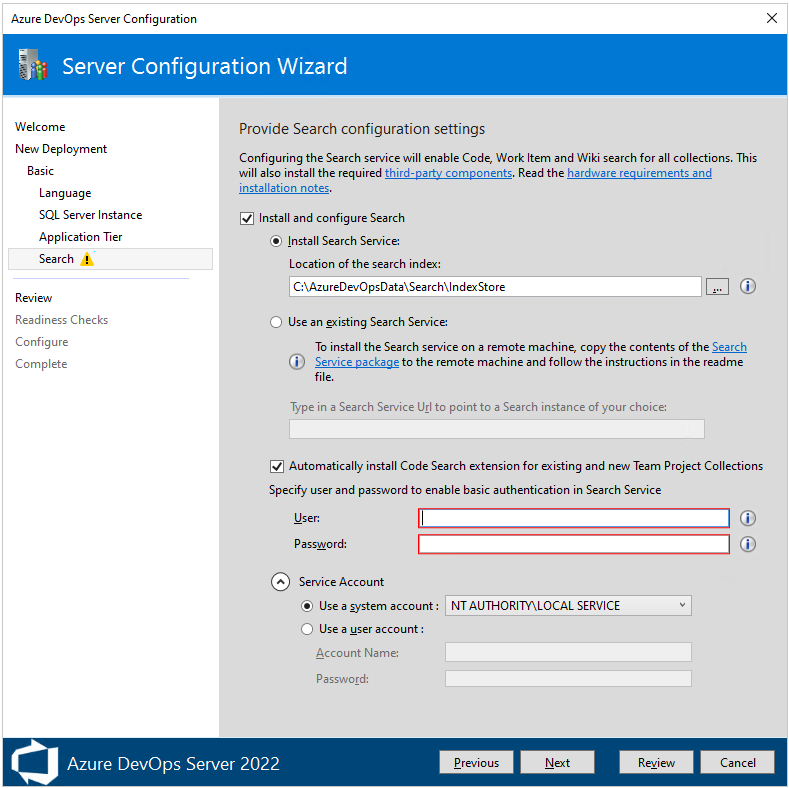
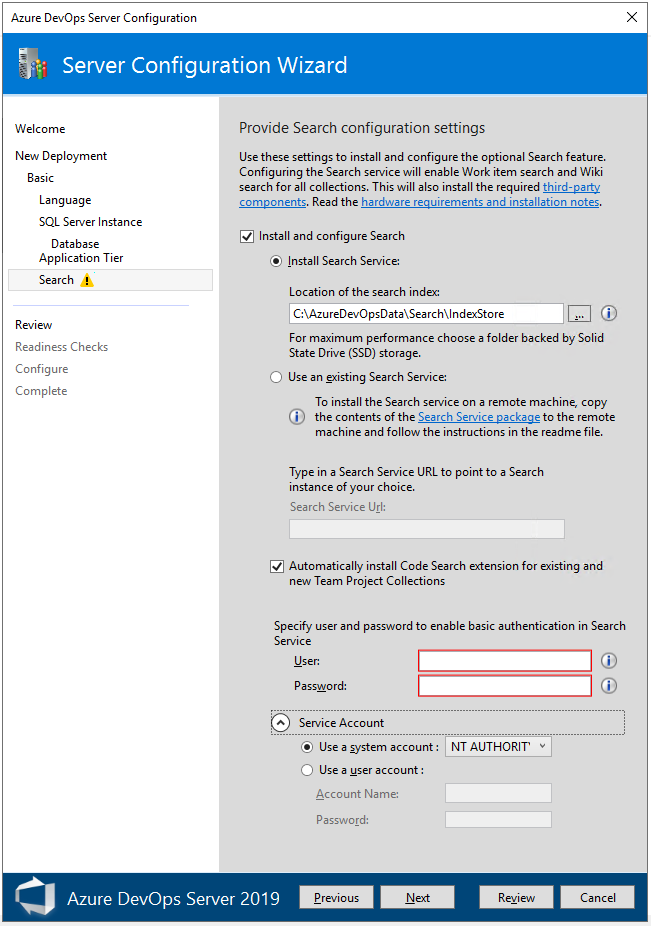
[ 確認 ] ページで選択内容を確認し、[ 確認] を選択すると、ウィザードによって準備チェックが実行され、環境と設定の選択が検証されます。 成功した場合は、デプロイを構成できます。 それ以外の場合は、エラーを修正し、準備チェックを再実行します。
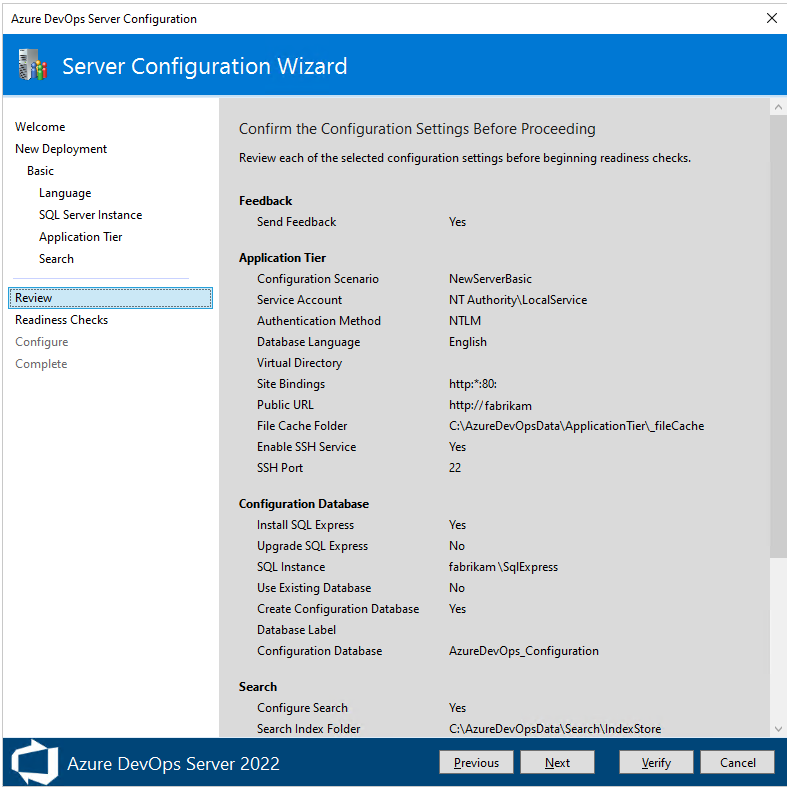
適合性チェック。 すべてのチェックに合格すると、構成を完了する準備が整います。 [ 構成] を選択します。
ヒント
前のページに戻る場合は、左側のウィンドウで [ 前へ ] または [ページ名] を選択します。 構成設定を変更する場合は、[ ここをクリックして準備チェックを再実行する] を選択して設定を確認する必要があります。
![[サーバー構成ウィザード]、[準備チェック] ページ、Azure DevOps Server 2022 のスクリーンショット。](media/install-single-server/server-configuration-wizard-readiness-checks-express-2022.png?view=azure-devops-2022)
![[開始の構成] ページのスクリーンショット (Azure DevOps Server 2019)。](media/install-single-server/basic-configure-9.png?view=azure-devops-2022)
ウィザードは [構成 ] ページに進み、各機能の構成を開始し、進行状況を表示します。 この手順が完了するまで数分かかる場合があります。 すべての構成が成功すると、次の成功メッセージが表示されます。 [次へ] を選択します。
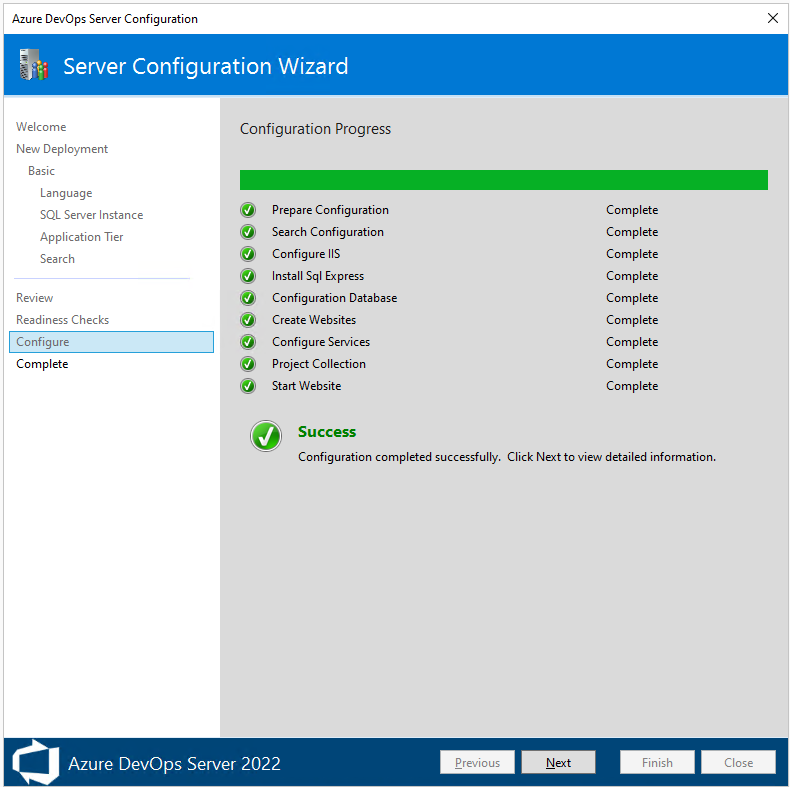
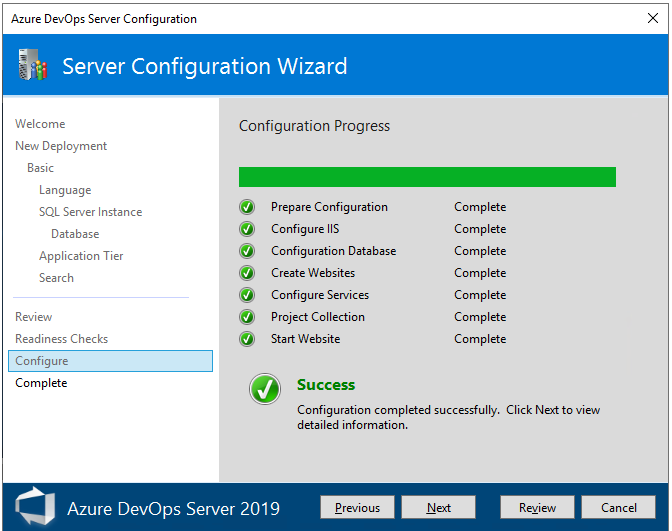
[ 完了 ] ページで、構成の結果を確認します。 構成結果を確認し、[ 完全パスのコピー ] を選択して、構成ログ ファイルへのリンクをコピーします。 [Azure DevOps Server URL] リンクを選択して、構成済みのサーバーの Web ポータルに接続します。
![サーバー構成ウィザードの [完了] ページ、進行状況の完了、2022 のスクリーンショット。](media/install-single-server/server-configuration-wizard-complete-2022.png?view=azure-devops-2022)
この例では、リンクは です
/http:aaronha001/。![サーバー構成ウィザードの [完了] ページ、進行状況の完了、2019 のスクリーンショット。](media/install-single-server/basic-complete-9.png?view=azure-devops-2022)
[詳細設定] オプションを使用して構成する
このセクションでは、[詳細設定] オプションを使用してAzure DevOps Serverを構成する手順について説明します。
注意
[詳細設定] オプションを使用して新しい展開をインストールする手順は、Azure DevOps Server と Team Foundation Server 2018 のすべてのバージョンで似ていますが、レポートは Azure DevOps Server 2022 以降のバージョンではサポートされていません。 このセクションのリファレンス Azure DevOps Server 2019 に示す画像は、特に明記されていない限り、構成された情報は同じです。
[ ようこそ ] ページでオプションを選択し、[ 次へ] を選択します。
[ 新しいデプロイ] ページで、デプロイの種類を選択し、[ 次へ] を選択します。
次のページで、[ 新しいデプロイ - 詳細設定] を選択し、[ 次へ] を選択します。
![[サーバー構成ウィザード]、[新しい展開 - 詳細設定] ページ、2022 のスクリーンショット。](media/install-single-server/server-configuration-wizard-new-deployment-advanced-2022.png?view=azure-devops-2022)
![[新しいデプロイ]、[詳細設定] の選択のスクリーンショット。](media/advanced/advanced-3.png?view=azure-devops-2022)
[ 言語 ] ページで、目的の [言語] オプションを選択し、[ 次へ] を選択します。
![[詳細設定] のスクリーンショット。任意のバージョンの [言語] を選択します。](media/advanced/advanced-language-4.png?view=azure-devops-2022)
[データベース] ページで、Azure DevOps Serverで使用するために設定したSQL Server インスタンスを指定します。 その後、 [次へ] を選択します。
![[詳細] のスクリーンショット。[データベース] を選択します。](media/advanced/advanced-db-5.png?view=azure-devops-2022)
[ アカウント ] ページで、使用するサービス アカウントを指定します。
![[詳細設定] のスクリーンショット。[アカウント] を選択します。](media/advanced/advanced-account-6.png?view=azure-devops-2022)
[ アプリケーション層 ] ページで、使用する Web サイト設定を選択します。これには、HTTP バインドと HTTPS バインディングのどちらを使用するかが含まれます。次 に、[次へ] を選択します。 詳細については、「 Web サイトの設定」を参照してください。
![[詳細設定] 選択の [アプリケーション層] ページのスクリーンショット。](media/advanced/advanced-app-tier-7.png?view=azure-devops-2022)
[Search] ページで、Search機能をインストールして構成するか、既存の検索サービスを使用するかを選択します。 Searchのインストールと構成では、コード、作業項目、Wiki の検索機能がサポートされています。 詳細については、「検索の 構成」を参照してください。 [次へ] を選択します。
![[詳細設定]、[Search] ページのスクリーンショット。](media/advanced/advanced-search-8.png?view=azure-devops-2022)
SQL Server Reporting Servicesの使用を計画していない場合、またはまだSQL Server Analysis ServicesとSQL Server Reporting Servicesをインストールしていない場合は、[レポート] ページで [レポートの構成] チェック ボックスをオフにします。 それ以外の場合は、チェック ボックスをオンのままにして、[ 次へ] を選択します。
![[詳細設定] のスクリーンショット。[レポート] を選択します。](media/advanced/advanced-reporting-9a.png?view=azure-devops-2022)
[Reporting Services] SQL Server Reporting Servicesインストールしたサーバーの名前を入力します。 次に、[ URL の設定] を選択します。 [次へ] を選択します。
![[詳細設定]、[Reporting Services] のスクリーンショット](media/advanced/advanced-reporting-9b.png?view=azure-devops-2022)
Analysis Services。 SQL Server Reporting Servicesインストールしたサーバーの名前を入力し、[テスト] を選択します。 [次へ] を選択します。
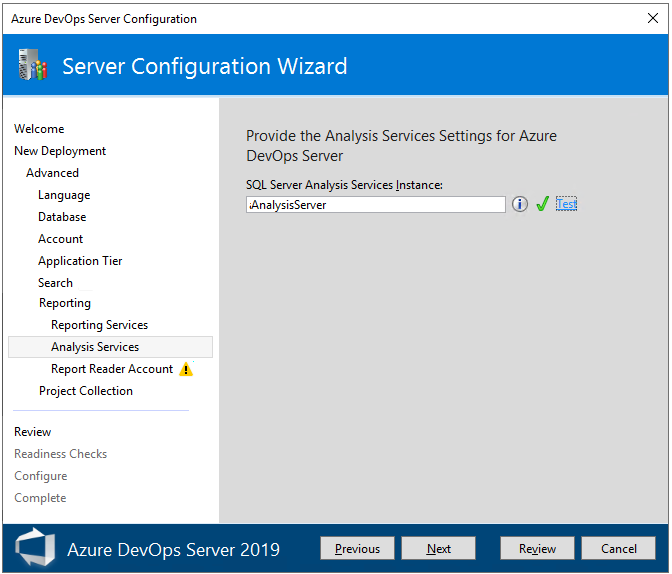
レポート閲覧者アカウント。 レポート用に設定したサービス アカウントの資格情報を入力し、[ テスト] を選択します。 [次へ] を選択します。
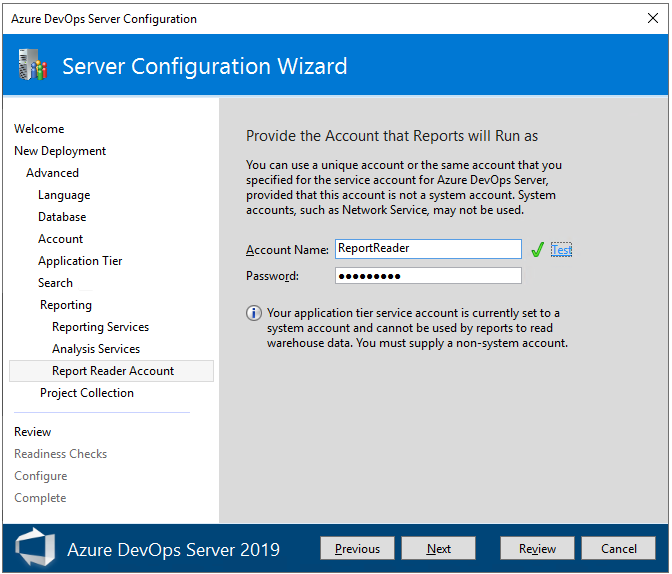
[ プロジェクト コレクション ] ページで、[ 新しいチーム プロジェクト コレクションを作成 する] チェック ボックスをオンのままにします。 プロジェクトを定義するには、少なくとも 1 つのプロジェクト コレクションが必要です。 プロジェクト名をそのまま DefaultCollection にするか、新しい名前と必要に応じて説明を付けます。
![[詳細設定]、[プロジェクト コレクション] ページのスクリーンショット。](media/advanced/advanced-pc-10.png?view=azure-devops-2022)
注意
プロジェクト コレクションは、Web ポータルを介したカスタマイズをサポートする継承プロセス モデルを使用するために作成されます。 後でオンプレミスの XML プロセス モデルをサポートするために、必要に応じて他のプロジェクト コレクションを作成できます。 「プロジェクト コレクションの管理」を参照してください。 継承プロセス モデルの詳細については、「 プロセスのカスタマイズと継承されたプロセスについて」を参照してください。
注意
レポート サービスが定義されている場合、作成されたプロジェクト コレクションは、作業追跡をカスタマイズするためのオンプレミスの XML プロセス モデルをサポートします。 継承プロセス モデルを使用するコレクションを作成するには、レポート サービスで構成されていないプロジェクト コレクションを追加する必要があります。 「プロジェクト コレクションの管理」を参照してください。 継承プロセス モデルの詳細については、「 プロセスのカスタマイズと継承されたプロセスについて」を参照してください。
[ 確認 ] ページで選択内容を確認し、[ 確認] を選択すると、ウィザードによって準備チェックが実行され、環境と設定の選択が検証されます。 成功した場合は、デプロイを構成できます。 それ以外の場合は、エラーを修正し、準備チェックを再実行します。
![[詳細設定]、[確認] のスクリーンショット。](media/advanced/advanced-review-verify-11.png?view=azure-devops-2022)
[ 準備チェック ] ページから、システムは最終的なパスを実行して、構成設定が有効であることを確認します。 すべてのチェックに合格したら、構成を完了する準備ができました。 [ 構成] を選択します。
ヒント
前のページに戻すには、左側のウィンドウで [ 前へ ] または [ページ名] を選択します。 構成設定を変更する場合は、[ ここをクリックして準備チェックを再実行する] を選択して設定を確認する必要があります。
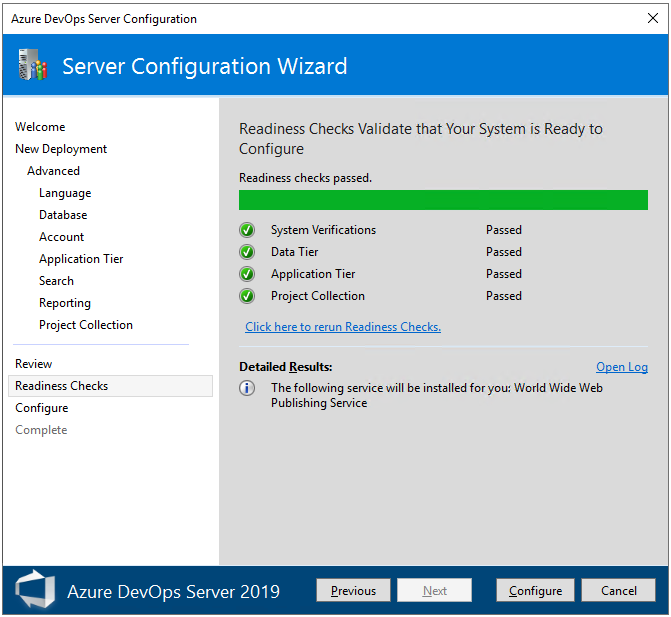
ウィザードが [構成 ] ページに進み、各機能の構成を開始し、進行状況を表示します。 この手順が完了するまで数分かかる場合があります。 すべての構成が成功すると、次の成功メッセージが表示されます。 [次へ] を選択します。
![[詳細設定] の [構成] ページのスクリーンショット。](media/advanced/advanced-configure-success.png?view=azure-devops-2022)
[ 完了 ] ページで、構成の結果を確認します。 構成結果を確認し、[ 完全パスのコピー ] を選択して、構成ログ ファイルへのリンクをコピーします。 [Azure DevOps Server URL] リンクを選択して、構成済みのサーバーの Web ポータルに接続します。
この例では、リンクは です
/http:aaronha001/。![[高度な構成] の [完了] ページのスクリーンショット。](media/advanced/advanced-complete.png?view=azure-devops-2022)
プロジェクトの作成
Web ポータルが開き、[ プロジェクトの作成 ] ページが開きます。
プロジェクト名と説明 (省略可能) を指定します。 プロジェクト名にスペースや特殊文字 (/ : \ ~ & % ; @ ' " ? <> |# $ * } { 、 + = [ ]) は、アンダースコアで始めることはできません。ピリオドで始めたり終わったりすることはできません。また、64 文字以下にする必要があります。
既定の設定では、バージョン管理用の Git リポジトリと、作業追跡用のアジャイル プロセスが構成されます。 別のオプションを選択するには、[ 詳細設定] を展開します。
![Web ポータルの [プロジェクトの作成] ダイアログのスクリーンショット。](media/install-single-server/create-project.png?view=azure-devops-2022)
バージョン管理オプションの比較については、「 プロジェクトに適したバージョン コントロールを選択する」を参照してください。 作業追跡プロセスのレビューについては、「プロセスの 選択」を参照してください。
プロジェクトが作成されると、プロジェクトの概要ページが表示されます。 詳細については、「 プロジェクト ミッションを共有し、プロジェクト アクティビティを表示する」を参照してください。
次の手順
管理者の場合:
開発者向け: