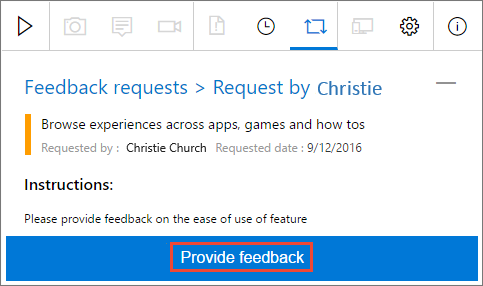テストとフィードバック拡張機能を使用してフィードバックを提供する
Azure DevOps Services | Azure DevOps Server 2022 - Azure DevOps Server 2019
利害関係者やその他のユーザーは、テストおよびフィードバック拡張機能を使用して、次の方法でフィードバック要求に応答できます。
重要
Azure DevOps Service では、[フィードバックの要求] ショートカット メニューは使用できなくなりました。 ただし、電子メール、チャット、テストおよびフィードバック拡張機能など、別の方法でフィードバックを要求できます。
前提条件
テストおよびフィードバック拡張機能がインストールされていることを確認します。
Note
利害関係者アクセス権を持つすべてのユーザーは、利害関係者モードでテストおよびフィードバック拡張機能を使用できます。 このモードは、フィードバックを提供することで、可能な限り幅広いユーザーがテスト チームを支援できるように設計されています。
フィードバック要求メールから直接フィードバックを提供する
フィードバック要求の電子メールで、[フィードバックの提供] を選択します。
![スクリーンショットは、要求メールで [フィードバックの提供] リンクを選択する方法を示しています。](media/provide-stakeholder-feedback/provide-stakeholder-feedback-04.png?view=azure-devops-2022)
Azure DevOps ランディング ページが開き、拡張機能がフィードバック要求で自動的に構成されていることを確認します。
ツール バーの
 アイコンを選択して拡張機能を起動します。
アイコンを選択して拡張機能を起動します。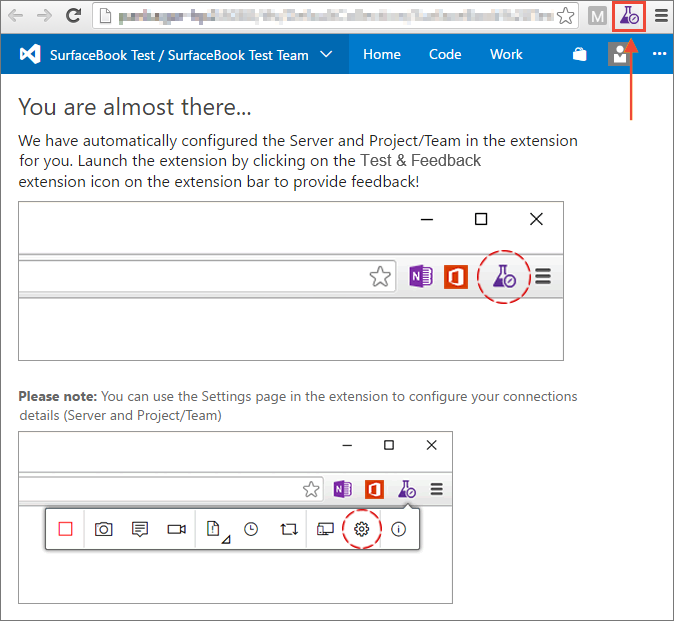
利害関係者の場合は、[フィードバック要求] ページが表示されます。 フィードバックフォームの指示 (ある場合) を読み、フィードバックを送信する方法と要求者に必要なものを理解してください。
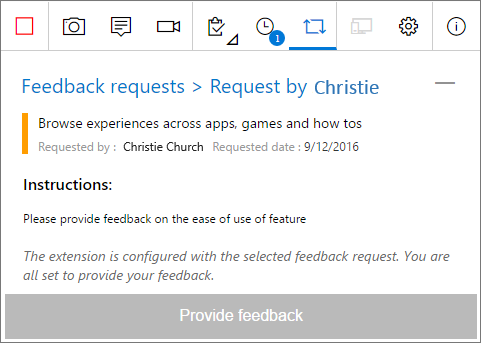
Basic ユーザーの場合、[作業項目の追跡可能性の調査] ページには、フィードバックが要求されたユーザー ストーリーの詳細と、ユーザーの同意基準 (存在する場合) が表示されます。
![ユーザー ストーリーとユーザー受け入れの条件を示す [追跡可能性] ページを示すスクリーンショット。](media/provide-stakeholder-feedback/provide-stakeholder-feedback-18.png?view=azure-devops-2022)
メールとこのページの手順を読んで、フィードバックを送信する方法と、その機能について理解してください。
4. フィードバックを提供するために必要なアプリケーションを開き、フィードバックを開始します。 たとえば、[スクリーンショットのキャプチャ] を選択してスクリーンショットを取得します。
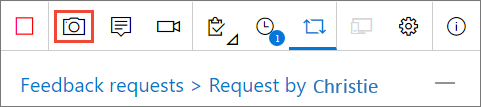
スクリーンショット、メモ、画面記録のキャプチャなど、拡張機能のすべての機能を使用できます。 詳細については、「接続モードでの探索的テスト」を参照してください。
フィードバックのキャプチャが完了したら、次の操作を行います。
- 利害関係者の場合は、[フィードバックの提供] を選択します。 必要に応じて、フィードバックを送信するときにバグやタスクを作成することもできます。 このプロセスは、接続モードでの Exploratory テストの説明と同じです。
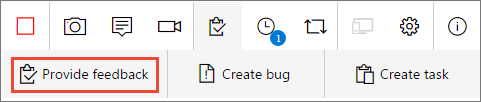
- Basic ユーザーの場合は、バグまたはタスクを作成します。
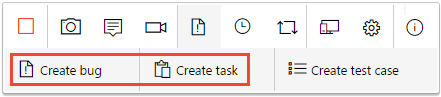
すべてのフィードバックは、応答フォーム、バグ、またはタスクに表示されます。 適切なタイトルを入力し、必要に応じてテストしている機能の星評価を選択します。
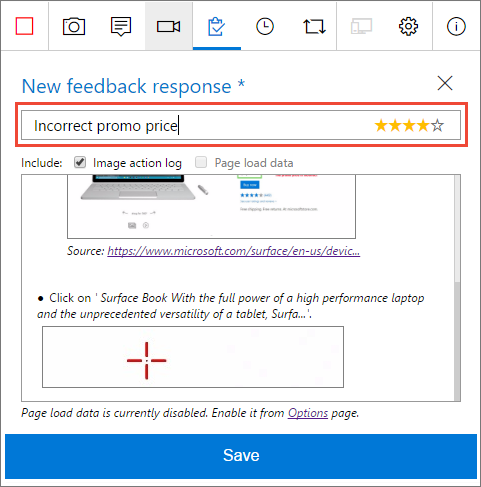
フィードバックを保存すると、すべてのフィードバックを含む作業項目が Azure DevOps に作成されます。
必要に応じて、引き続きより多くのフィードバックを取り込みます。 同じフィードバック要求に対して、複数のフィードバック応答、バグ、タスクを送信できます。
利害関係者の場合:
フィードバックの提供が完了したら、[フィードバック要求] ページに移動し、[フィードバック要求] を選択します。
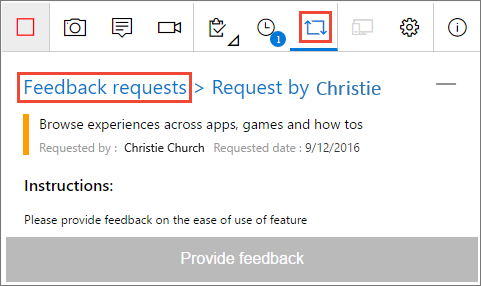
保留中のフィードバック要求ページで、フィードバック要求を完了として マークします。
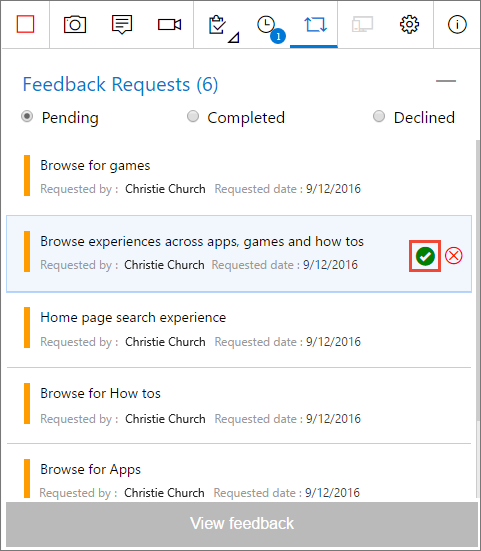
フィードバック セッションを停止 します。

テストおよびフィードバック拡張機能から直接フィードバックを提供する
ツール バーのアイコンを使用して、ブラウザーで [テストとフィードバック]
 拡張機能を開きます。
拡張機能を開きます。[接続設定] ページで、[接続モード] を選択します。
![[接続モード] の選択を示すスクリーンショット。](media/shared/connectedmode-01.png?view=azure-devops-2022)
フィードバックを要求しているサーバーとプロジェクトまたはチームに接続します。
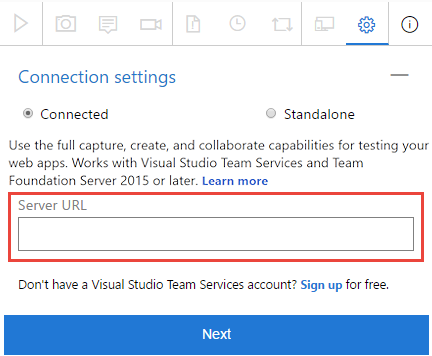
[フィードバック要求] ページを開き、接続したプロジェクトまたはチームからのフィードバック要求をすべて表示します。
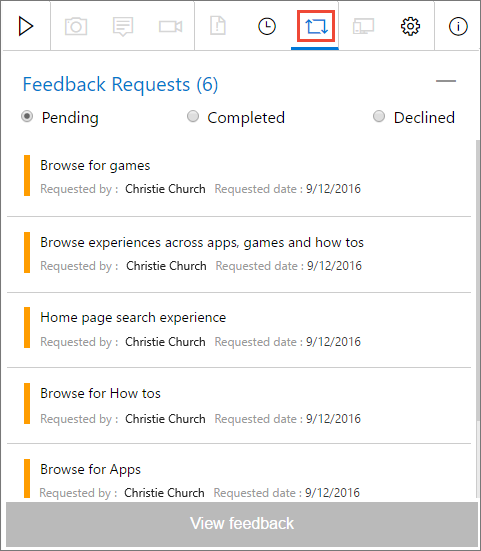
返信するフィードバック要求を選択し、[フィードバックの表示] を選択します。
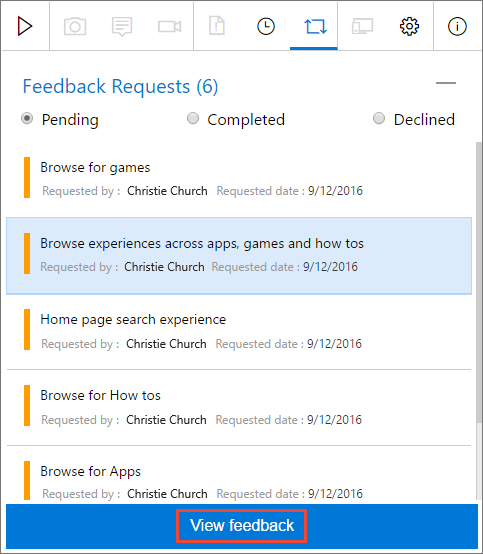
フィードバック要求の詳細ページの手順を読み、[フィードバックの提供] を選択します。