異なるデータを使用した複数回のテストの実行
Azure DevOps Services | Azure DevOps Server 2022 - Azure DevOps Server 2019
手動テストにパラメーターを 追加して、異なるテスト データでテストを繰り返します。 たとえば、1、5、10、または 200 の数量からショッピング カートに異なる数量を追加することをテストできます。
手動テスト ケースのテスト ステップ内にパラメーターを挿入します。 次に、パラメーター値のテーブルを指定します。 共有パラメーターをテスト ケースに追加したり、最近共有パラメーターに挿入したパラメーターを変換したりできます。 共有ステップと共有パラメーターは、複数のテスト ケース間で共有できるさまざまな作業項目の種類です。 これらは、次の図に示すように、 テスト ケース共有ステップ と 参照参照参照 リンクの種類を使用して、テスト ケースにリンクされます。
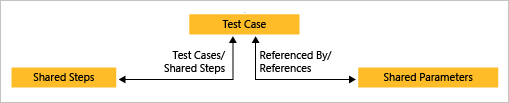
共有ステップと共有パラメーターを使用すると、同じデータで複数のテスト ケースを実行できます。
前提条件
次のアクセス許可とアクセス レベルが必要です。
- 基本 アクセス以上と、対応するエリア パスの下に作業項目を表示するアクセス許可。 詳細については、「プロジェクトまたはチームにユーザーを追加する」を参照してください。
- Basic + Test Plans アクセス レベルを使用して、テスト 計画とテスト スイートを追加し、テスト成果物を削除し、テスト構成を定義します。 または、次 のいずれかの Visual Studio サブスクリプションを使用します。
- テスト関連の成果物を追加または編集するには、次のアクセス許可が必要です。
- このノード権限セットの作業項目を編集して、対応するエリア パスの下で許可を設定し、テスト計画、テスト スイート、テスト ケース、またはその他のテストベースの作業項目の種類を追加または変更します。
- ビルドやテストの設定などのテスト 計画のプロパティを変更するには、対応するエリア パスで [許可] に設定されたテスト プランのアクセス許可を管理します。
- 対応するエリア パスの下で [許可] に設定されたテスト スイートのアクセス許可を管理して、テスト スイートの作成と削除、テスト スイートのテスト ケースの追加と削除、テスト スイートに関連付けられているテスト構成の変更、テスト スイート階層の変更 (テスト スイートの移動) を行います。
詳細については、「手動テストアクセスとアクセス許可」を参照してください。
テスト ケースにパラメーターを追加する
テストにパラメーターを追加するには、次の手順を実行します。
アクションに "@" の前に名前を入力し、テスト 手順の結果を入力して、パラメーターを作成します。
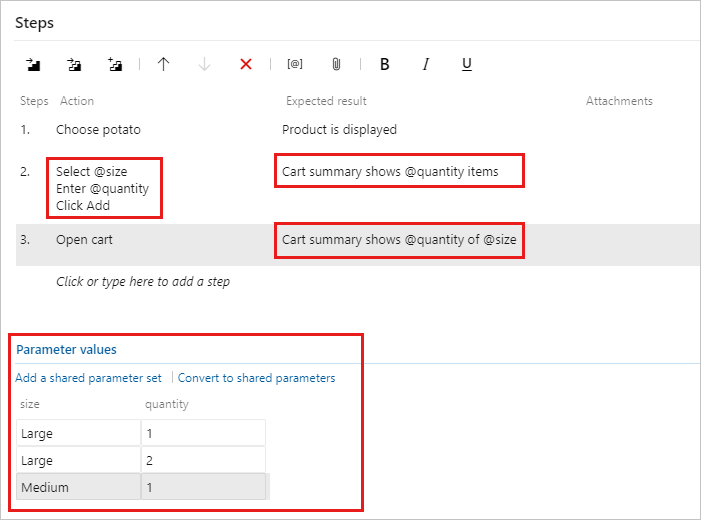
ステップの一覧の下に、パラメーター値の組み合わせを追加します。 下にスクロールして表示する必要がある場合があります。
アクションに "@" の前に名前を入力し、テスト 手順の結果を入力して、パラメーターを作成します。
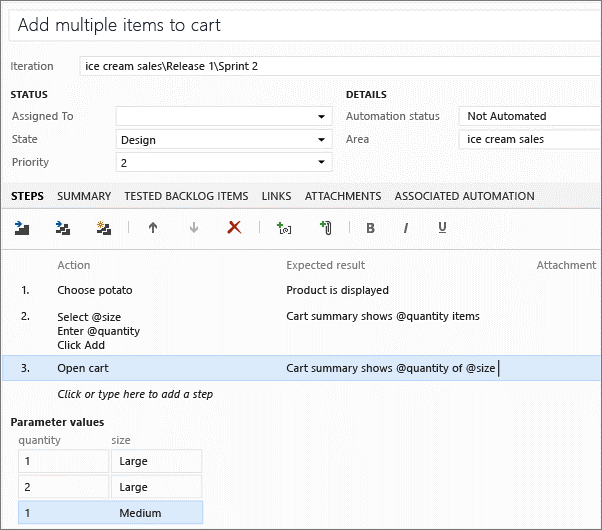
ステップの一覧の下に、パラメーター値の組み合わせを追加します。 下にスクロールして表示する必要がある場合があります。
テスト ケース間でパラメーターを共有する
既存のパラメーターを共有パラメーターに変換して、他のテスト ケースで使用できるように、次の手順を実行します。
開いているテスト ケースで、[共有パラメーターに変換] を選択 します。
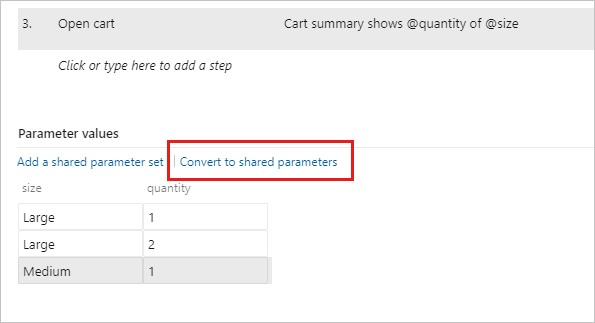
共有パラメーター セットを作成したら、別のテスト ケースを開き、そのテスト ケースに共有パラメーター セットを追加します。
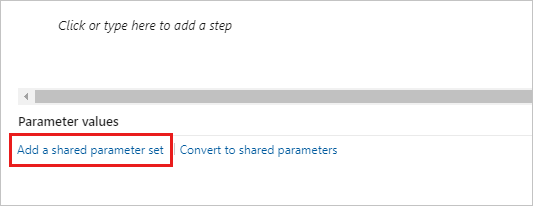
名前で設定された共有パラメーターを検索できます。
共有パラメーター セットは、追加後に [パラメーター値] セクションに表示されます。 テスト ケースの手順でこれらのパラメーターを使用できるようになりました。
テスト ケースにこれらの共有パラメーターのパラメーター名が異なる場合は、共有パラメーターをローカル パラメーターにマップして、共有パラメーター データを使用します。
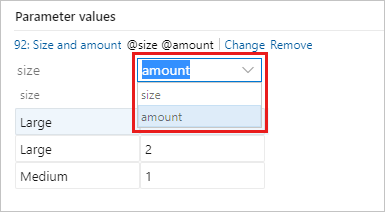
それらが正しくマップされると、共有パラメーターに関連付けられているデータが表示されます。
[パラメーター] ページで共有パラメーター セットを追加、編集、名前変更します。 [テスト ケース] ウィンドウで、それらを参照するテスト ケースを表示します。
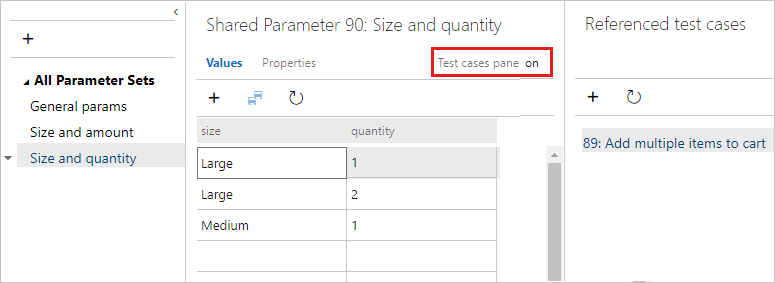
各共有パラメーター セットは作業項目です。 [プロパティ] ページを開いて、この作業項目を表示または変更します。 たとえば、所有者を割り当てて変更を追跡できます。
1 つのテスト ケースに複数の共有パラメーター セットを追加することはできません。 2 つのテスト ケースで同様のデータが共有されている場合は、セット内のいくつかの列が各テスト ケースで使用されないままであっても、すべてのパラメーターを含む 1 つの共有パラメーター セットを作成することを検討してください。 たとえば、1 つのテスト ケースには顧客 ID、名前、電子メール、電話が必要で、2 つ目には顧客 ID、名前、住所が必要です。
Excel スプレッドシートから共有パラメーター セットにパラメーター値をインポートできます。 値を共有パラメーター グリッドに貼り付けます。 グリッドから Excel にデータをコピーすることもできます。
既存のパラメーターを共有パラメーターに変換して、他のテスト ケースでそれらのパラメーターと関連データを使用できるようにします。
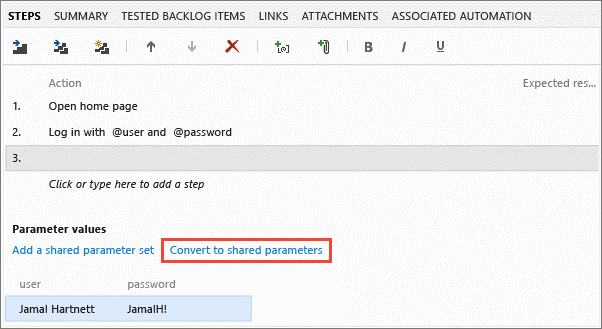
共有パラメーター セットを作成したら、別のテスト ケースを開き、そのテスト ケースに共有パラメーター セットを追加します。 名前で設定された共有パラメーターを検索できます。
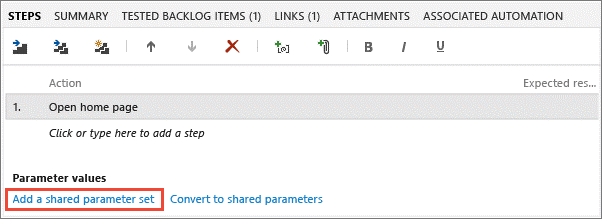
共有パラメーター セットは、追加後に [パラメーター値] セクションに表示されます。 テスト ケースの手順でこれらのパラメーターを使用できるようになりました。
テスト ケースにこれらの共有パラメーターのパラメーター名が異なる場合は、共有パラメーターをローカル パラメーターにマップして、共有パラメーター データを使用します。
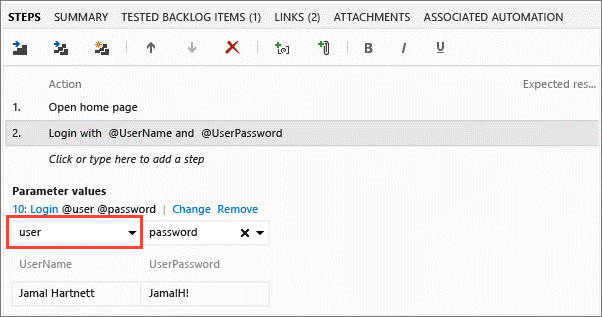
それらが正しくマップされると、共有パラメーターに関連付けられているデータが表示されます。
[パラメーター] ページで共有パラメーター セットを追加、編集、名前変更します。 [テスト ケース] ウィンドウで、それらを参照するテスト ケースを表示します。
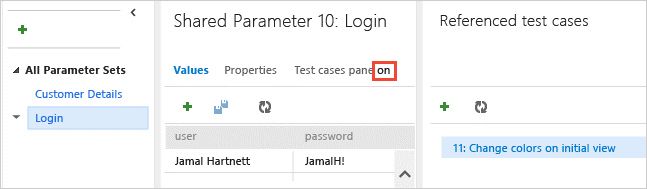
各共有パラメーター セットは作業項目です。 [プロパティ] ページを開いて、この作業項目を表示または変更します。 たとえば、所有者を割り当てて変更を追跡できます。
1 つのテスト ケースに複数の共有パラメーター セットを追加することはできません。 2 つのテスト ケースで同様のデータが共有されている場合は、セット内のいくつかの列が各テスト ケースで未使用のままであっても、すべてのパラメーターを含む 1 つの共有パラメーター セットを作成することを検討してください。 たとえば、1 つのテスト ケースには顧客 ID、名前、電子メール、電話が必要で、2 つ目には顧客 ID、名前、住所が必要です。
Excel スプレッドシートから共有パラメーター セットにパラメーター値をインポートできます。 値を共有パラメーター グリッドに貼り付けます。 グリッドから Excel にデータをコピーすることもできます。
パラメーターを使用してテスト ケースを実行する
パラメーターを使用するテスト ケースを実行するには、次の手順を実行します。
パラメーターを含むテスト ケースを選択し、実行を開始します。 テスト ランナーには、パラメーター値の最初の行が表示されます。
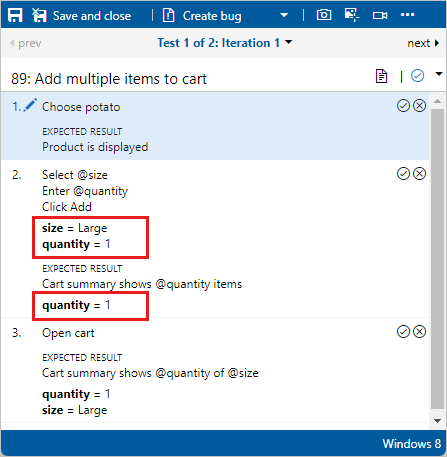
手順を完了したら、テストに合格または失敗したことをマークします。 パラメーター値の次の行を使用するテストの次のイテレーションに進みます。
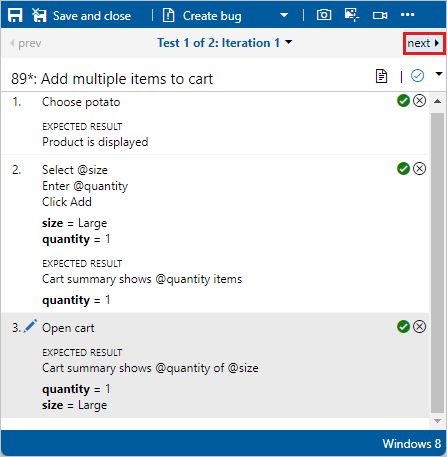
メニューを使用して、他のイテレーションに移動します。
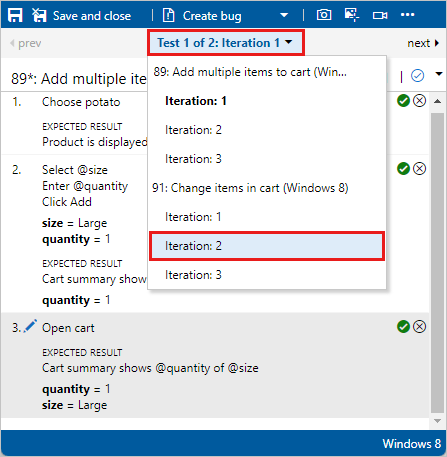
いずれかのパラメーター値が正しくない場合は、ステップのショートカット メニューから [編集] を選択して、テストをキャンセルせずに修正します。
パラメーターを含むテスト ケースを選択し、実行を開始します。 テスト ランナーには、パラメーター値の最初の行が表示されます。
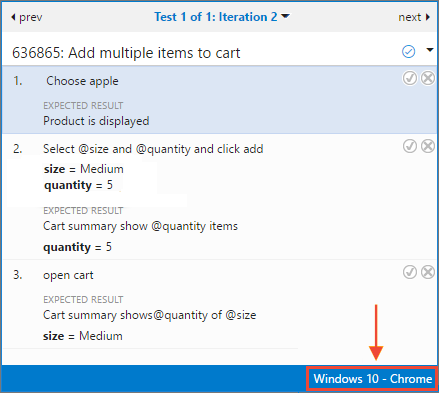
手順を完了したら、テストに合格または失敗したことをマークします。 次に、パラメーター値の次の行を使用するテストの次のイテレーションに進みます。
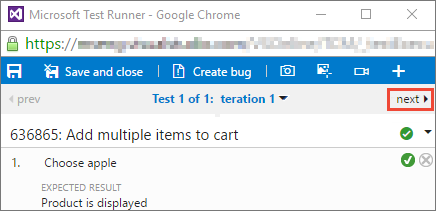
ドロップダウンを使用して、他のイテレーションに移動します。
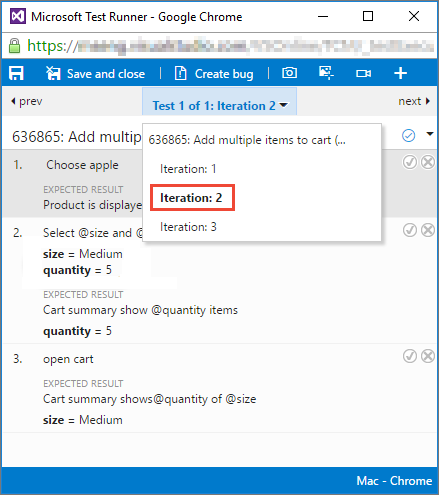
いずれかのパラメーター値が正しくない場合は、ショートカット メニューから [編集] を選択して、テストをキャンセルせずに修正します。
テスト結果の確認
テストの結果は、すべての反復結果の優先順位階層に基づいています。 階層の順序は、一時停止、失敗、ブロック、合格、適用不可、未指定 (アクティブ) です。 たとえば、イテレーションを失敗としてマークし、残りはすべて成功としてマークした場合、テスト全体の結果は失敗と表示されます。 この結果は、パラメーターがないテスト ケースとは異なり、結果には最後の実行の状態が表示されます。
テスト結果を確認するには、[実行] タブからテスト ポイントを選択します。 その他のオプションを選択するか、右クリックしてコンテキスト メニューを開きます。 [テスト結果の表示] を選択します。
![コンテキスト メニューから [テスト結果の表示] オプションを選択しているスクリーンショット。](media/repeat-test-with-different-data/select-view-test-result.png?view=azure-devops-2019)
結果は、[テスト ケースの結果] ダイアログ ボックスで表示できます。
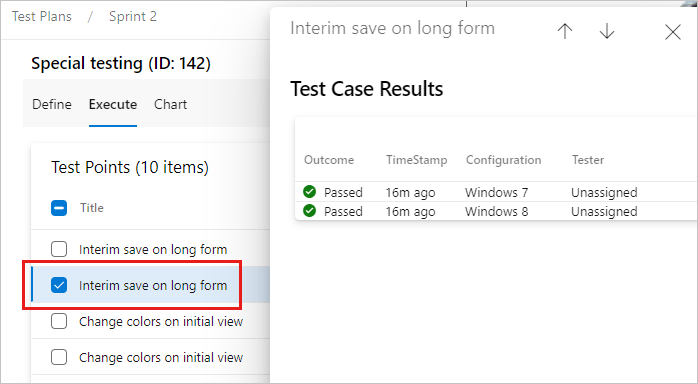
テストの結果は、すべての反復結果の優先順位階層に基づいています。 階層の順序は、一時停止、失敗、ブロック、合格、適用不可、未指定 (アクティブ) です。 たとえば、イテレーションを失敗としてマークし、残りはすべて成功としてマークした場合、テスト全体の結果は失敗と表示されます。 この結果は、パラメーターがないテスト ケースとは異なり、結果には最後の実行の状態が表示されます。
詳細ウィンドウを開いてテスト結果を確認します。
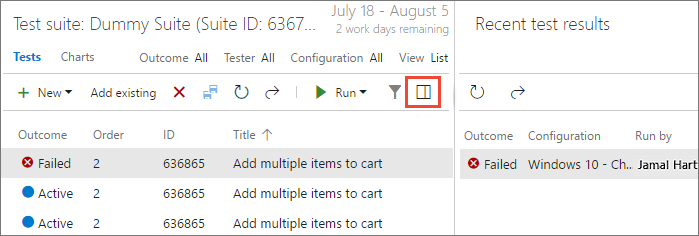
テスト結果をダブルクリックして、テストの実行の詳細と各イテレーションのテスト結果を表示します。
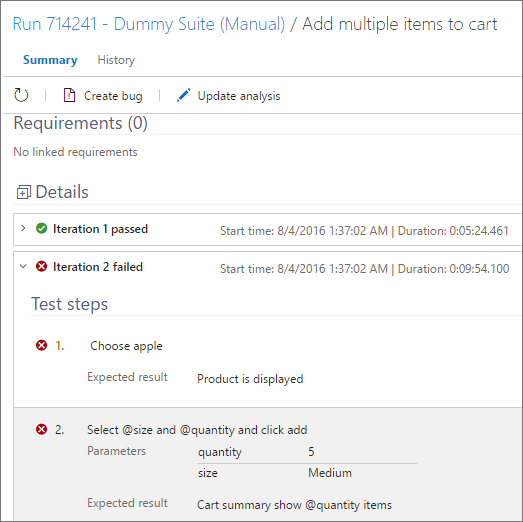
関連記事
フィードバック
以下は間もなく提供いたします。2024 年を通じて、コンテンツのフィードバック メカニズムとして GitHub の issue を段階的に廃止し、新しいフィードバック システムに置き換えます。 詳細については、「https://aka.ms/ContentUserFeedback」を参照してください。
フィードバックの送信と表示