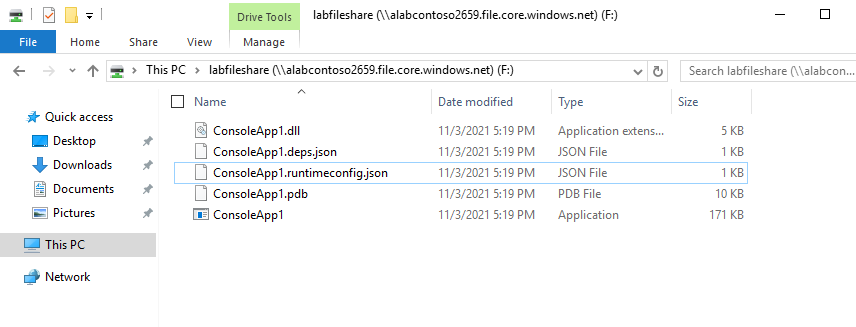Azure DevTest Labs VM でのテスト用にアプリを発行する
この記事では、Azure DevTest Labs 仮想マシン (VM) でテストするためにアプリケーションを発行する方法について説明します。 開発者は、アプリケーション ビルドが開発者ワークステーション以外のオペレーティング システムで正しく実行されるのを検証することが必要になる場合があります。 また、テスト チームによるインストールとテスト用にアプリケーション ビルドを配布することもあります。
この記事では、例として Visual Studio からのアプリを使います。 Visual Studio を使うと、アプリケーション、サービス、またはコンポーネントを、他のコンピューター、デバイス、サーバー、またはクラウドに展開できます。 Azure DevTest Labs のラボ VM にアプリケーションを展開するには、まずアプリケーション ファイルを Azure ファイル共有に発行します。 次に、ラボ VM 内からファイル共有上のアプリケーションにアクセスします。
Visual Studio での展開オプションの詳細を確認してください。
開発者ワークステーションからアプリケーションを直接展開する代わりに、ラボの作成とアプリケーションの展開を CI/CD パイプラインに統合することができます。
前提条件
- アクティブなサブスクリプションが含まれる Azure アカウント。 無料でアカウントを作成できます。
- アプリのテストに使用する、Windows ベースの DevTest Labs VM。
- Visual Studio が別のワークステーションにインストールされています。
Azure ファイル共有を作成する
ラボ VM からアプリケーションにアクセスするには、Azure ファイル共有を使ってアプリケーション ファイルを格納します。 Visual Studio でアプリケーションを発行してから、ラボ VM でファイル共有にアクセスします。
ユーザーがラボを作成すると、Azure DevTest Labs によって Azure ストレージ アカウントが作成されます。 このストレージ アカウントに Azure ファイル共有を作成するには:
- Azure portal で、ラボを含むリソース グループに移動します。
- こちらの手順に従って、ラボにリンクされたストレージ アカウントを選びます。
- こちらの手順に従って、ファイル共有を作成します。
Visual Studio から アプリを発行する
Visual Studio では、アプリケーションを他のコンピューターまたはデバイスに発行できます。 前に作成した Azure ファイル共有に、アプリケーションを発行します。
Visual Studio から Azure ファイル共有にアプリを発行するには:
Visual Studio を開き、[開始] ウィンドウで [新しいプロジェクトの作成] を選択します。
![[新しいプロジェクトの作成] が選択された Visual Studio の開始ページのスクリーンショット。](media/test-app-in-azure/launch-visual-studio.png)
[新しいプロジェクトの作成] 画面で、[コンソール アプリケーション] を選択してから、[次へ] を選択します。
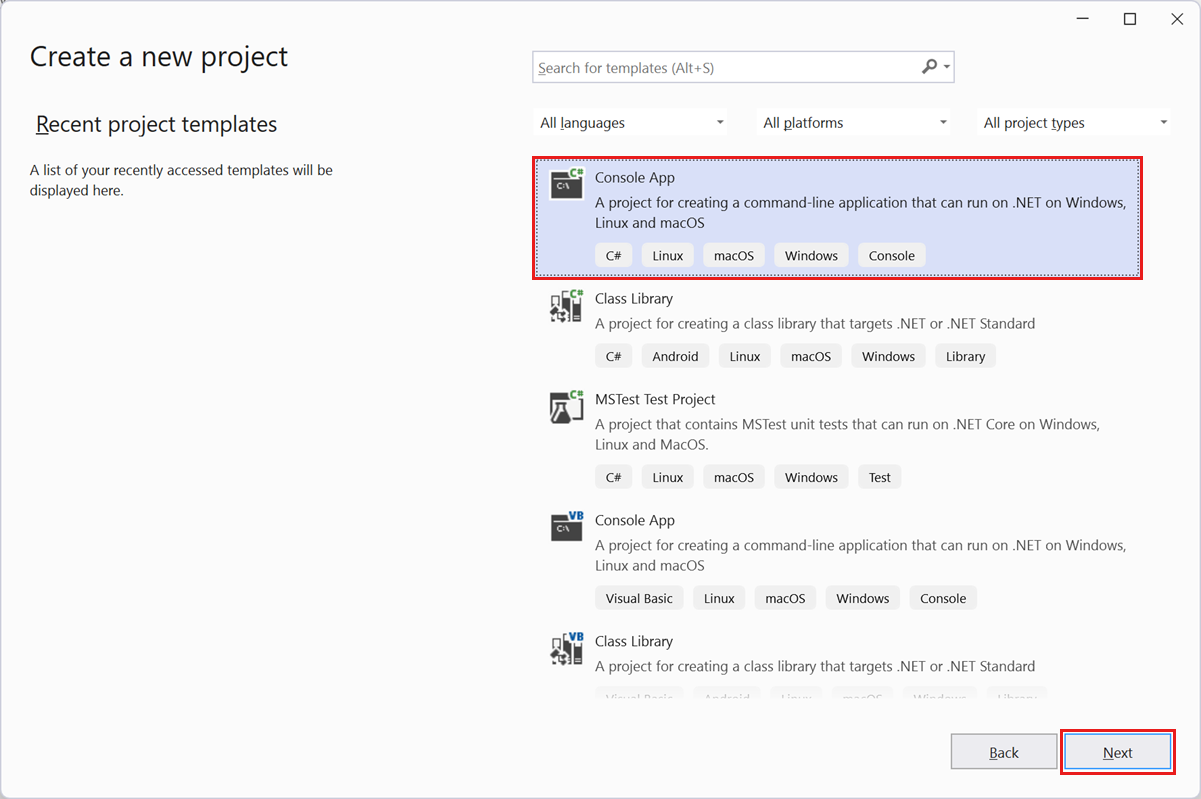
[新しいプロジェクトの構成] ページで、既定値をそのまま使用し、[次へ] を選択します。
[追加情報] ページで既定値をそのまま使用し、[作成] を選択します。
Visual Studio のソリューション エクスプローラーで、プロジェクト名を選んだままにして、[ビルド] を選びます。
ビルドが成功したら、ソリューション エクスプローラーでプロジェクト名を選んだままにして、[発行] を選びます。
[公開] 画面で、[フォルダー] を選択し、[次へ] を選択します。
![[発行] 画面で [フォルダー] を選択しているスクリーンショット。](media/test-app-in-azure/publish-to-folder.png)
[特定のターゲット] で、[フォルダー] を選択し、[次へ] を選択します。
[場所] オプションで、[参照] を選択してから、前にマウントしたファイル共有を選択します。
[OK] を選択し、[完了] を選択します。
[発行] を選択します。
![[発行] を選択しているスクリーンショット。](media/test-app-in-azure/final-publish.png)
発行操作が完了すると、Azure ファイル共有のアプリケーション ファイルを使用できます。 別のコンピューター、サーバー、またはラボ VM からファイル共有をマウントして、アプリケーションにアクセスできるようになります。
ラボ VM にファイル共有をマウントする
Azure ファイル共有内のアプリケーション ファイルにアクセスするには、まずラボ VM に共有をマウントする必要があります。
こちらの手順に従って、Azure ファイル共有をラボ VM にマウントします。
ラボ VM でアプリにアクセスする
ラボ VM に接続すると、マウントされたファイル共有からアプリケーション ファイルにアクセスできるようになります。
ラボ VM でエクスプローラーを開始し、[PC] を選んで、前にマウントしたファイル共有を見つけます。
ファイル共有を開き、Visual Studio からデプロイされたアプリが表示されることを確認します。
ラボ VM でアプリを実行してテストできるようになります。
次の手順
開発者ワークステーション上の Visual Studio からラボ VM にアプリケーションを直接発行しました。
- ラボの作成とアプリケーションの展開を CI/CD パイプラインに統合する方法を理解します。
- Visual Studio でのフォルダーへのアプリケーションの展開について詳しく理解します。
フィードバック
以下は間もなく提供いたします。2024 年を通じて、コンテンツのフィードバック メカニズムとして GitHub の issue を段階的に廃止し、新しいフィードバック システムに置き換えます。 詳細については、「https://aka.ms/ContentUserFeedback」を参照してください。
フィードバックの送信と表示

![[ソリューション エクスプローラーから発行] を選択しているスクリーンショット。](media/test-app-in-azure/publish-application.png)