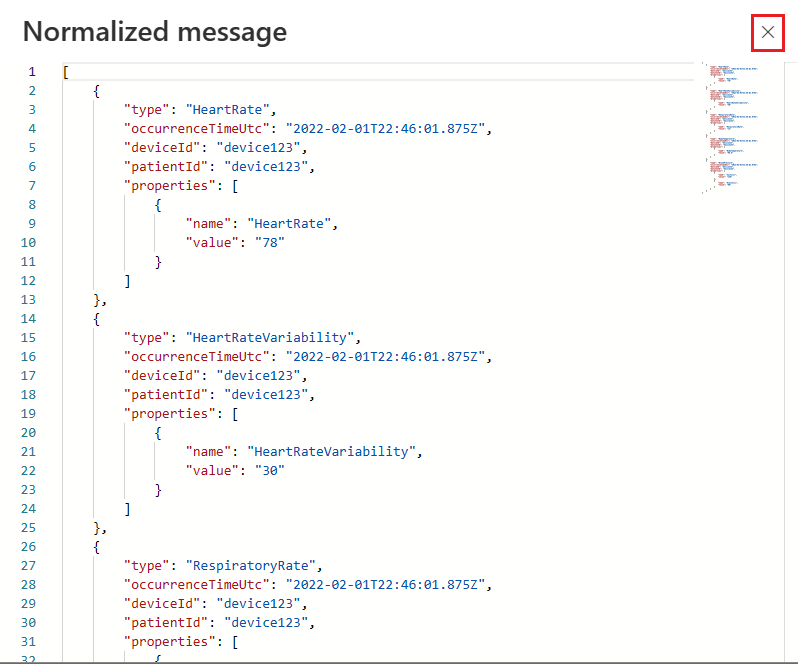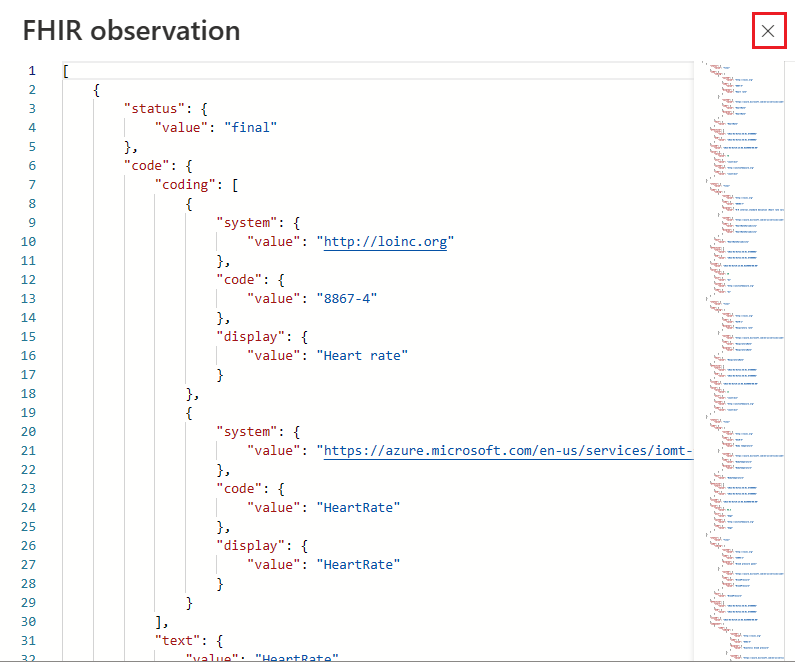MedTech サービス マッピング デバッガーを使用する方法
重要
現在、この機能はパブリック プレビュー段階にあります。 「Microsoft Azure プレビューの追加使用条件」を参照してください。
注意
Fast Healthcare Interoperability Resources (FHIR®) は、オープンな医療仕様です。
この記事では、MedTech サービス マッピング デバッガーを使用する方法について説明します。 マッピング デバッガーは、MedTech サービス デバイス と FHIR 宛先 マッピングの作成、更新、トラブルシューティングに使用されるセルフサービス ツールです。 マッピング デバッガーを使用すると、Azure portalを離れることなく、リアルタイムで簡単にインライン調整を表示および行うことができます。 マッピング デバッガーは、テスト デバイス メッセージをアップロードするためにも使用して、正規化されたメッセージに処理され、FHIR Observations に変換された後にどのように見えるかを確認できます。
ヒント
MedTech サービスがデバイス メッセージ データを FHIR サービスに変換して永続化する方法については、「 MedTech サービスのデバイス データ処理ステージの概要」を参照してください。
次のビデオでは、マッピング デバッガーの概要を示します。
マッピング デバッガーの概要
MedTech サービスのマッピング デバッガーにアクセスするには、Azure portalの MedTech サービス内で [マッピング デバッガー] を選択します。 この記事では、 mt-azuredocsdemo という名前の MedTech サービスを使用しています。 独自の MedTech サービスを選択します。 この画面から、マッピング デバッガーで、この MedTech サービスに関連付けられているデバイスと FHIR の宛先マッピングが表示され、それらのマッピングの 検証 が提供されていることがわかります。
マッピング デバッガーには、デバイスと FHIR の宛先マッピングの管理、編集、トラブルシューティングを容易にするのに役立つ便利な機能が用意されています。
[アップロード] - この選択を使用して、次の内容をアップロードできます。
- デバイス マッピング: MedTech サービスに編集および保存 (省略可能) できます。
- FHIR 変換先マッピング: MedTech サービスに編集および保存 (省略可能) できます。
- テスト デバイス メッセージ: 検証サービスによって使用され、指定されたマッピングに基づいて正規化された測定と FHIR 観測のサンプルを生成します。
ダウンロード - この選択により、次のコピーをダウンロードできます。
- デバイス マッピング: MedTech サービスで現在使用されているデバイス マッピング。
- FHIR 変換先マッピング: MedTech サービスで現在使用されている FHIR 変換先マッピング。
- マッピング: MedTech サービスで現在使用されている両方のマッピング
マッピング デバッガーを使用してデバイスと FHIR の宛先マッピングのトラブルシューティングを行う方法
このトラブルシューティングの例では、IotJsonPathContent テンプレートを使用するAzure IoT Hubとデバイス マッピングを介してルーティングされるメッセージであるテスト デバイス メッセージを使用しています。
デバイスまたは FHIR の宛先マッピングにエラーがある場合は、マッピング デバッガーに問題が表示されます。 この例では、デバイス マッピングの 12 行目と FHIR 宛先マッピングの 20 行目にエラー警告があることがわかります。
エラー警告の上にマウス カーソルを置くと、マッピング デバッガーにさらに多くのエラー情報が表示されます。
マッピング デバッガーによって提供される提案を使用しましたが、エラー警告は修正されています。 [保存] を選択して、更新されたデバイスと FHIR 宛先マッピングを MedTech サービスにコミットする準備ができました。
注意
MedTech サービスは、変更/更新されたマッピングのみを保存します。 たとえば、 デバイス マッピングのみを変更した場合、それらの変更のみが MedTech サービスに保存され、 FHIR 変換先マッピングに変更は保存されません。 これは仕様であり、MedTech サービスのパフォーマンスに役立ちます。
デバイスと FHIR の宛先マッピングが正常に保存されると、通知からの確認がAzure portal内に作成されます。
正規化されたメッセージと FHIR の監視を表示する
マッピング デバッガーを使用すると、テスト デバイス メッセージを指定することで、正規化および FHIR 変換ステージのサンプル出力を表示できます。 [Upload and Test device message]\(デバイス メッセージのアップロードとテスト\) を選択します。
[ ファイルの選択 ] ボックスが開きます。 この例では、[ 手動で入力] を選択します。
[テスト デバイスの アップロード ] メッセージ ボックスにテスト デバイス メッセージをコピー/貼り付けまたは入力します。 いずれかのマッピングにエラー/警告がある場合は、[ 検証 ] ボックスが 赤 のままになることがあります。 エラーが緑色である限り、テスト デバイス メッセージは、指定されたデバイスと FHIR の宛先マッピングで有効です。
注意
マッピング デバッガーでは、テスト デバイス メッセージに対して実行されたエンリッチメントも表示されます (たとえば、Body、Properties、SystemProperties 要素の追加など)、Azure IoT Hubからルーティングされたメッセージが表示されます。
右上隅にある [X ] を選択して、[ テスト デバイスのアップロード] メッセージ ボックスを閉じます。
有効なテスト デバイス メッセージがアップロードされると、[ 正規化されたメッセージの表示 ] ボタンと [FHIR 監視の表示 ] ボタンが使用できるようになり、正規化と FHIR 変換ステージのサンプル出力を表示できるようになります。 これらのサンプル出力を使用して、デバイスを検証し、FHIR 宛先マッピングが要件に従ってデバイス メッセージを処理するように適切に構成されていることを検証できます。
角の X を使用して、[ 正規化されたメッセージ ] ボックスと [FHIR] 観察 ボックスを閉じます。
次のステップ
この記事では、概要を説明し、マッピング デバッガーを使用して MedTech サービス デバイスと FHIR 宛先マッピングを編集およびトラブルシューティングする方法について学習しました。
MedTech サービス デバイス マッピングの概要については、次を参照してください。
MedTech サービス FHIR 変換先マッピングの概要については、次を参照してください。
MedTech サービスのシナリオ ベースのマッピングのサンプルの概要については、次を参照してください。
FHIR®は、米国商標庁に登録されている Health Level Seven International の登録商標であり、その許可を得て使用しています。
フィードバック
以下は間もなく提供いたします。2024 年を通じて、コンテンツのフィードバック メカニズムとして GitHub の issue を段階的に廃止し、新しいフィードバック システムに置き換えます。 詳細については、「https://aka.ms/ContentUserFeedback」を参照してください。
フィードバックの送信と表示
![マッピング デバッガーの [メイン] 画面のスクリーンショット。](media/how-to-use-mapping-debugger/mapping-debugger-main-screen.png)
![[マッピング デバッガー] メイン画面のスクリーンショット。[アップロード] ボタンと [ダウンロード] ボタンが強調表示されています。](media/how-to-use-mapping-debugger/mapping-debugger-upload-and-download.png)

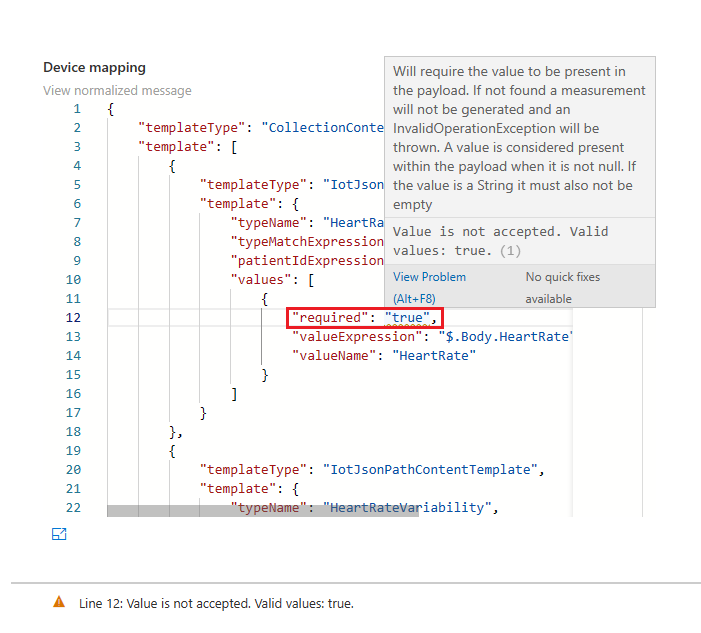
![マッピング デバッガーと [保存] ボタンのスクリーンショット。](media/how-to-use-mapping-debugger/mapping-debugger-save-mappings.png)
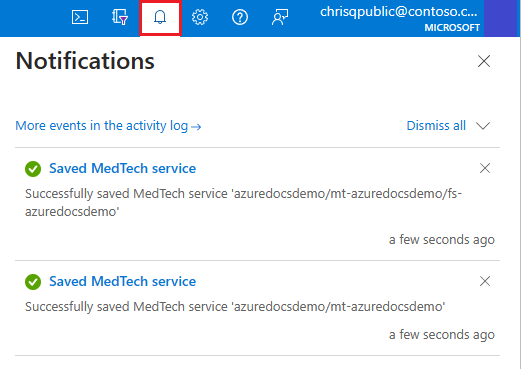
![[マッピング デバッガーとテスト デバイス] メッセージ ボックスのスクリーンショット。](media/how-to-use-mapping-debugger/mapping-debugger-select-upload-and-test-device-message.png)
![マッピング デバッガーと [ファイルの選択] ボックスのスクリーンショット。](media/how-to-use-mapping-debugger/mapping-debugger-select-test-device-message-manual.png)
![[手動で入力] ボックスのスクリーンショット。検証済みのテスト デバイス メッセージがボックスに表示されています。](media/how-to-use-mapping-debugger/mapping-debugger-input-test-device-message.png)
![[正規化されたメッセージの表示] と [使用可能な FHIR 監視の表示] のスクリーンショット。](media/how-to-use-mapping-debugger/mapping-debugger-normalized-and-fhir-selections-available.png)