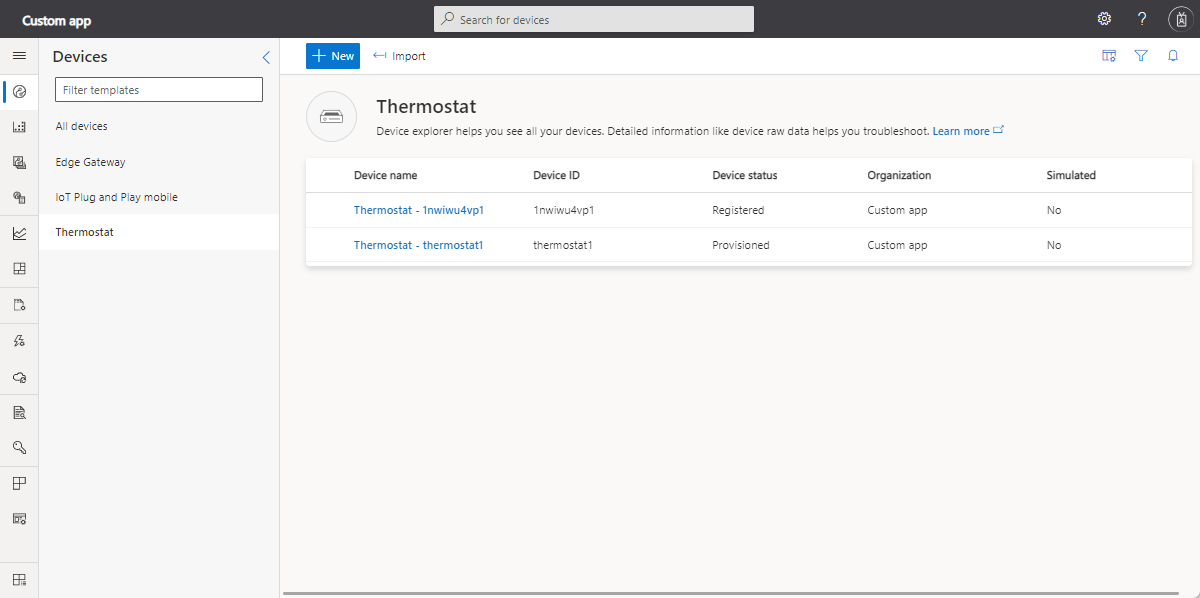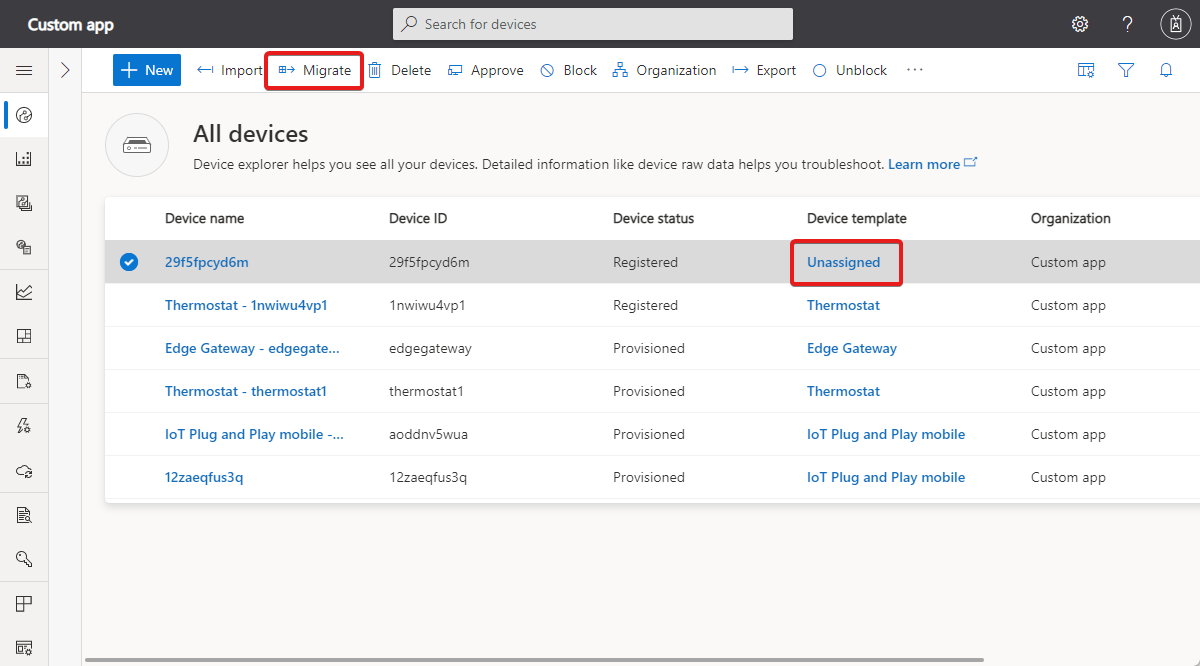Azure IoT Central アプリケーションでデバイスを個別に管理する
この記事では、Azure IoT Central アプリケーションでデバイスを管理する方法について説明します。 次のことを実行できます。
- [Devices](デバイス) ページを使用して、Azure IoT Central アプリケーションに接続されているデバイスを表示、追加、および削除します。
- デバイス プロパティに格納された値をビューから変更することで、デバイスのメタデータを最新の状態に保ちます。
- 特定のデバイスの設定をビューから更新することで、デバイスの動作を制御します。
デバイスを一括管理する方法については、「Azure IoT Central アプリケーションでデバイスを一括管理する」を参照してください。
IoT Central REST API を使ってデバイスを管理する方法については、「IoT Central REST API を使用してデバイスを管理する方法」をご覧ください。
デバイスを表示する
個々のデバイスを表示するには、次の操作を実行します。
左側のウィンドウで [デバイス] を選択します。 デバイス テンプレートの一覧と、組織でアクセスできる全デバイスの一覧が表示されます。
デバイス テンプレートを選択します。
[デバイス] ページの右側のウィンドウに、そのデバイス テンプレートから作成され、組織でアクセスできるデバイスの一覧が表示されます。
各デバイスを選択すると、そのデバイスのデバイス詳細ページが表示されます。
ヒント
このページのフィルターツールを使用すると、特定の組織のデバイスを表示できます。
デバイスを監視する
デバイスの監視や管理を行うには、[デバイス] ページを使います。
次のビデオでは、デバイスの接続状態の監視について説明します。
デバイスの状態の値
すべてのデバイスは、UI に 1 つの状態値を持ちます。 デバイスの状態は、次のいずれかになります。
デバイスの状態は、最初は [登録済み] です。 この状態は、デバイスが IoT Central 内で作成され、デバイス ID を持つことを意味します。 デバイスは、以下の場合に登録されます。
- 1 台の新しい実際のデバイスが [Devices]\(デバイス\) ページで追加された。
- 一連のデバイスが [Devices]\(デバイス\) ページで [インポート] を使用して追加された。
登録済みデバイスが Device Provisioning Service (DPS) を使用してプロビジョニング手順を完了すると、デバイスの状態が [プロビジョニング済み] に変わります。 プロビジョニング プロセスを完了するには、デバイスの登録に使用されたデバイス ID、SAS キーまたは X.509 証明書、および ID スコープがデバイスに必要です。 DPS は、デバイスをプロビジョニングした後、IoT Central アプリケーションに接続し、データの送信を開始できます。
ブロックされたデバイスの状態は [ブロック] です。 オペレーターは、デバイスをブロックおよびブロック解除できます。 デバイスがブロックされると、そのデバイスは IoT Central アプリケーションにデータを送信できません。 データの送信を再開するには、まずオペレーターがデバイスのブロックを解除する必要があります。 オペレーターがデバイスのブロックを解除すると、状態は前の値 ([登録済み] または [プロビジョニング済み]) に戻ります。
デバイスの状態が [承認を待っています] の場合は、[自動承認] オプションが [デバイス接続のグループ] ページで無効になっていることを意味します。 オペレーターは、プロビジョニングしてデータを送信する前に、デバイスを明示的に承認する必要があります。 [デバイス] ページで手動で登録されていないが、有効な資格情報を使って接続されているデバイスの場合、デバイスの状態は [承認待ち] です。 オペレーターは、[Devices]\(デバイス\) ページから [承認] ボタンを使用してこれらのデバイスを承認できます。
次の表は、UI 内のデバイスの状態値が、デバイスと対話するために REST API によって使用される値にどのようにマップされるかを示しています。
| UI デバイスの状態 | メモ | REST API Get |
|---|---|---|
| 承認を待っています | デバイス接続グループで自動承認オプションが無効になっており、UI を介してデバイスが追加されませんでした。 ユーザーは、UI を使用する前に、デバイスを手動で承認する必要があります。 |
Provisioned: false Enabled: false |
| Registered | デバイスが自動または手動で承認されました。 | Provisioned: false Enabled: true |
| プロビジョニング済み | デバイスがプロビジョニングされ、IoT Central アプリケーションに接続できます。 | Provisioned: true Enabled: true |
| ブロック | デバイスは、IoT Central アプリケーションへの接続を許可されていません。 他のいずれかの状態にあるデバイスをブロックできます。 | Provisioned: Waiting for approval/Registered/Provisioned status により異なる Enabled: false |
デバイスの状態が [未割り当て] になっている場合もあります。 この状態は UI の [デバイスの状態] フィールドには表示されず、UI の [デバイス テンプレート] フィールドに表示されます。 ただし、[未割り当て] 状態のデバイスのデバイス一覧をフィルター処理できます。 デバイスの状態が [未割り当て] の場合は、IoT Central に接続しているデバイスがデバイス テンプレートに割り当てられていません。 この状況は通常、次のシナリオで発生します。
- デバイス テンプレートを指定せずに、[デバイス] ページで [インポート] を使用して一連のデバイスが追加された。
- デバイス テンプレートを指定せずに [デバイス] ページから手動でデバイスが登録された。 その後、有効な資格情報を使用してデバイスが接続された。
オペレーターは、[デバイス] ページの [移行] ボタンを使って、デバイスをデバイス テンプレートに割り当てることができます。
デバイス接続の状態
MQTT プロトコルを使用してデバイスやエッジ デバイスを接続すると、デバイスの "接続済み" および "切断済み" のイベントが生成されます。 デバイスはこれらのイベントを送信しません。IoT Central によって内部で生成されます。
次の図は、デバイスを接続したときに、接続がどのように時間枠の最後に登録されるかを示しています。 複数の接続および切断のイベントが発生した場合は、IoT Central によって時間枠の終わりに最も近いイベントが登録されます。 たとえば、デバイスが時間枠内で切断および再接続されると、IoT Central によって接続イベントが登録されます。 現在、この時間枠は約 1 分です。
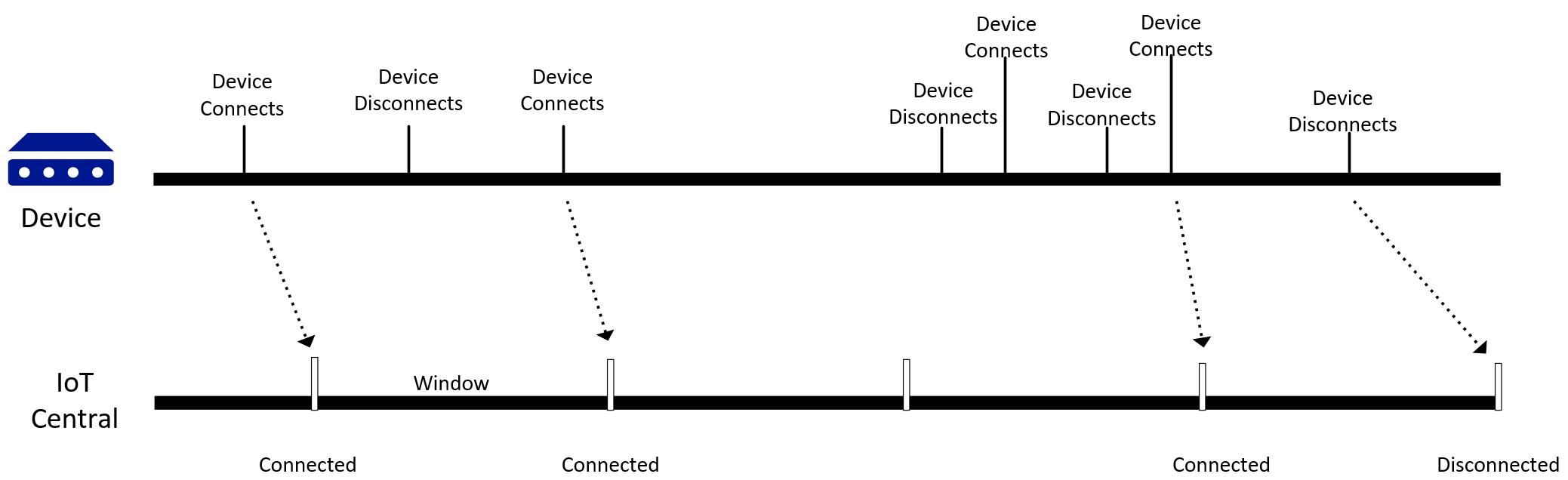
デバイス接続の状態を監視する方法の詳細については、次の動画をご覧ください。
BLOB Storage を使用して、IoT データをクラウドの宛先にエクスポートするに接続イベントと切断イベントを含めることができます。 詳細については、IoT Hub のイベントへの対応に関する記事の、「デバイス接続イベントおよびデバイス切断イベントの制限事項」を参照してください。
デバイスを追加する
Azure IoT Central アプリケーションへ新しいデバイスを追加するには、次の操作を実行します。
左側のウィンドウで [デバイス] を選択します。
デバイスを作成するデバイスのテンプレートを選択します。
[新規] を選択します。
デバイス名と ID を入力するか、既定値をそのまま使用します。 デバイス名の長さは最大 148 文字です。 デバイス ID の長さは最大 128 文字です。
[シミュレート済み] のトグルを [オン] または [オフ] にします。 実物のデバイスとは、Azure IoT Central アプリケーションに接続する物理デバイスのことです。 シミュレートされたデバイスには、Azure IoT Central によって生成されたサンプル データが含まれています。
アプリケーションで組織を使用する場合は、デバイスが属している組織を選択します。
ヒント
既定の組織を [組織] ドロップダウンに表示するように設定できます。
[作成] を選択します
これで、このデバイスがこのテンプレートのデバイス一覧に表示されるようになりました。 デバイスを選択すると、デバイスのすべてのビューが含まれているデバイスの詳細ページが表示されます。
デバイスの接続情報を取得する
デバイスがプロビジョニングして IoT Central に接続するときは、IoT Central アプリケーションからの接続情報が必要です。
- DPS にアプリケーションを識別する "ID スコープ"。
- デバイスの登録に使用された "デバイス ID"。
- SAS キーまたは X.509 証明書。
これらの値を見つけるには:
左側のウィンドウで [デバイス] を選択します。
デバイスの詳細を表示するには、デバイス一覧でデバイスを選択します。
[接続] を選択して、接続情報を表示します。 QR コードは、SAS-IoT-Devices デバイス接続グループから派生した ID スコープ、デバイス ID、プライマリ キーを含む JSON ドキュメントをエンコードします。
Note
認証の種類が Shared Access Signature である場合、表示されるキーは、既定の SAS-IoT-Devices デバイス接続グループから派生します。
組織の変更
デバイスを別の組織に移動するには、移行元と移行先の両方の組織にアクセスできる必要があります。 デバイスを移動するには:
左側のウィンドウで [デバイス] を選択します。
デバイスの一覧で、移動するデバイスを選択します。
ドロップダウン メニューから [デバイスの管理] と [組織] を選択します。
デバイスの新しい組織を選択します。
[保存] を選択します。
デバイスをテンプレートに移行する
[すべてのデバイス] でインポートを開始してデバイスを登録すると、デバイス テンプレートが関連付けられていないデバイスが作成されます。 デバイスに関するデータやその他の詳細を調べるには、デバイスをテンプレートに割り当てる必要があります。 デバイスをテンプレートに割り当てるには、次の手順のようにします。
左側のウィンドウで [デバイス] を選択します。
左側のパネルで、[すべてのデバイス] を選択します。
テンプレートに割り当てる未割り当てのデバイスを選択します。
[移行] を選択します。
使用可能なテンプレートの一覧からテンプレートを選択し、[移行] を選択します。
選んだデバイスが、選んだデバイス テンプレートに割り当てられます。
デバイスの削除
実物、またはシミュレートされたデバイスを Azure IoT Central アプリケーションから削除する方法:
左側のウィンドウで [デバイス] を選択します。
削除するデバイスのデバイス テンプレートを選択します。
フィルター ツールを使用して、デバイスのフィルター処理と検索を行います。 削除するデバイスの横にあるチェック ボックスをオンにします。
削除を選択します。 この削除の状態は、[デバイスの操作] パネルで追跡できます。
プロパティ値を変更する
クラウド プロパティは、都市名やシリアル番号など、デバイスに関連付けられているデバイスのメタデータです。 クラウド プロパティは IoT Central アプリケーションにのみ存在し、デバイスには同期されません。 デバイスの動作は書き込み可能なプロパティによって制御され、デバイスの状態をリモートで設定できます (たとえば、サーモスタット デバイスの目標温度の設定)。 デバイス プロパティはデバイスによって設定され、IoT Central 内では読み取り専用です。 お使いのデバイスの [デバイスの詳細] ビューでプロパティを表示および更新できます。
左側のウィンドウで [デバイス] を選択します。
プロパティを変更するデバイスのデバイス テンプレートを選択して、ターゲット デバイスを選択します。
目的のデバイスのプロパティを含むビューを選択します。このビューでは、値を入力し、ページの上部にある [保存] を選択できます。 デバイスのプロパティとその現在の値が表示されます。 クラウド プロパティと書き込み可能プロパティには編集可能なフィールドがありますが、デバイス プロパティは読み取り専用です。 書き込み可能プロパティについては、フィールドの下部に同期の状態が表示されます。
プロパティを必要な値に変更します。 一度に複数のプロパティを変更し、それらすべてを同時に更新できます。
保存を選択します。 書き込み可能プロパティを保存すると、値はデバイスに送信されます。 デバイスが書き込み可能プロパティの変更を確認すると、状態は [同期済み] に戻ります。 クラウド プロパティを保存した場合、値は更新されます。