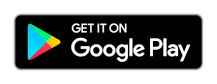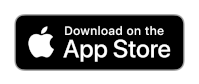スマートフォンを IoT デバイスに変える方法
Azure IoT ソリューションを使用すると、IoT デバイスをクラウドベースの IoT サービスに接続することができます。 デバイスは、温度や湿度といったテレメトリを送信したり、再起動や配信間隔の変更といったコマンドに応答したりします。 また、デバイスの内部状態をサービスと同期させて、デバイス モデルやオペレーティング システムなどのプロパティを共有することもできます。
IoT プラグ アンド プレイ スマートフォン アプリを使用すれば、専用の IoT デバイスを構成しなくても、Azure IoT の機能をすぐに体験できます。
Azure IoT プラグ アンド プレイ アプリ
この記事では、すぐに体験できるよう、スマートフォン アプリを IoT デバイスとして使用します。 このアプリで、スマートフォンのセンサーから収集されたテレメトリを送信したり、サービスから呼び出されたコマンドに応答したり、プロパティ値をレポートしたりします。
このスマートフォン アプリを使用すると、次のことができます。
- 基本的な IoT シナリオを試す。
- スマートフォンをリモートから管理したり対話的に操作したりする。
- 構成をテストする。
- カスタム デバイス開発の出発点とする。
アプリをインストールする
次のアプリ ストアのいずれかから、お使いのスマートフォンにアプリをインストールします。
アプリの機能
のインスタンスに接続するときには、
IoT Central アプリケーションには、IoT Central で QR コードをスキャンして接続できます。
詳細については、このガイドで後述する「アプリを接続する」を参照してください。
テレメトリ
このアプリは、ご利用の IoT サービスにテレメトリとして送信するデータをスマートフォン上のセンサーから収集します。 既定では、センサー データが 5 秒おきに集計されますが、この期間はアプリの設定ページで変更できます。
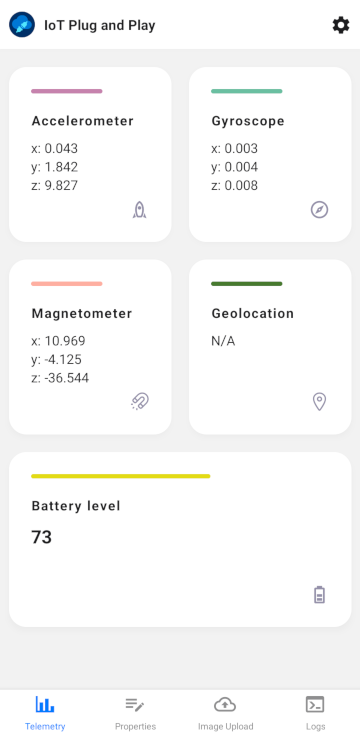
次のスクリーンショットに示したのは、IoT Central のデバイス ビューです。いくつかのデバイス テレメトリが表示されています。
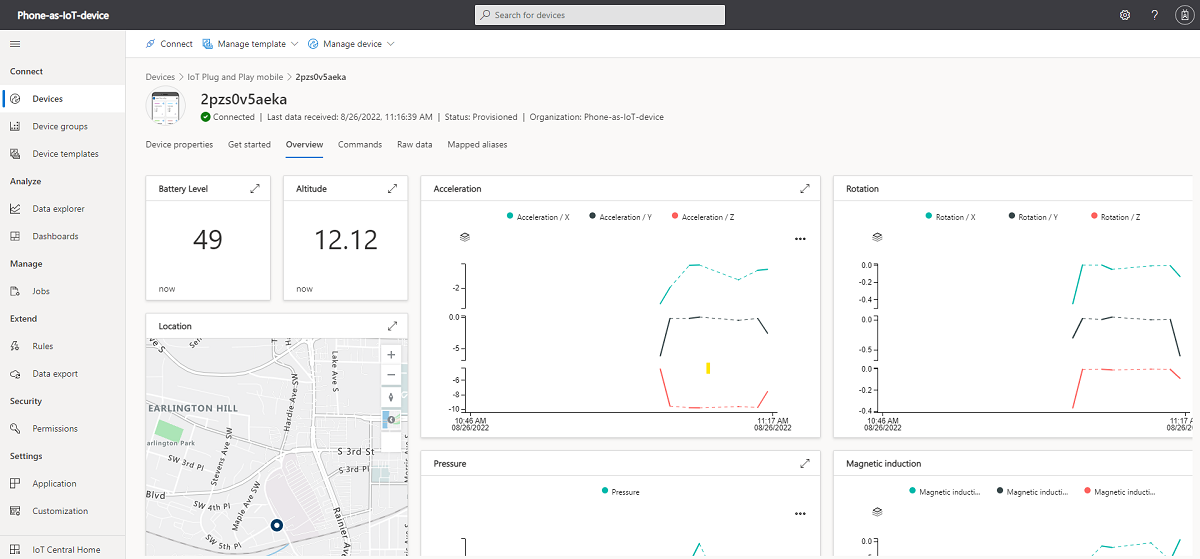
プロパティ
このアプリは、デバイスのモデルや製造元など、デバイスの状態をレポートします。 編集可能なプロパティもあります。それらのプロパティに変更を加えて、Azure IoT ソリューションで見ると、その変更が同期されていることがわかります。
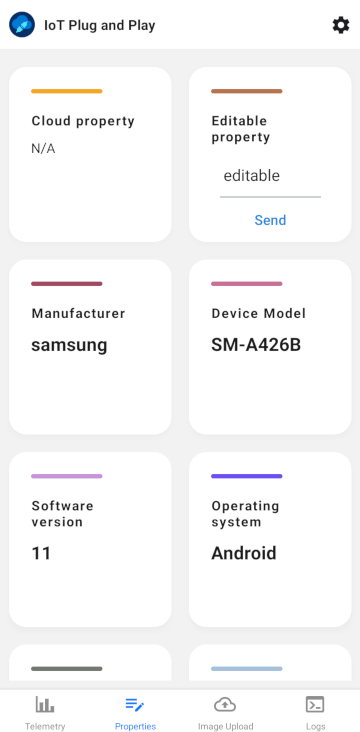
次のスクリーンショットは、書き込み可能なプロパティがデバイスに送信された後、そのプロパティを IoT Central で見たところです。
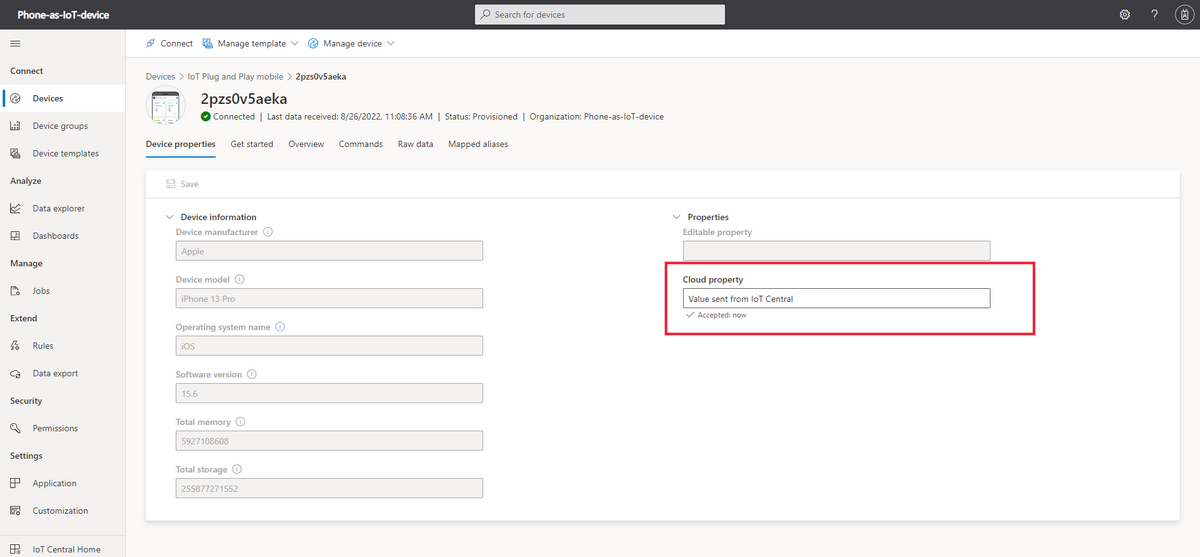
イメージのアップロード
IoT Central と IoT Hub ではどちらも、デバイスから Azure Storage にファイルをアップロードすることができます。 デバイスからのイメージのアップロードは、スマートフォン アプリを使用して行うことができます。
デバイスからのファイルのアップロードをサポートするようにサービスを構成する方法について詳しくは、次の記事を参照してください。
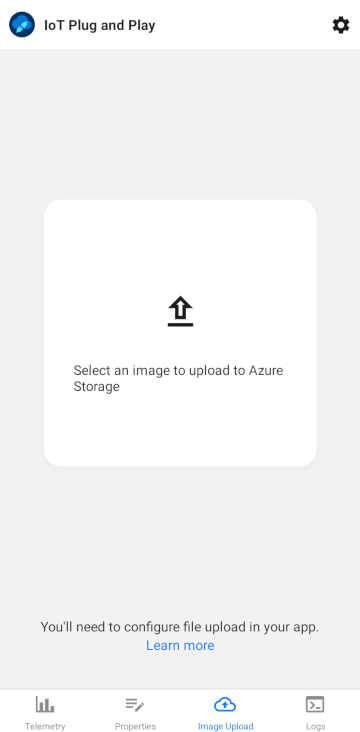
ログ
スマートフォン アプリは、ローカル ログ ファイルにイベントを書き込みます。これらのログ ファイルはアプリ内から閲覧できます。 ログ ファイルは、トラブルシューティングを行ったり、アプリの動作を詳しく把握したりする目的で使用します。
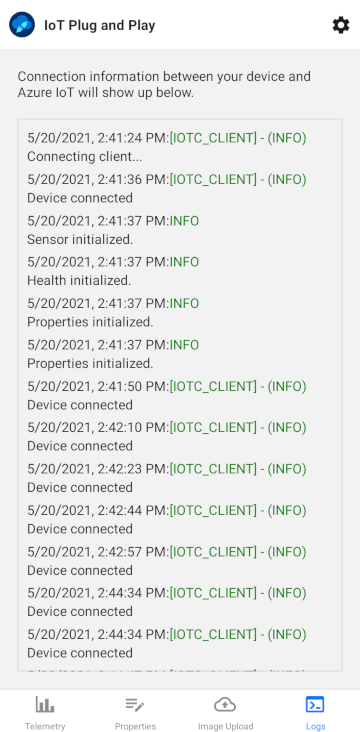
設定
アプリの設定ページでは、次のことができます。
- アプリを Azure IoT ソリューションに接続する。
- 現在のデバイス登録情報を確認する。
- 保存されたデータをクリアしてアプリをリセットする。
- アプリの外観をカスタマイズする。
- アプリから IoT サービスにテレメトリが送信される頻度を設定する。
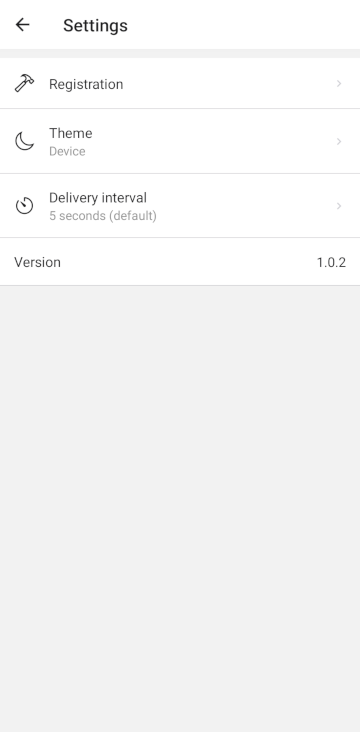
アプリを接続する
前提条件
Azure サブスクリプションをお持ちでない場合は、開始する前に無料アカウントを作成してください。
IoT Central アプリケーションを作成します。 詳細については、「IoT Central アプリケーションを作成する」を参照してください。
デバイスの登録
スマートフォン アプリを接続する前に、IoT Central アプリケーションにデバイスを登録する必要があります。 デバイス登録を作成すると、IoT Central によってデバイスの接続情報が生成されます。
IoT Central にデバイスを登録するには:
IoT Central アプリケーションにサインインし、[デバイス] ページに移動します。
[デバイスの作成] を選択します。
[新しいデバイスの作成] ページで [作成] を選択します。
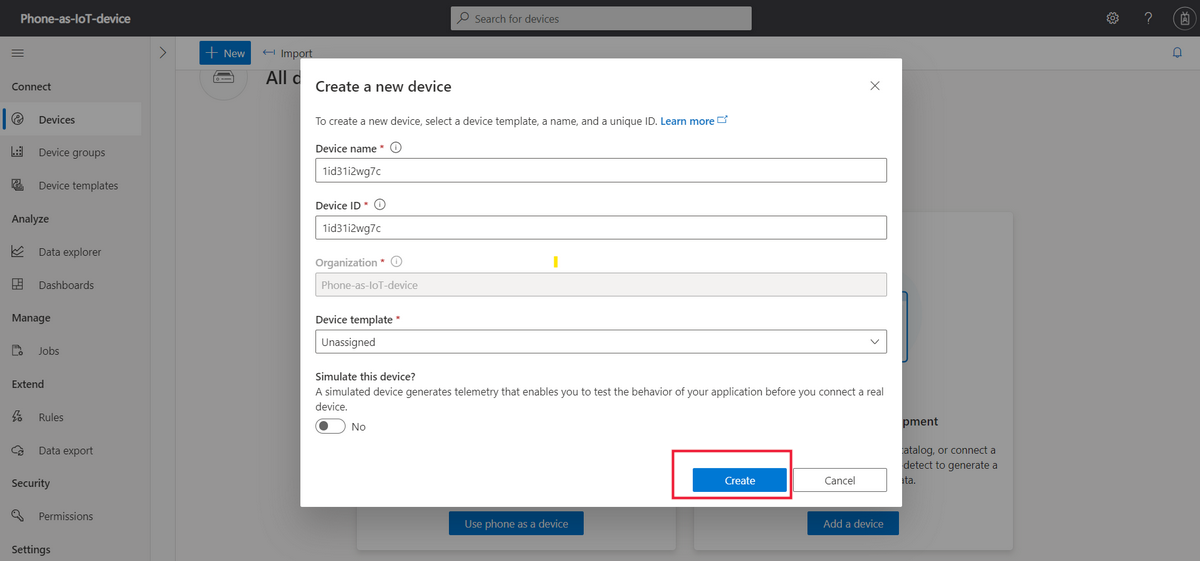
デバイスの一覧でデバイス名をクリックし、[接続] を選択します。 次のセクションでは、[デバイス接続] ページで、スマートフォン アプリでスキャンする QR コードを確認できます。
![QR コードが表示される [デバイス接続] ページのスクリーンショット。](media/iot-phone-app-how-to/device-connection-qr-code.png)
デバイスを接続する
IoT Central にデバイスを登録した後、QR コードをスキャンすることでスマートフォン アプリを接続できます。 アプリを接続するには:
スマートフォンで IoT PnP アプリを開きます。
ようこそのページで、 [Scan QR code](QR コードのスキャン) を選択します。 スマートフォンのカメラで QR コードをポイントします。 その後、接続が確立されるまで数秒間待ちます。
アプリのテレメトリのページで、アプリから IoT Central に送信されているデータを確認できます。 ログのページで、デバイスが接続中であることと、いくつかの初期化メッセージを確認できます。
[設定] > [登録] ページで、アプリで IoT Central への接続に使用したデバイス ID と ID スコープを確認できます。
デバイスから IoT Central に接続する方法について詳しくは、「デバイスの接続方法」をご覧ください。
接続を確認する
デバイスから送信されているデータを IoT Central アプリケーションで表示するには:
IoT Central アプリケーションにサインインし、[デバイス] ページに移動します。 デバイスは自動的に Smartphone デバイス テンプレートに割り当てられます。
ヒント
Smartphone デバイス テンプレートにいつデバイスが割り当てられたかを確認するには、Web ブラウザーでページを更新しなければならない場合があります。
デバイスの一覧でデバイス名をクリックし、[概要] を選択します。 スマートフォンのセンサーからのテレメトリが [概要] ページに表示されます。
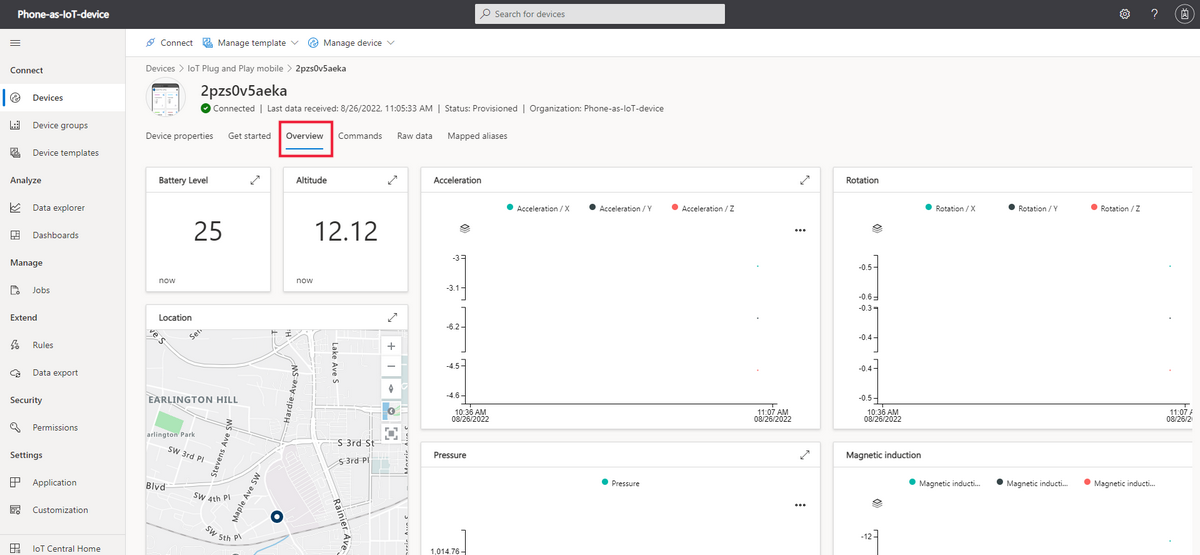
デバイスから送信されたプロパティを [About]\(情報\) ページで確認します。
[コマンド] ページで LightOn コマンドを実行すると、スマートフォンの懐中電灯がオンになります。
ヒント
[生データ] ページには、デバイスから送信されているすべてのデータが表示されます。
次のステップ
スマートフォン アプリを IoT Central に接続したら、次のステップとして、IoT Central についてさらに学習することをお勧めします。
フィードバック
以下は間もなく提供いたします。2024 年を通じて、コンテンツのフィードバック メカニズムとして GitHub の issue を段階的に廃止し、新しいフィードバック システムに置き換えます。 詳細については、「https://aka.ms/ContentUserFeedback」を参照してください。
フィードバックの送信と表示