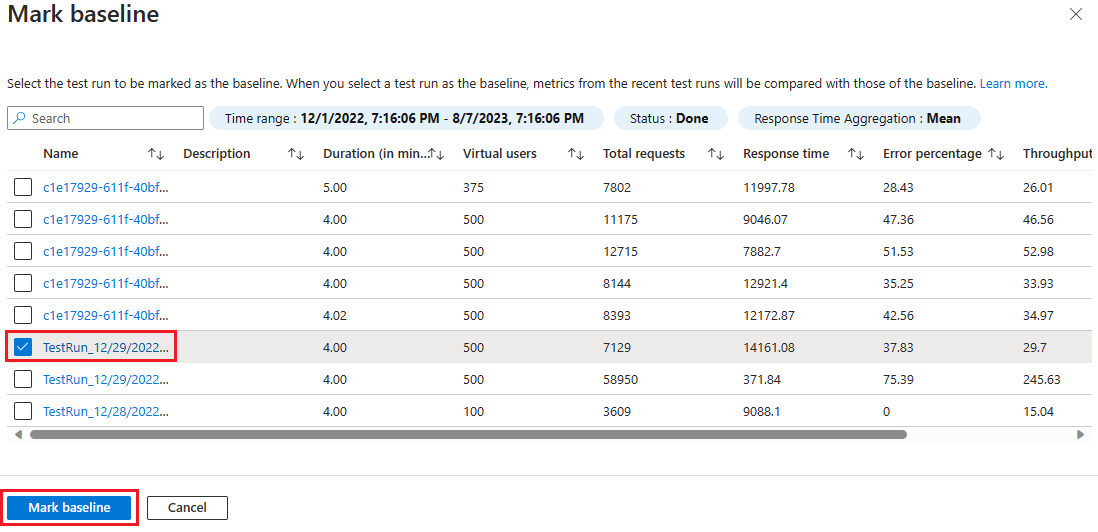この記事では、Azure Load Testing でテストの実行を比較する方法について説明します。 過去 10 回のテスト実行の傾向を表示したり、最大 10 回の個別のテスト実行を選択して比較したりできます。 必要に応じて、比較対象のベースラインとしてテスト実行をマークできます。
時間の経過に伴う回帰を特定するには、応答時間、エラー率など、過去 10 回のテスト実行のクライアント側メトリックの傾向を使用できます。 CI/CD 統合と組み合わせて、傾向データは、パフォーマンスの問題を発生したアプリケーション ビルドを特定するのに役立つ場合があります。
クライアント側のメトリックの傾向を特定の参照テストの実行と比較する場合は、そのテスト実行をベースラインとしてマークできます。 たとえば、アプリケーションでパフォーマンスの最適化を実装する前に、最初にベースライン ロード テストの実行を作成してから、ベースラインに対する最適化の効果を検証します。
クライアント側とサーバー側の両方のメトリックを比較するには、最大 10 個のテスト実行を選択し、Azure Load Testing ダッシュボードでそれらを比較できます。 ダッシュボードは、テストの実行ごとにクライアント側とサーバー側のメトリック グラフをオーバーレイします。 また、ダッシュボードでサーバー側のアプリケーション メトリックを比較することで、突然のパフォーマンス低下の根本原因となったアプリケーション コンポーネントを特定できます。
[前提条件]
アクティブなサブスクリプションを持つ Azure アカウント。 Azure サブスクリプションをお持ちでない場合は、始める前に無料アカウントを作成してください。
複数のテストを実行するテストがある Azure ロード テスト リソース。 ロード テストのリソースを作成するには、「ロード テストの作成と実行」を参照してください。
複数のロード テストの実行を比較する
Azure Load Testing でテストの実行を比較するには、最初にロード テスト内で最大 10 回の実行を選択する必要があります。 比較できるのは、同じロード テストに属する実行のみです。 比較するテスト実行を選択すると、ロード テスト ダッシュボードで各テスト実行のクライアント側とサーバー側のメトリックを視覚的に比較できます。
テストの実行を比較するには、 完了、 停止、または 失敗の 状態である必要があります。
テストの実行を選択するには、次の手順に従います。
ご利用の Azure サブスクリプションの資格情報を使って、Azure portal にサインインします。
ロード テスト リソースに移動し、左側のウィンドウで [ テスト ] を選択します。
ヒント
また、フィルターを使用してロード テストを見つけることもできます。
比較したいテストの実行を選択するには、その名前を選択してください。
2 つ以上のテスト実行を選択し、[ 比較 ] を選択してテストの実行を比較します。
比較するテストの実行を最大 10 個選択できます。
ダッシュボードでは、各テストの実行が異なるグラフにオーバーレイとして表示されます。
ダッシュボードを使用すると、クライアント側のメトリックとサーバー側のメトリックの両方を比較できます。 テスト実行の 詳細 セクションでは、各テスト実行の色分けを表示できます。
注
時間フィルターは、テストの期間に基づいています。 値 0 はテストの開始を示し、最大値は最長のテスト実行の期間を示します。
ロード テストの実行全体のメトリックの傾向を表示する
Azure Load Testing でテスト実行全体のメトリックの傾向を表示するには、少なくとも 2 つのテスト実行が [完了] または [停止済み ] 状態である必要があります。 同じロード テストに属する実行からの傾向のみを表示できます。
テストの実行全体のメトリックの傾向を表示するには、次の手順を使用します。
ご利用の Azure サブスクリプションの資格情報を使って、Azure portal にサインインします。
Azure Load Testing リソースに移動して、左側のペインで [テスト] を選択します。
メトリックの傾向を表示するテストの名前を選択します。
[ 傾向 ] タブを選択して、ロード テストのメトリックの傾向を表示します。
グラフには、最新の 10 回のテスト実行の要求合計、応答時間、エラー率、スループットの傾向が表示されます。
必要に応じて、[ テーブル ビュー ] を選択して、表形式ビューでメトリックの傾向を表示できます。
分析するテスト実行を選択し、そのテスト実行の結果ダッシュボードを開くことができます。
ロード テストの実行をベースラインと比較する
テスト実行をベースラインとしてマークして、最近のテスト実行のクライアント側メトリックとベースラインのメトリックを比較できます。
テストの実行をベースラインとしてマークするには、次の手順に従います。
[ 傾向 ] タブで、[ 基準をマーク] をクリックします。
テスト実行の一覧から、基準としてマークするテスト実行のチェックボックスをオンにし、基準を設定を選択します。
[ 傾向 ] タブで、テーブルとグラフでベースライン テストの実行を表示できるようになりました。
ベースライン値は、グラフに水平線として表示されます。 テーブル ビューには、ベースライン テストの実行の詳細を含む追加の行が表示されます。
テーブルの矢印アイコンは、メトリックがベースライン メトリック値と比較して好ましい傾向にあるか、または好ましくないかを示します。
関連コンテンツ
- ロード テスト結果をレポートのためエクスポートするの詳細を学習します。
- 失敗したロード テストを診断する方法について説明します。
- CI/CD を使用した自動パフォーマンス テストの構成の詳細について説明します。
![Azure portal のテスト実行と [比較] ボタンの一覧を示すスクリーンショット。](media/how-to-compare-multiple-test-runs/compare-test-results-from-list.png)